
【厳選】リスティング広告運用代行におすすめの代理店9選|選び方・大手・費用相場も解説
Web広告
最終更新日:2025.07.03
本記事では、リスティング広告を始めたい方に向けて、Google広告とYahoo!広告それぞれの入稿方法を解説していきます。
リスティング広告を成功させるためには、入稿作業の前にしっかりとした戦略設計を行うことも重要です。入稿前にすべきことと入稿後の運用のコツも合わせて解説していきます。
※編集部注:この記事は、2024年12月に公開された記事を加筆・修正したものです。また、記事内で紹介されている管理画面は2023年5月のものであり、現在の管理画面とは異なる場合があります。
リスティング広告の「やり方」と言われたとき、大きく分けて3つのステップがあると考えます。
準備、入稿、運用の3ステップです。
準備では、予算の決定や3C分析などを基にした戦略設計、アカウント構成などを決めていく戦術策定などを行います。入稿では、実際に広告の管理画面で細かい設定作業を行います。最後のステップとして運用があり、PDCAを回しながら広告の配信を行っていきます。
分析を行い、仮説を立てて次の施策を打ち、また分析・・・ということを繰り返していきますので、「広告を回す」などと表現されたりもしますね。
特に、「やり方」が気になる方は入稿の部分が知りたいかと思います。入稿のざっくりとした手順を示します。
アカウント開設:Google/Yahoo!で自社の広告アカウントを発行します
↓
支払い設定:クレジットカードや、銀行振り込みなどの支払い方法を選択します
↓
入稿内容の作成:キーワードや、広告文、バナーなどを準備します
↓
入稿:設計した入稿物を、実際に管理画面に入稿していきます
↓
初期設定:予算や入札戦略、エリア・曜日など事前に細かく設定を行っておきます
↓
計測タグの設置:運用改善の指標となるコンバージョンを計測するためのタグ、訪問ユーザーのリストを蓄積するためのタグを設置します
↓
GA4などの計測ツールとの接続:流入元やキャンペーンの判別、他チャネル間の比較などを行うため、計測ツールとの接続を行います
↓
開始&運用改善:配信結果を見ながらチューニングを行います
詳しい設定方法などについては、「入稿のやり方~Google広告編~」と「入稿のやり方~Yahoo!広告編~」で解説します。
リスティング広告を始める際、必ず重要になってくるのはどのくらいの予算をかけるのかという問題です。
本章では、どのように予算を決めたらよいのか、また費用はどのように決まるのかを確認しましょう。
予算を決定する場合には、得たい利益から逆算して考えていきます。
例えば、広告で得たい利益を1,000,000円とします。
のような式になりますので、自社の売りたい商品の価格を埋め、CPAとCV数を考えていきます。
仮に商品の価格が20,000円だとします。
この場合、以下のようにCPAとCV数を求めていきます。
また、これらの値の妥当性を確認するためにも、リスティング広告のシミュレーションを行いましょう。
ECサイトなどで、利益が異なる商品が多い場合には、CPAは平均購買単価×平均粗利率で求めるとよいでしょう。
リスティング広告ではクリック単価×クリック数で広告費が決まります。
広告費 = クリック単価 × クリック数
クリック単価は広告オークションによる順位、入札価格、広告ランクの3つによって決まり、以下の3ステップで確定します。
リスティング広告の費用に関して詳しく知りたい方は以下の記事をご覧ください。
さて、リスティング広告の予算が決まったところで、入稿前には念入りな戦略設計をすることが重要です。
具体的には、3C分析により、自社のリソースで勝てる領域を探します。さらにアカウント設計では、その領域でより効果的な広告配信をするための戦術を策定します。最後に、その戦術の成果(費用)をシミュレーションして入稿へと移ります。
より具体的な施策(クリエイティブの検証やキーワードの調整)はPDCAを回しながら行います。一方で、戦略設計の部分は最初にある程度固めておく必要があり、おろそかにしてしまうとリスティング広告の成功確率を大きく減少させてしまいますので、必ず取り組むようにしましょう。
戦略設計では、広告を配信する目的(ゴール)の設定と3C分析を行います。
まずKGI(最終目標)やKPI(中間指標)に紐づいた明確な目的を設定することが重要です。
最終的な目標が売上を伸ばすことであっても、そのための具体的な指標や短期的な目的を定めておくことで、広告運用の方向性がブレるのを防ぐことができます。
たとえば、次のような目的が考えられます:
目的を具体的に設定することで、広告文やキーワード、ランディングページの設計方針、さらには配信ターゲットや効果測定の指標を明確にすることができます。
3C分析とは、市場・顧客(Customer)、競合(Competitor)、自社(Company)の分析を行うことです。
リスティング広告においては、それぞれ以下のようなことを調査します。
まずは、市場と顧客を理解しましょう。最低でも以下の点は押さえておくとよいでしょう。
続いて競合の分析を行います。競合が大きな予算を用いている場合には、競合のいない領域を探す戦略をとったり、同等以上の予算を投下する等の戦略を立てることになります。
マーケティングにおける施策は競合に左右されることも多々あるため、しっかり調査しましょう。
最後に自社の分析です。基本的には、市場・ユーザーが抱える悩みやニーズに対して、競合がやっていなくて自社ができることをやるのがセオリーです。
詳しくは以下の記事をご覧ください。
続いて、アカウント設計を行います。
リスティンング広告のアカウントの内部構造はアカウント>キャンペーン>広告グループ>キーワード+広告文の4階層でできており、それぞれに役割があります。アカウント構成の作成と言われる作業は、「キーワード+広告文」という最小単位をどのようにグルーピングしていくかを考えていく工程です。
おすすめの方法は、下層から考えていくやり方です。
最初に訴求を決め、その訴求が刺さった人に見てほしいLPを設定し、そのニーズがあるユーザーが検索するクエリを洗い出し、登録するキーワードを決めていきます。このように、実際にユーザーが目にする部分から逆算的に考えていくのです。
こうして洗い出したキーワードをまとめていくと、自動的に広告グループが完成します。
次に、広告グループをターゲットとなるユーザーごとにグルーピングしていきます。想定しているユーザーが同じ広告グループは、同じキャンペーンにまとめることができます。
ユーザー、競合、予算などを加味し、「配信ネットワーク」「予算」「エリア」「配信期間」「曜日・時間」「入札戦略」などをキャンペーン単位で決めていきます。
これでアカウント設計は完成です。
より詳しくアカウント設計について知りたい方は、こちらの記事をご覧ください。
戦略と戦術を考えた後、そのまま入稿・配信をするのは危険です。必ず成果のシミュレーションを作成し、今立てた戦略・戦術が妥当なものかを確認しましょう。
詳しい広告シミュレーションの方法は以下の記事を参考にしてみて下さい。
入稿のやり方はGoogle広告とYahoo!広告で異なります。まずはGoogle広告の入稿方法を見ていきましょう。
まずはアカウントを5ステップで開設していきます。
STEP 01:気軽に利用できるオンライン広告で顧客を増やしましょう | Google 広告へアクセスし、「今すぐ開始」をクリックします。(1/5)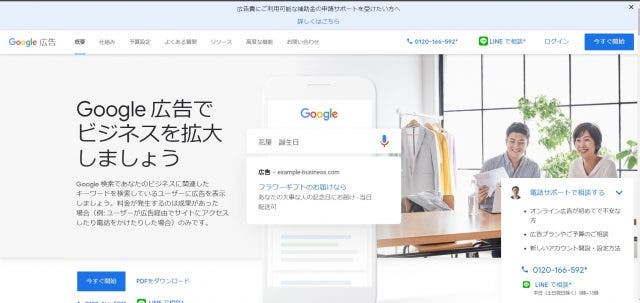
STEP 02:ログイン画面が出てきますので利用したいGoogleアカウントでログインしたあと、「新しいGoogle広告アカウント」をクリックします。(2/5)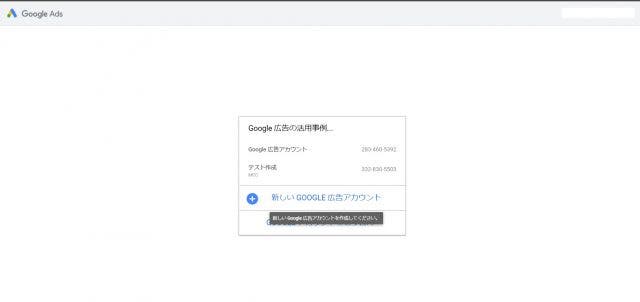
STEP 03:自社の広告目的を選ぶ画面が出てきますが、下にスクロールし「エキスパートモードに切り替える」を選択してください。これにより、より細かな設定を行えるようになります。(3/5)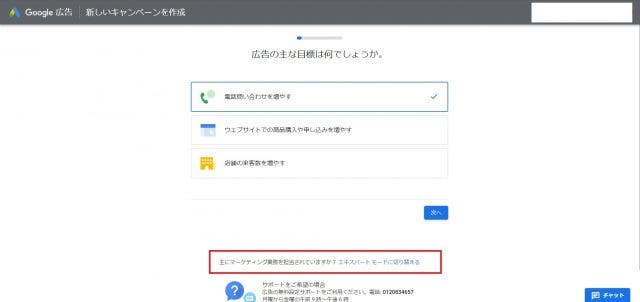
STEP 04:キャンペーンを作成する画面が出てきますが、「キャンペーンなしでアカウントを作成」を選択してください。(4/5)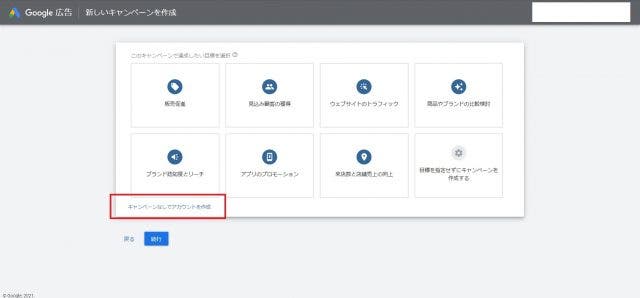
STEP 05:ビジネス情報を正しく設定したのちに、「送信」をクリックすればGoogle広告のアカウント開設は完了です。(5/5)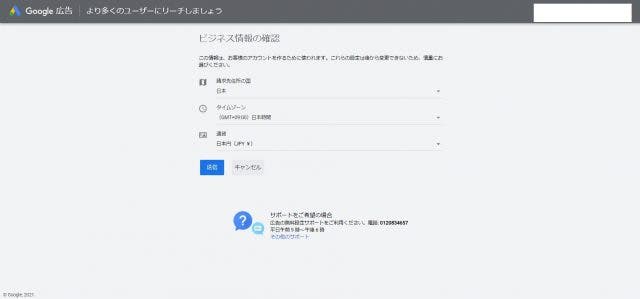
アカウントの開設ができたら、支払い情報の入力です。
右上にある「ツール」タブから料金の設定を選択し、クレジットカードの情報を入力したうえで手動支払いまたは自動支払いを選択してください。
詳しい手順は公式ページに記載されていますので、以下のリンクからご確認ください。
参考:お支払い方法とお支払い設定を変更する – Google 広告 ヘルプ
ここからは、実際に管理画面への入稿を行います。
アカウント構成の設計がすでに出来ている前提で解説していきます。まだアカウント構成の設計を行っていない方は、以下の記事をご確認ください。
入稿方法には2種類の方法があります。
管理画面からの入稿は直感的に進めていけるので非常に操作はしやすいですが、入稿物の量が多いと時間がかかってしまうのがデメリットです。
一方でエディタからの入稿は操作を覚える必要はありますが、大量の広告を一括で入稿することができます。エディタでの入稿は、サービスや商品数が多い大規模サイトでなければ、それほど利用する機会はないかもしれません。
以下でそれぞれの設定方法を解説していきます。入稿エディタからの入稿方法へ進みたい方はこちらをクリックしてください。
管理画面からの入稿は大きく3ステップです。
管理画面に入ったらまず、「新しいキャンペーンの作成」をクリックします。(管理画面=先ほど開設したアカウントのページ)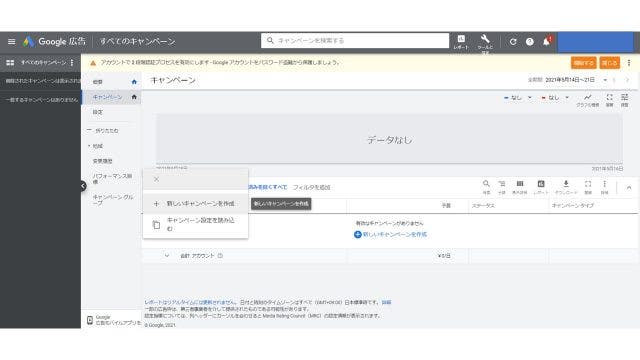 ※キャンペーンで達成したい目標を選択する画面が出てきますが、「目標を指定せずにキャンペーンを作成する」を選びましょう。これで、自由に詳細な設定ができるようになります。
※キャンペーンで達成したい目標を選択する画面が出てきますが、「目標を指定せずにキャンペーンを作成する」を選びましょう。これで、自由に詳細な設定ができるようになります。
キャンペーンタイプは「検索」を選択し、目標とする成果には「ウェブサイトへのアクセス」を選択します。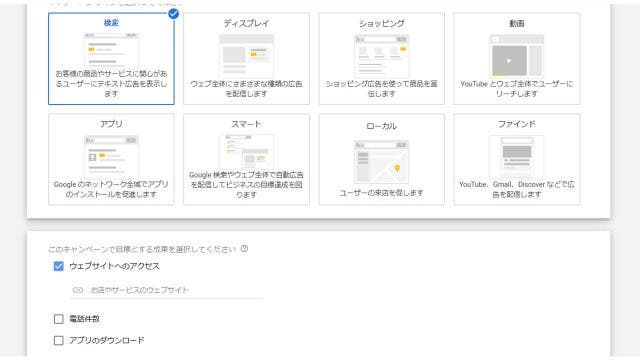
画面の指示に従い、設定したい内容を入力してください。下記の設定以外の項目は、あとで設定するので今はスルーしてもらって大丈夫です。
・キャンペーン名
・ネットワーク
・開始日と終了日
・広告のスケジュール
・地域
・予算
・入札単価
※ネットワークは「Googleディスプレイネットワークを含める」のチェックを外して開始することを推奨します。チェックしたままにしておくと、リスティング広告だけを配信したいのに実はディスプレイ広告も配信されてしまうということが起こってしまいます。必ずしもディスプレイネットワークが悪ではありませんが、成果が悪いことが多いため外しておく方がベターです。
キャンペーンの作成ができたら、広告グループの作成とキーワードの登録に移ります。
Google広告のキーワードのマッチタイプの登録方法は表記によって異なり、
という決まりがあるので、覚えておくようにしましょう。
広告グループの作成とキーワードの登録ができたら広告文の作成に移ります。Google広告では現在、「レスポンシブ検索広告」というものが推奨されています。
レスポンシブ検索広告とは、複数のアセット(タイトルと説明文)を設定することで、効果が良いであろう組み合わせをGoogle広告のシステムが自動で生成してくれるというものです。
※Google広告では、広告グループ内に1本以上のレスポンシブ検索広告があることが推奨とされています。入稿方法は割愛しますが、基本的な流れは同様です。
それでは、設定方法について説明していきます。管理画面からレスポンシブ検索広告を作成したい広告グループに入り、広告のタブから「+レスポンシブ検索広告」をクリックします。
最終ページのURLや見出し、説明文を必須で入れる点に関しては、数は違いますが拡張テキストと同様です。
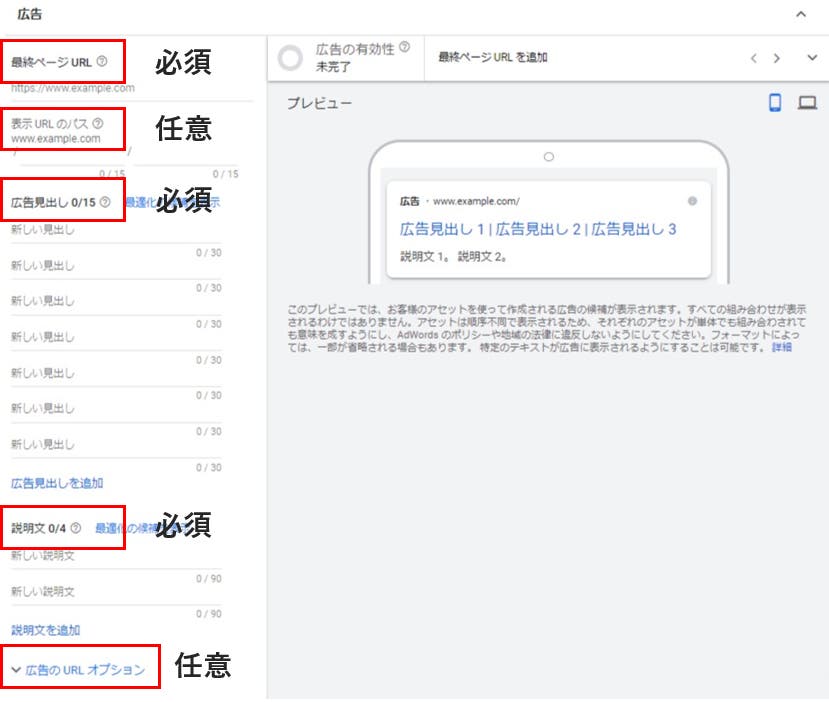
必須となる項目や、最低本数などの決まりもあるので下記を参考にしながら設定してください。
| 項目 | 必須 / 任意 | 説明 | 文字数制限 |
| 最終ページURL | 必須 | 広告をクリックすると表示されるページの URL | – |
| 表示URLのパス | 任意 | 表示URLの後ろにつけることができる任意の文字列 | 各半角15文字以内 |
| 広告見出し | 必須 | 広告文のタイトルに当たる部分。設定した最大15本のアセットのなかから組み合わせて表示される。最低の設定本数は3本で、最大は15本。なるべく最大数設定することが推奨される。 | 各半角30文字以内 |
| 説明文 | 必須 | 広告文のなかの説明文に当たる部分。設定した最大4本のアセットなかから組み合わせて表示される。最低の設定本数は2本で、最大は4本。なるべく最大数設定することが推奨される。広告見出しで使った内容と重複しないように注意が必要。 | 各半角90文字以内 |
一通り設定が完了したら、「広告の有効性」の項目を見てみましょう。
事前に設定した広告の内容を、Googleが評価をしてくれます。
「低い」評価だからといって、コンバージョンが全く取れないという訳ではありませんが、広告文を差し替えるきっかけや、もっといい表現が他にないかなど、あと一歩思考を踏ん張らせるきっかけになります。
レスポンシブ広告についてより詳しく知りたい方はこちらをご覧ください。
エディタからの入稿手順は大きく5ステップです。
エディタをお持ちでない方は、以下からダウンロードしてください。
エディタを開いて該当のアカウントに入ったら、まずは左上の「アカウント」から「すべてのデータをダウンロード」を選択しましょう。
以下をカラムの項目として英語のまま設定し、それぞれ必要な内容を入力してください。
・campaign
・ad group
・keyword
・criterion type
キーワードのマッチタイプは、「criterion type」列に、「exact」(完全一致)「broad」(部分一致)「phrase」(フレーズ一致)のいずれかを選択します。
※項目とマッチタイプ以外は日本語でOKです。
エクセルのカラムの項目として英語のまま設定し、それぞれ必要な内容を入力してください。
・Campaign
・Ad Group
・Labels(広告名として利用。任意ではあるが設定がおすすめ)
・Headline 1
・Headline 2
・Headline 3
・Description Line 1
・Description Line 2
・Path 1
・Path 2
・Final URL
文字数や記号の規定がありますので、詳細は「【2024年最新版】リスティング広告で使える記号・使えない記号について」を参照してください。
まずはキーワードの入稿から行います。エディタ左にある「キーワード」タブを選択し、真ん中上のあたりにある「複数の要素を変更」をクリックしてください。
エクセルで準備した内容をそのままコピー&ペーストし、内容に問題がなければ「処理」をクリックしてください。
キャンペーンの日予算でエラーが出ていると思いますので、任意の金額を設定しましょう。
※「ディスプレイネットワークを含める」の部分は、管理画面での操作時と同様に無効を推奨します。ディスプレイ広告にも配信されてしまいます。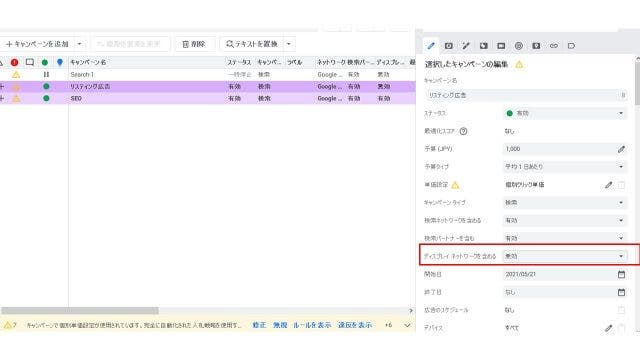 一連の内容の確認ができたら、真ん中上部の「承認」をクリックしてください。
一連の内容の確認ができたら、真ん中上部の「承認」をクリックしてください。
同様の手順で広告文を入稿していきます。エディタ左にある「広告タブ→レスポンシブ検索広告」を選択し、真ん中上のあたりにある「複数の要素を変更」をクリックしてください。
ここでも同様に、あとは用意したエクセルの内容を貼り付けて「処理」をクリックするのみです。

入稿内容に問題がないことを確認したら「承認」をクリックし、最後に右上にある「送信」ボタンをクリックしたら一連の作業は終了です。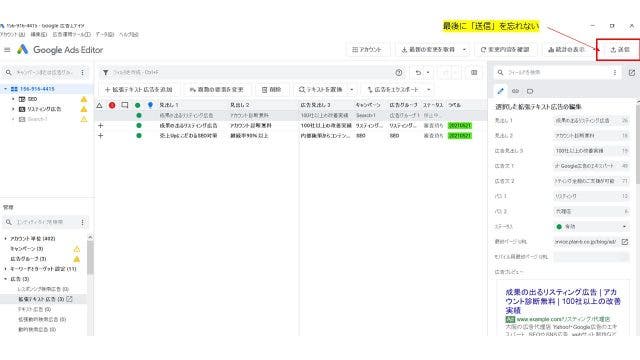
リスティング広告をはじめとする運用型広告では計測タグをWebサイトに設置することでコンバージョンを計測したり、リターゲティングの対象となるユーザーを蓄積しています。
昨今のプライバシー保護の観点によりユーザーの行動データを取得することは年々難しくなってきていますが、そういった状況だからこそ広告媒体の推奨設定に従い正しく設置する必要があります。
タグの設置にはタグマネージャーと呼ばれるタグの一元管理ツールを使うのが便利です。ここではGoogleタグマネージャー(通称GTM)を使用します。
GTMの詳しい使い方はこちらの記事も参照してみてください。
タグのテンプレートを開き、IDなどの各種情報を入力の上、下記のように設定してください。
・Google 広告のコンバージョントラッキング→コンバージョンページをトリガーに指定
・Google 広告のリマーケティング→全ページをトリガーに指定
・コンバージョンリンカー→全ページをトリガーに指定
多くのWebサイトでは第三者ツールを導入して、各チャネルの集客状況や成果状況を観測していると思います。ここでは国内で最も導入率の高いGA4について説明します。
Google広告はGA4と連携すればパラメータは必要ありません。
Google広告以外の広告媒体では、URLの末尾にパラメータを付与することによって、流入元やキャンペーンを判別します。
しかし、Google広告では同じGoogleプロダクト同士ということもあり、GA4と同期をすればパラメータの設定は不要ですので、よっぽどの理由がない限りは同期することをおすすめします。
詳しい方法についてはこちらの記事を参考にしてください。
最後に配信をオンにすれば配信開始です。
開始の前に、リスティング広告を始める前に確認したい5つの注意点を確認することをおすすめしますので、是非最後までご一読ください。
ここからはYahoo!広告でのリスティング広告のやり方をご紹介します。
Yahoo!広告に関しては、公式ページでも手順が記載されているためこちらもご参照ください。
Yahoo!広告の始め方│Yahoo!広告
STEP 01:お申し込み情報の入力 | Yahoo!広告からビジネスアカウントを取得してください。会社情報や管理者情報を入れて、パスワードを設定したのちにID取得の申し込みが完了します。(1/2)
STEP 02:取得したビジネスIDで広告管理画面にログインしてください。「らくアド」というYahoo!社が提供する初期設定を代行するサービスを利用することもできますが、ここでは自身で広告配信を準備する「広告管理ツール」を想定しています。(2/2)
入金方法の設定を行いましょう。
Yahoo!広告では前払いでの入金が必要になり、銀行振り込みを利用した入金またはクレジットカードを利用した入金のどちらかが選べます。
ただし、銀行振り込みを選択した場合は振り込みをした金額がアカウント残高に反映されるまで3営業日程度かかるとされていますので、すぐに始めたい場合はクレジットカードの利用をおすすめします。
以上でアカウントの開設は完了です。あとはキーワードや広告文などを入稿すれば実際に広告が配信されるようになります。
Google広告同様、こちらもアカウント設計がすでに出来ている前提で進めていきます。
Yahoo!広告でも同様に管理画面とエディタそれぞれからの入稿方法がありますので、順番に解説していきます。
エディタでの入稿方法まで飛ばしたい方はこちらをクリックしてください。
管理画面からの入稿は4ステップで行います。
画面の指示に従い、
・キャンペーンタイプ
・キャンペーン名
・スケジュール設定
・一日の予算
・入札方法
・デバイス(任意)
・地域(任意)
・曜日時間(任意)
を、設定したい内容に沿って入力してください。
その後、「広告グループの作成」をクリックします。
画面の指示に従い、
・広告グループ名
・広告グループ入札価格
を設定したい内容に沿って入力してください。
その他の項目については、キャンペーン単位で設定した内容が広告グループの階層へも適応されますので、基本的には触らなくて大丈夫です。
キーワード作成画面に入ったら、準備したキーワードを入力しましょう。マッチタイプが異なるキーワードを入稿する場合は、詳細入力のタブを開いて「マッチタイプ,キーワード」の順番で入稿します。
広告文の作成画面になったら、準備しておいた広告文があればそれを入力してください。広告名は「日付+○○訴求」など、後からみたときに分かりやすい名前にしておくことをおすすめします。
Yahoo!広告についてより詳しく知りたい方は下記記事をご覧ください。
エディタからの入稿手順は大きく7ステップです。
エディタをお持ちでない方は、以下からダウンロードしてください。
まずは、入稿データをエクセルにまとめるところから始めます。キーワード、広告文を順に入稿していきますが、必要な項目が異なるためそれぞれ説明していきます。
以下をカラムの項目として日本語のまま設定し、それぞれ必要な内容を入力してください。
・キャンペーン名
・広告グループ名
・キーワード
・マッチタイプ
※キーワードのマッチタイプは、「完全一致」「部分一致」「フレーズ一致」のいずれかを選択します。
作成するとこのような形になります。
以下をカラムの項目として日本語のまま設定し、それぞれ必要な内容を入力してください。
・キャンペーン名
・広告グループ名
・広告名
・タイトル1
・タイトル2
・タイトル3
・説明文1
・説明文2
・ディレクトリ1
・ディレクトリ2
・最終リンク先URL
文字数や記号の規定がありますので、詳細は「【2024年最新版】リスティング広告で使える記号・使えない記号について」を参照してください。
作成するとこのような形になります。
広告入稿用のエディタは、管理画面のようにオンラインでやる作業をオフラインで行い、それをアップロードするという仕組みになっています。よって、最初に最新のデータをダウンロードしておかないとせっかく設定したものが最初からになってしまう先祖返りを起こしてしまうリスクがあるので、必ず最初に「データのダウンロード」から最新データをオフラインに取得しましょう。
左上の「キーワード」タブから「複数のキーワード作成・編集」をクリックし、エクセルで準備した内容をそのままコピー&ペーストしたら、「プレビュー」をクリックしてください。
プレビュー画面を確認し、問題がなければ「取り込む」を選択してください。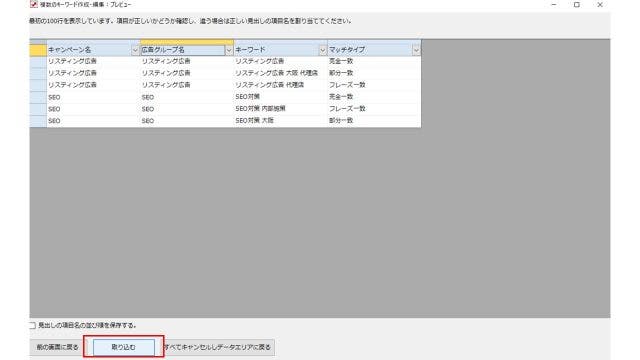
まったく新しいキャンペーンと広告グループを入稿した場合、下図のようにキャンペーンと広告グループでそれぞれエラー表示が出ます。これは、キャンペーンの予算や広告グループの入札価格など、必須で入力しなければならない項目が設定されないために出るエラーです。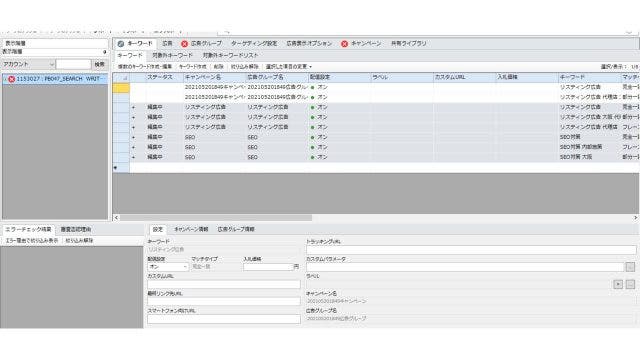 各タブに移動し、必要な情報を入力してください。そこまでできると、エディタ上では「広告文がないが、キーワードが入っているキャンペーンと広告グループが作成された状態」になりますので、あとは広告文を入稿するのみです。
各タブに移動し、必要な情報を入力してください。そこまでできると、エディタ上では「広告文がないが、キーワードが入っているキャンペーンと広告グループが作成された状態」になりますので、あとは広告文を入稿するのみです。
左上の「広告」タブから「複数の広告作成・編集」をクリックし、エクセルで準備した内容をそのままコピー&ペーストしたら、「プレビュー」をクリックしてください。
プレビュー画面を確認し、問題がなければ「取り込む」を選択してください。
文字数などに問題がなければ、先ほどとは違いおそらく何のエラーも出ないかと思います。ここまでで、キャンペーン・広告グループ・キーワード・広告文・リンク先URLのすべてが入稿できました。
内容に問題がないことを確認したら、左上の「データのアップロード」を選択して、データをオンラインにアップしてください。
Yahoo!広告の計測もGTMを用いて行うことができますので、GTMでのタグ設置方法を解説します。
Yahoo!広告のタグはデフォルトではタグのテンプレートの中に存在しないため、別途インポートする必要があります。
「コミュニティ テンプレート ギャラリーでタグタイプをさらに見つけましょう」に入り、「Yahoo」と検索し、各種タグを「ワークスペース」に追加してください。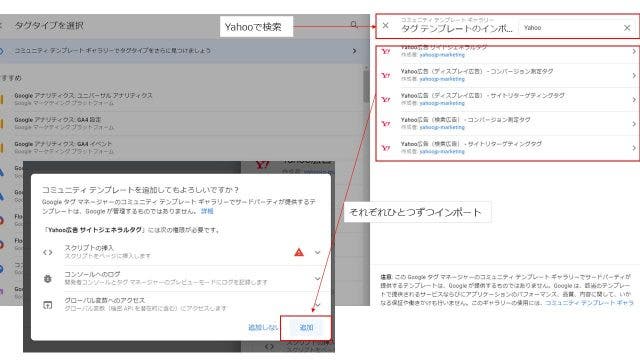
Yahoo!広告のサイトジェネラルタグには「コンバージョン補完機能」と呼ばれる機能があります。ここは何も考えず2つともにチェックを入れてしまって大丈夫です。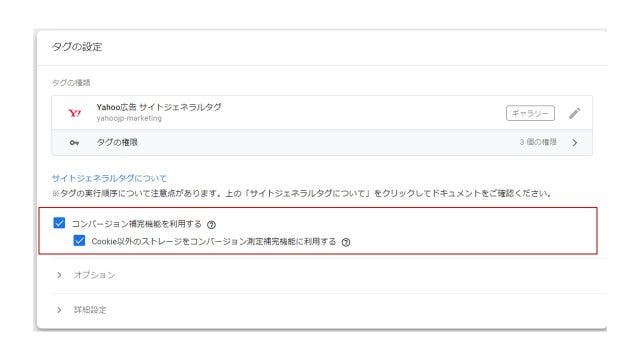
それぞれのタグをワークスペースに追加できたら、IDなどの各種情報を入力の上、下記のように設定してください。
・Yahoo広告 サイトジェネラルタグ→全ページをトリガーに指定
・Yahoo広告(ディスプレイ広告) – コンバージョン測定タグ→コンバージョンページをトリガーに指定
・Yahoo広告(ディスプレイ広告) – サイトリターゲティングタグ→全ページをトリガーに指定
・Yahoo広告(検索広告) – コンバージョン測定タグ→コンバージョンページをトリガーに指定
・Yahoo広告(検索広告) – サイトリターゲティングタグ→全ページをトリガーに指定
Yahoo!広告からの集客状況もGA4で計測するのがおすすめです。
Google広告と異なり、Yahoo!広告はパラメータを付与する必要があります。そのため、パラメータの命名規則を決めておきましょう。
また、Yahoo!広告に限った話ではなく、パラメータのつけ方のルールは社内で統一しておくことが重要です。これを怠ると、せっかくのデータがあちこちに分散してしまうので、まだルールがない場合はこれを機に整えておきましょう。
参考までにPLAN-Bでよくある、おすすめの設定方法を記載しておきます。
?utm_source=yahoo&utm_medium=cpc&utm_content={creative}&utm_term={keyword}&utm_campaign=xxx
がそれぞれ動的に代入される仕様になっています。
utm_campaign=xxx の「xxx」部分には、アカウントのキャンペーンごとに任意の値を設定すると良いでしょう。
※この際、日本語は使わずローマ字かつ小文字、などのルールを決めておくことをおすすめします。
パラメータは各URLの末尾につける必要があるため、広告クリエイティブの入稿時にリンク先URLとして毎回設定する必要がありますが、このやり方だとオペレーションが煩雑になりミスが起こりやすくなります。また、パラメータを変えたくなった際はいちいち広告クリエイティブを入稿し直さなければなりません。
そこで、トラッキングURLオプションというアカウントやキャンペーン全体にパラメータを適応させる仕組みがあります。
キャンペーン単位で設定する場合は、キャンペーンの編集画面からトラッキングURLの先頭に{lpurl}とつけたうえで、「?」から始まるパラメータを設定してください。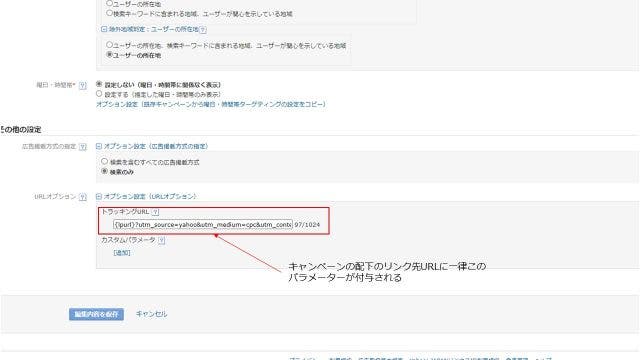
最後に配信をオンにすれば配信開始です。
開始の前に、リスティング広告を始める前に確認したい5つの注意点を確認することをおすすめしますので、是非最後までご一読ください。
ここまでの章で、配信開始一歩手前まで進んでいると思いますが、最後に最終確認として5点を確認していきましょう。
ここからは、成果を出す運用をするために設定しておきたい項目です。ここまでくればあと一息です、頑張りましょう。
リスティング広告の掲載位置や掲載有無は、ユーザーが検索するたびに各広告アカウントの広告がオークションにかけられて決まります。この際に用いられる指標が「広告ランク」ですが、アセット(旧称:広告表示オプション)は、設定するだけで広告ランクを引き上げることができます。
また、広告の表示面積が増えるため視認性が向上しクリック率が上がるというような間接的な効果も期待できます。
アセットの代表例として、
- サイトリンクアセット(Google) / クイックリンクアセット(Yahoo!)
- コールアウトアセット(Google) / テキスト補足アセット(Yahoo!)
- 構造化スニペットアセット(Google) / カテゴリ補足アセット(Yahoo!)
- 電話番号アセット(Google) / 電話番号(Yahoo!)
参考:アセットについて
参考:広告表示アセットとは
などがあります。
作成に際しては
を意識してください。
キャンペーンや広告グループごとに使い分ける必要はなく、アカウント全体で同じものを使って大丈夫です。設定自体は30分~1時間程度で完了できてメリットが大きい機能なので、ぜひ活用しましょう。
アセット(旧称:広告表示オプション)に関してより詳しく知りたい方はこちらの記事をご覧ください。
リスティング広告では、コンバージョンしないユーザーにはできるだけ広告を表示させないことで費用対効果を向上させることができます。除外キーワードを設定することで、意図しない検索での広告表示を抑制しましょう。
様々な商材・サービスで出てくる「〇〇とは?」という検索クエリですが、多くの場合情報収集を目的としているためコンバージョン獲得には繋がりづらいです。
除外することで機会損失が起こりそうな気がしますが大丈夫です。情報収集が終わったあと、別の検索キーワードを検索して帰ってきます。
その検索クエリを拾えるキーワードを登録しておきましょう。
「〇〇 効果ない」や「〇〇 高い」などネガティブ系のキーワードも広告効果を悪化させる要因の一つです。
ネガティブワードに限らず、キーワードサジェストツール(例:ラッコキーワード)などを使って広告を表示させたくないキーワードはあらかじめ除外キーワードとして設定しておきましょう。
これだけで配信開始直後の成功確率がぐんと向上します。
指名キャンペーンとそれ以外のキャンペーンを分けて作っている場合、指名の検索クエリがどちらのキャンペーンでも表示されるということが起こります。
これ自体は特に悪いことではないのですが、本来であれば指名キーワードは指名キーワードとして分析をしたいし、指名キーワード向けの広告文を表示させたいですよね。
また、キャンペーン同士を比較する際にもノイズが混じることで正しい判断を下せなくなる懸念もあります。
これらを防止するために、あらかじめ指名以外のキャンペーンから指名キーワードを除外するというのをデフォルトのルールにしておくと良いでしょう。
※そもそもブランド名、社名などの指名キーワードを広告で配信するのかという議論もありますが、本記事では割愛します。
ディスプレイ広告で使うリマーケティング広告の「ユーザーリスト」ですが、実はリスティング広告でも使うことができます。
これは通称RLSA(Remarketing List for Search Ads)と呼ばれ、ユーザーリストに分類されているユーザーが特定の登録キーワードを検索した際に、表示させる広告を出し分けることで成約率を高めることができます。
設定したいキャンペーン(または広告グループ)を選択し、「オーディエンス」を選択してください。あらかじめ準備しておいたユーザーリストを選択すれば完了です。※この際、必ず「モニタリング」で設定するように注意してください。
また、ユーザーリストだけでなくGoogle広告であらかじめ用意されている興味関心などのオーディエンスを紐づけることも可能です。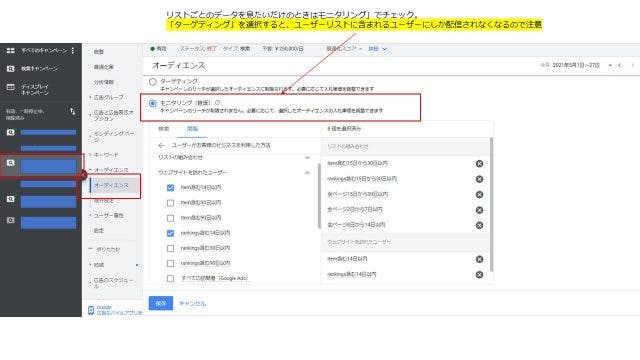
管理画面上部にある「ツール」から「ターゲットリスト管理」を選択してください。※ディスプレイ広告とは管理画面が異なるため、ユーザーリストをまだ作っていない場合は新たに作成する必要があります。
RLSAとして利用したいユーザーリストを選択したら、「キャンペーンに設定(配信)」を選択し、その後紐づけをしたいキャンペーンを選択してください。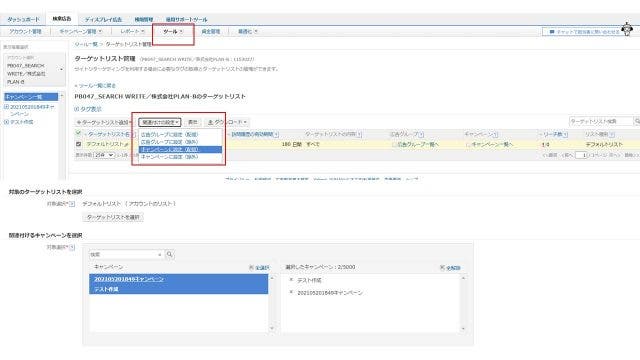
RLSAについて詳しくは下記記事をご覧ください。
ITP(AppleによるCookie規制)の影響を軽減するためにGoogle広告・Yahoo!広告ともに「自動タグ」機能というものが存在します。
詳しい仕様はここでは割愛しますが、アカウントの設定で必ずオンにするように設定しておきましょう。
※Google広告はデフォルトがオンになっていますので特に気にしなくて大丈夫です。
また、まれに自動タグのパラメーターがつくとWebサイトの表示が崩れることがあります。広告配信後、一度広告をクリックして表示崩れがないか確認することをおすすめします。
Google広告・Yahoo!広告ともに自社の検索エンジン以外の検索エンジンへの広告も配信することが可能です。
ひと昔前では、これらの提携パートナーでの配信は効果が出にくいとされていました。
ですが、媒体のアルゴリズムやシステムが高度化した現在ではリーチを拡大する点でもこれらの提携サイトでの広告掲載も行うことが推奨されています。
Google広告:キャンペーン編集画面の「ネットワーク→検索ネットワーク」で「Google 検索パートナーを含める」をチェック。
Yahoo!広告:キャンぺーン編集画面の「広告掲載方式の指定」で「検索を含むすべての広告掲載方式」を選択。
※これらも「ディスプレイネットワークへの配信」と同様、配信後の成果を確認し、配信するか否かを調整しましょう。
最後に、運用が始まってからのコツを簡単にご紹介します。
| 項目 | コツ |
| アカウント構成:基本はシンプルに | 各階層ごとの役割を理解し、不必要に細分化せず一箇所にバリエーション豊かなデータを多く集めることが、リスティング広告でより良い成果を上げるコツ |
| キーワード:インテントマッチと除外キーワードをうまく活用する | PDCAを回す意味でも、インテントマッチで広く配信をし、不要な語句を除外して、効果的なキーワードの濃度を濃くしていく |
| 広告文:検証をすることを前提にタイトルを重視 | レスポンシブ検索広告を活用し、見出し・広告文単体で意味が通り、かつ各アセット間の差をはっきりと出す |
| リンク先URL:スムーズな導線を意識 | キーワード、広告文に適したリンク先URLをしていするが、細かくしすぎなくてよい |
| 入札:可能な限り自動入札を活用 | アカウント構成や過去のコンバージョン実績が関わってくるため、一か月を目安に手動から自動に切り替える |
| 予算:インプレッションシェアの損失に注意を払う | ①設定しているキーワードや入札価格に対して一日の予算が少なすぎる ②予算に対してキーワード数が多すぎる、あるいは入札価格が高すぎる などの理由により、インプレッションシェア(本来表示できた広告が表示されなかった回数)の損失を起こさないようにする |
ここでは簡単な紹介にとどめますが、運用する前に詳しく確認したい、運用を始めたけどうまくいかないという方は以下の記事も合わせてご覧下さい。
ここまででリスティング広告を始めること自体はできると思います。
しかし、一通りの設定を通して、「意外とやること多くて大変かも」と思った方もいるのではないでしょうか。
広告運用は配信がスタートです。日々運用しながらPDCAを回しますので、分析、施策立案、実行などを行う必要があります。
自社のリソースが足りない、効果的に成果を出したいという方は、是非代理店の活用も視野に入れてみてください。
■株式会社PLAN-Bについて
SEO対策やインターネット広告運用などデジタルマーケティング全般を支援しています。マーケティングパートナーとして、お客様の課題や目標に合わせた最適な施策をご提案し、「ビジネスの拡大」に貢献します。
■SEOサービスについて
①SEOコンサルティング
SEO事業歴18年以上、SEOコンサルティングサービス継続率95.3%※の実績に基づき、単なるSEO会社ではなく、SEOに強いマーケティングカンパニーとして、お客様の事業貢献に向き合います。
②SEOツール「SEARCH WRITE」
「SEARCH WRITE」は、知識を問わず使いやすいSEOツールです。SEOで必要な分析から施策実行・成果振り返りまでが簡単に行える設計になっています。
■その他
関連するサービスとしてWebサイト制作や記事制作、CROコンサルティング(CV改善サービス)なども承っております。また、当メディア「PINTO!」では、SEO最新情報やSEO専門家コラムも発信中。ぜひ、SEO情報の収集にお役立てください。
※弊社「SEOコンサルティングサービス」を1ヶ月を超える契約期間でご契約のお客様が対象
※集計期間(2024/01~2024/12)中に月額最大金額を20万円以上でご契約のお客様(当社お客様の87%は月額最大金額が20万円以上)が対象