
GTMを使ったGA4の導入とイベント設定方法|具体的な手順を解説
SEO対策
最終更新日:2024.01.11
更新日:2025.02.03

この記事では、各広告媒体のコンバージョン計測タグをGoogle タグマネージャー(以下「GTM」と呼びます)を使って設定する方法を説明します。
実際に設定するには、タグとトリガーの関係の理解、GTMアカウントの発行、GTMコードの埋め込み、GTMの設定のフローがあるので、ひとつひとつ確認し、実際に設定ができるようになりましょう!
※編集部注:この記事は、2017年11月に公開された記事を加筆・修正したものです。
GTMとは、Googleタグマネージャーの略で、Googleから提供されているタグマネジメントツールです。文字通りタグをマネジメント(管理)するツールであり、これを用いることでタグが簡単に管理できるようになります。
タグマネジメントツールを使用せずに計測タグや広告タグなどを使おうとすると、タグの発行先から渡されたタグをサイトの対象ページのHTMLへ直接埋め込まなければならず、タグの追加や削除を行う度にその都度HTMLを編集しなければなりません。
この問題を解消するのが、タグマネジメントツールです。これによって、毎回編集しなくてもいいように、管理画面上から簡単にタグを埋め込めるようになるのです。
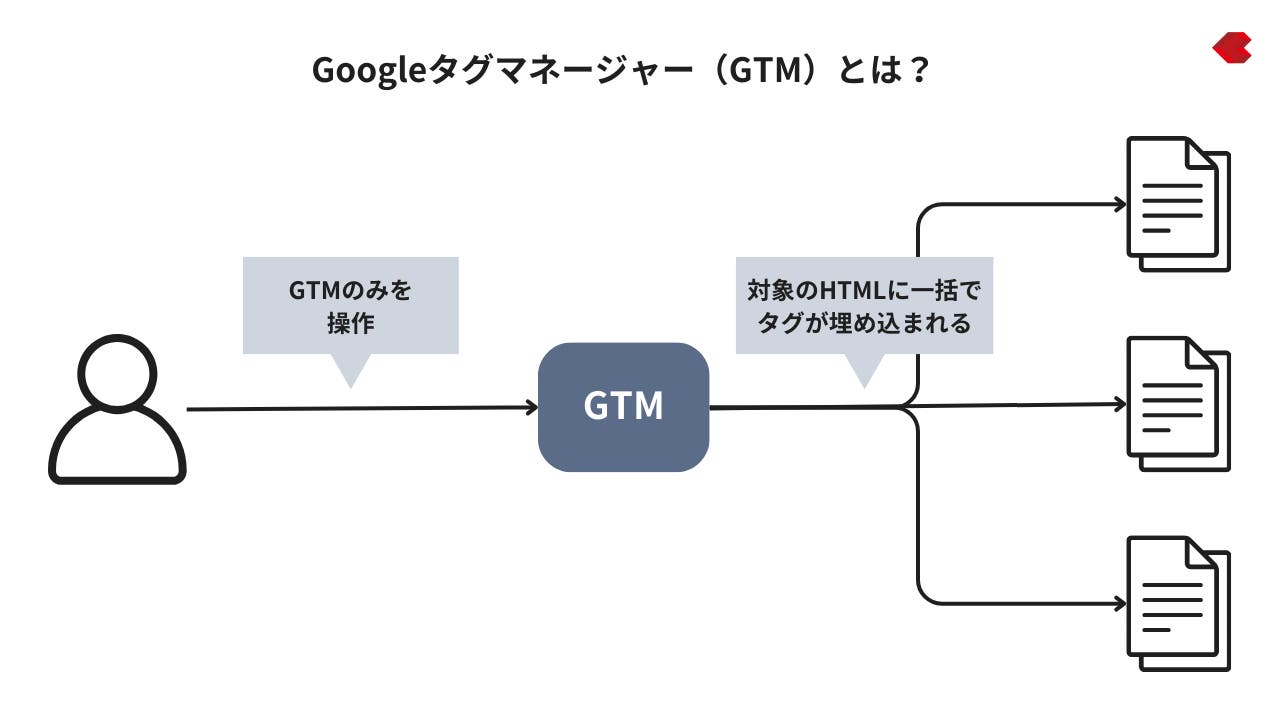
GTMを導入することでできるようになること
大きなポイントは、HTMLを編集せずにタグの追加などができる点で、毎度HTMLファイルを編集してアップロードしてという作業がなくなります。これだけで大幅に工数を削減できるので十分なメリットといえます。
また多くの場合、ページのHTMLの運用や管理はシステム担当者が行います。そのため、タグを追加するとなるとシステム担当者の日程調整からやらなければなりません。しかし、広告担当者などがGTMを使うことができれば、作業にかかる人的リソースを削減できるため、非常に効率的といえます。
GTMを使うにあたってまずはアカウント設計を考えましょう。
GTMのアカウント構造は「アカウント」と「コンテナ」という2つの層で構成されています。
アカウントとはコンテナを管理するグループを指します。サイトの管理会社ごとに1アカウント、で分けるのが一般的です。
コンテナとは実際に設定を行っていくサイトを表します。1サイト(または1ドメイン)ごとに1コンテナ、で分けるのが一般的です。
サイト用のコンテナを用意したら、その後はコンテナ内にある設定作業環境「ワークスペース」で設定を行っていきます。
ワークスペースとは実際にGTM上で設定変更を行うための作業環境です。無償版のGTMでは1コンテナに対し、上限3つまで同時に利用が可能です。それぞれのワークスペースは独立しています。なので、あるワークスペースで変更した内容は、更新が反映されるまでは他のワークスペースへ影響を与えない仕組みになっています。
注意しなければならないのは、設定変更内容の反映は1つのワークスペースごとで行う必要がある点です。
そのため1つのワークスペースでいろんな設定変更をしようとした場合は、全部の設定変更が完了してからでないと反映してはいけません。設定途中のタグなどが存在した状態で反映してしまうと、設定途中のままそれが反映されてしまうからです。
このように、GTMはコンテナ単位で設定を行うことで、対応するページにタグを設置、管理することができます。
Googleアナリティクス(GA4)は、訪問者数やコンバージョン数などを測定するアクセス解析ツールで、ユーザー行動を可視化して施策改善の基盤となります。
一方、GTMは計測や広告タグを一元管理するツールです。
GA4では特定のイベントを計測するためにはタグやコードの設定が必要です。GTMとGA4を連携することで、GTM上で設定をするだけでGA4で様々なイベントを計測することが可能になります。
ここまででも触れてきましたが、GTMの導入によるメリットを改めて確認してみましょう。
Googleタグマネージャーを使えば、複数の計測タグや広告タグを1つの管理画面でまとめて管理できます。
大きなメリットの1つが、HTMLを直接編集する必要がなくなり、タグの追加・変更・削除の作業が非常に楽になることです。各タグの動作条件(トリガー)を柔軟に設定でき、作業工数を大幅に削減できます。
また、Googleに限らず、その他の媒体に関してもタグの一括管理が可能です。※一部対応していないものもございます。
GTMには権限付与機能があり、特定の操作範囲を代理店や社内の担当者に依頼することが可能です。
広告代理店や外部の担当者が直接HTMLにアクセスする必要がなくなるため、セキュリティリスクや設定ミスを軽減しつつ、効率的な作業分担が可能になります。
GTMを導入することで、HTMLに直接複数のタグを記述する必要がなくなるため、不要なタグが残るリスクを軽減できます。
また、GTMはプレビューモードを備えており、タグの設定内容を公開前にテストできます。これにより、タグの動作エラーや不具合を未然に防ぎ、公開後のトラブルを最小限に抑える運用が可能になります。
GTMではタグの更新履歴を保存し、過去のバージョンに簡単に戻すことが可能です。トラブル発生時にも迅速に対応できるため、安心して運用を進めることができます。
エラーの未然防止にも優れていますが、万が一エラーが発生してしまった時のための機能があるのも安心ですね。
各広告媒体は、違うタグシステムを持っているため、GTMで計測タグを設定する時に必要なタグの種類も違います。まずは、各媒体で正確にコンバージョン計測を行うために必要な設定をまとめてみました。
Google広告 | コンバージョンタグ コンバージョンリンカー |
Yahoo広告 | コンバージョンタグ サイトジェネラルタグ コンバージョン測定補完機能タグ |
Facebookピクセル | |
LINE広告 | ベースコード コンバージョンコード |
Twitter広告 | ユニバーサルウェブサイトタグ |
Googleタグマネージャー(GTM)の設定は、初めての方でも簡単に行うことができます。以下に、その手順を詳しく説明します。
GTMアカウントの作成: まずはGoogleタグマネージャーの公式サイトにアクセスし、新規アカウントを作成します。アカウント名とコンテナ名(通常は管理するウェブサイトのURL)を入力し、コンテナのタイプ(ウェブ、iOS、Android)を選択します。
GTMコードの設置: アカウント作成後、GTMから提供される2つのコードをウェブサイトのHTMLに設置します。一つ目のコードは<head>タグ内、二つ目のコードは<body>タグ直後に設置します。
タグの作成: GTMのダッシュボードから新しいタグを作成します。タグの種類(例えばGoogle Analytics、AdWordsなど)を選択し、必要な設定を行います。
トリガーの設定: 作成したタグが発火する条件を設定します。例えば、特定のページへの訪問や、特定のボタンのクリックなどがトリガーとなります。
変数の設定(必要な場合): 特定の情報(例えばクリックURLやフォーム入力値など)を取得するために、変数を設定します。
プレビューとデバッグ: 設定したタグが正しく動作するか確認します。GTMのプレビューモードを利用すると、実際にウェブサイト上でタグがどのように動作するかを確認できます。
公開: 全ての設定が完了したら、変更を公開します。これにより、設定したタグが実際のウェブサイトで動作するようになります。
以上が、Googleタグマネージャーの基本的な設定手順です。この手順に従って進めていくことで、ウェブサイトの訪問者の行動を詳しく把握し、そのデータを活用することが可能になります。
Googleタグマネージャーを理解する上で最初に確認するべきは、タグとトリガーの関係です。簡単に言うと、タグは「モノ」、トリガーは「時」を操ります。
例えば、plan-b.com/completeというページにのみコンバージョンタグを表示したい場合は、モノが「コンバージョンタグ」、時は「plan-b.com/completeへユーザーが来た時」という設定をします。つまり、タグの設定には「コンバージョンタグ」、トリガーには「plan-b.com/completeにのみタグを表示する」と設定します。
Googleタグマネージャーが入っているページすべての中でなら何をどこに出すかというのはとても簡単にできるため、「エンジニアがいなくてもタグを設置できる」という一番のメリットをうまく利用して少人数で広告配信や効果検証を短時間で行っている方も多いです。
では、実際に画像を中心に設定までの順序をご説明いたします。
まずは、GTMアカウントを発行します。
左上の「アカウント作成」をクリック。
新しいアカウントの追加の画面になるので、「アカウント名」「コンテナ名(URL)」「コンテナの使用場所(ウェブ・アプリなどを選択)」を入力し「作成」をクリック。
Googleの利用規約を確認し、問題なければ右上の「はい」をクリック。
GTMアカウント作成後、画面にコードが表示されます。このコードを適切な場所に追加してください。
なお、上のコードはページソースの<head>の上に、下のコードは<body>の直後に追加してください。
タグを貼り終われば事前準備完了です。この後は社内のエンジニアにサイト修正などを依頼せずタグがサイト上に設置できます。今回は、Juicerのタグ設置を元に説明していきます。なお、基本的にタグ設置の場合は一律で同じ作業となります。
「新しいタグ」をクリック。
「タグの設定」をクリック。
タグの種類からカスタムHTMLをクリック。なお、ここに出ているアイコン以外のタグも基本的にカスタムHTMLを利用すればすべて入れることが可能です。
カスタムHTMLの枠にタグを追加します。HTMLと書かれていますが、JavaScriptのコードも追加できます。
タグを追加したら、次はトリガーを設定します。
トリガーの選択肢の中から、「All Pages」をクリックします。これはすべてのページにタグを吐き出すトリガー設定です。
完了したら右上の「保存」をクリック。
これで、一通りの設定が完了しました。
設定は完了していますがこれではまだタグはサイトで発火しません。サイト上にリリースするためには、公開作業が必要になります。
右上の公開をクリック。
今回公開するタグの名前と詳細を入力し、再度公開をクリック。なお、GTMはタグを更新していくタイプの管理システムなので、更新する際は更新完了まで以前の設定が使われており、「いったん止めてから作り直してリリース」というような面倒な設定は一切いりません。
これで設定完了です。
設定し終わって終わりではありません。設定してもそのあと正しくタグが動いているのかチェックする必要があります。
タグが正しく発火しているかどうかチェックするためには、GoogleChromeの拡張機能が必要となります。
chrome ウェブストア:Tag Assistant (by Google) ダウンロード
上記リンクからダウンロードして、拡張機能を追加しましょう。
対象のサイトで拡張機能をクリックしてみてください。かわいいタグのキャラクターが現れます。この拡張機能を使って、実際にタグが発火しているのか確認することができます。
まず、左下の「Enable」をクリックします。
「Disable」となっていればツールがONの状態です。
ページを更新し、設定したタグが表示されていれば正しく発火しています。
こちらの確認作業はGTMで管理する際必ず行うようにしてください。
最後に、GTMを導入・開始する際の注意点を解説します。
GTMは設定後に必ず公開操作を行わないと動作しません。
プレビューでの確認を終えても、公開し忘れるとタグが有効にならず計測が行われないため、変更後は必ず実際のダッシュボードで動作確認を行う必要があります。また、設定するタグのコンテナを間違えると、期待したデータが収集されない原因となります。複数のコンテナを管理する場合は、作業前に必ず適切なコンテナを選んでいるか確認しましょう。
GTMを導入した際に、もともとHTMLに記載されていたタグを削除し忘れると、GA4やGoogle広告などのデータが二重計測されてしまいます。これによりアクセス数やコンバージョン数が過大計上され、正確な分析ができなくなるリスクがあります。移行時は既存のタグを削除する前にデータをバックアップし、テストを十分に行うことで失敗を防ぎましょう。
GTMでは、権限設定を適切に管理することが重要です。不必要に高い権限を外部の広告代理店や一部の従業員に付与すると、意図しない変更やエラーが発生する可能性があります。編集や公開権限を適切に割り振り、業務フローを明確化することが必要です。
また、GTMはすべてのツールのタグをサポートしているわけではありません。導入前に利用するツールが対応しているかを確認し、非対応の場合はカスタムHTMLやコミュニティテンプレートの利用を検討することをおすすめします。
Googleタグマネージャーは、Googleが提供するサービスであり、定期的にアップデートが行われています。そのため、最新の情報を把握することは、GTMを最大限に活用するために重要です。
Google自体が公式ブログや公式サイトで最新情報を発信しています。また、各種SNSや専門の情報サイトでも、GTMのアップデート情報が報じられています。これらの情報源を定期的にチェックすることで、GTMの最新の機能や改善点を把握することができます。
また、GTMのアップデートによっては、既存の設定に影響を及ぼす可能性もあります。そのため、アップデート情報を確認する際には、自身のウェブサイトに影響が出ないか、特に注意が必要です。
GTMを使用する際には、様々な問題が発生する可能性があります。そのような場合には、以下のようなトラブルシューティングの手順を試してみてください。
プレビューモードの利用: GTMにはプレビューモードという機能があります。これを利用することで、設定したタグが正しく動作するかをリアルタイムで確認することができます。
エラーメッセージの確認: GTMでは、設定に問題がある場合にエラーメッセージを表示します。エラーメッセージを確認し、指示に従って問題を解決します。
公式ドキュメンテーションの利用: Googleは、GTMの公式ドキュメンテーションを提供しています。ここには、GTMの基本的な使い方から、よくある問題の解決方法まで詳しく記載されています。
コミュニティの利用: GTMのユーザーコミュニティでは、ユーザー同士が情報を交換したり、問題を共有したりしています。自身が抱える問題について、コミュニティで情報を探すことも有効です。
以上のような手順を踏むことで、GTMの問題を解決することが可能です。また、問題が解決しない場合には、専門家に相談することも一つの手段です。
この記事を読んで頂けた方は、GTMの使い方の基礎を理解できたかと思います。
エンジニアや広告運用者にタグの設置方法を聞かなくてもコンバージョンタグや解析タグを自分の好きなところに実装できるようになります。
会社の対応速度が遅いと、実装まで1か月かかる…なんてこともあります。少しでも早く施策を開始し、他社より1歩先に出られるようにしましょう。
合わせて読みたい記事はこちら