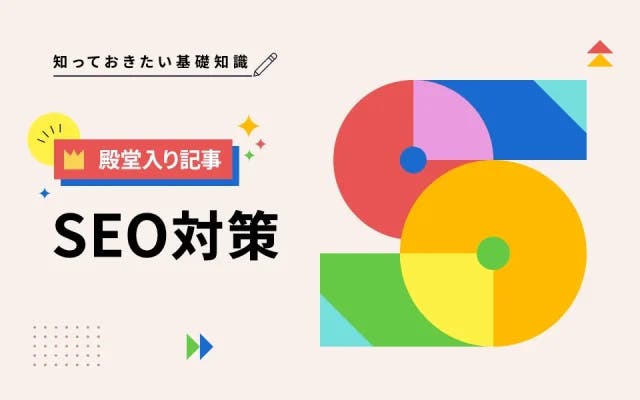
SEOとは?SEO対策で上位表示するための具体施策と事例を解説
SEO対策
最終更新日:2025.07.03
Googleアナリティクスは、Googleが提供している無料で高機能なアクセス解析ツールです。サイトを運営し、SEO対策を行う上では、必ず導入した方が良いといっていいほどのツールです。しかし無料ながら多機能で複雑な面もあるため、設定などに悩まされている人も少なくないでしょう。
今回は初心者の方でもGoogleアナリティクスを上手に使えるよう、設置方法やレポートの基本操作など、わかりやすくポイントを押さえながらお伝えしていきます。
Googleアナリティクス(GA4)とは、Googleが無料で提供するアクセス解析ツールです。導入することで、サイトのページビュー数やセッション、ユーザー層の分析や流入経路などの詳しい情報を分析できます。
Googleアナリティクスでは、SEO対策に関する効果測定以外にも、広告の成果も数値で評価できるため、サイト運営において欠かせないツールです。
多機能であるからこそ複雑でつまづく点もあるかもしれませんが、サイト運営を行うのなら導入することをおすすめします。以下の手順に従って設定していけばどなたでもご利用いただけるので、ぜひ参考にしてみてください。
Googleアナリティクス(GA4)の特徴のひとつに、ウェブサイトとアプリ、またはその両方の解析ができる点が挙げられます。これまでのアナリティクス(UA)は、Webサイト内のページ単位やページ間での移動などをセッションごとに計測するものでした。
しかしGA4ではサイトやアプリの垣根を越えて、ユーザー単位でイベントごとに計測を行うのが特徴です。
これにより
ようになりました。
GA4にはさまざまなメリットがあります。
異なるプラットフォームやデバイス間であっても、ユーザーに紐づいたデータが分断されることなく分析できるようになった点は、複数メディアを運営している企業にとって大きなメリットです。
これにともない、Webサイトとアプリの一元管理や、Webサイトとスマホそれぞれの行動を集約したクロスプラットフォーム計測、異なるドメイン間でのクロスドメイン集計なども可能となります。
これまであちこちに散らばっていたデータをひとつにまとめ、ユーザーごとに解析できるようになっているのです。
また現時点での解析のみならず、解約率の予測などコンバージョン後の顧客(訪問者)の行動まで予測できるようになったことも、大きなメリットです。
具体的に2種類の予測が可能です。
たとえば過去7日間に新規訪問したユーザーが、今後7日間でコンバージョンする確率はどれくらいなのかなども予測可能となるイメージです。
ユーザーがどのような経緯でサービスを知り、どのような流れでコンバージョンしたのか、そしてその後どのような行動をとったのかなどまで把握できます。
現時点での解析のみならず、解約率の予測などコンバージョン後の顧客(訪問者)の行動までもが予測できるようになっているのです。
GA4ではこれまで有償版(Googleアナリティクス360)でのみ提供されていた、生データの取得もできます。
取得したデータは、GA4の管理画面からBigQueryへ直接エクスポートすることが可能です。有償のGoogleアナリティクス360を活用しているユーザーは、よりデータを活用し深く分析できるようにもなるでしょう。
Googleアナリティクスは導入までに行わなければならないことがあり、初心者にとってはその工程が少し複雑に感じられるかもしれません。はじめての方でも簡単に導入できるよう、4つのステップでお伝えしていきます。
GoogleアナリティクスはGoogleが提供しているサービスです。利用する際には、まずGoogleアカウントが必要になります。普段からGmailなどの別サービスを使われている方は、新たにアカウントを作る必要はありません。アカウントをすでにお持ちの方はログインをしてください。
アカウントもお持ちでない方は、「アカウントを作成」をクリックし、案内に沿ってアカウントを作成しましょう。アカウントを作ることができれば、ステップ1は完了です。
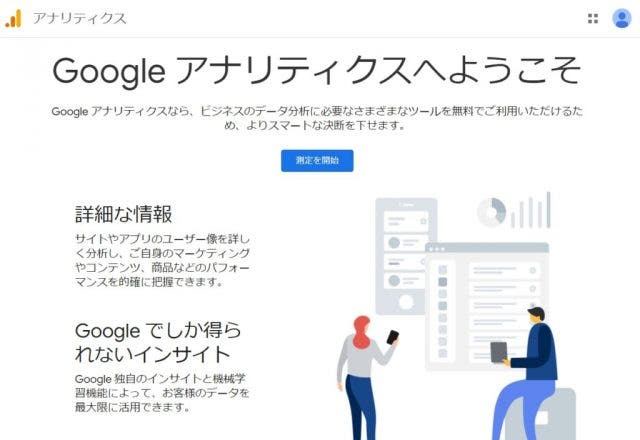
続けてGoogleアナリティクスへ登録します。GoogleアカウントでGoogleアナリティクスにログインすると、「測定を開始」と書かれた青いボタンが表示されますので、そちらをクリックしましょう。
ボタンをクリックすると、「新しいアカウント」作成画面に移行します。項目に沿って必要事項を入力しましょう。入力が必要となる項目は下記の6つです。
まずはアカウント名を入力します。ここは任意の名称で構いません。運営サイトの名称や企業名、個人の名前やサービス名などを設定します。複数のアカウントを利用した際、一目で見分けがつくようにしておくと便利です。
なお、アカウント名は設定完了後でも自由に変更できます。
合計で、以下4つの項目があります。
基本的には全部にチェックを入れておいて問題はありませんが、内容を確認し不要な項目や共有したくない項目はチェックを外してください。
続けてプロパティの設定を行います。プロパティとは収集したデータを集約する場所のことで、ひとつのアカウントに対し複数設定することが可能です。
プロパティ名には、4文字以上の任意の名称を指定します。
続いて、レポートのタイムゾーンと通貨も選択しましょう。日本国内で使用されますWebサイトであれば、「日本」「日本円(JPY)」を選択してください。ここで選択されたタイムゾーンがレポート処理の1日の区分として処理されます。また通貨についても、同様に選択した通貨に合わせて集計されます。
業種やビジネス規模を選択します。個人での利用の場合でも、ジャンルに合わせて業種を選択すればOKです。選択した業種に合わせてカスタマイズされます。
続いて、ビジネス目標を選択します。表示されているもののなかから、もっとも関連性の高いものを選択しましょう。複数選択することもできますが、2つ以下が推奨されています。
次に、「Googleアナリティクス利用規約」が出てきます。利用規約のデフォルトがアメリカになっていますので、日本語に変更し確認した上で問題がなければ、「同意する」をクリックしてください。
以上でGoogleアナリティクスの登録が完了します。Googleアナリティクスの登録が完了すると2ステップ終了になります。
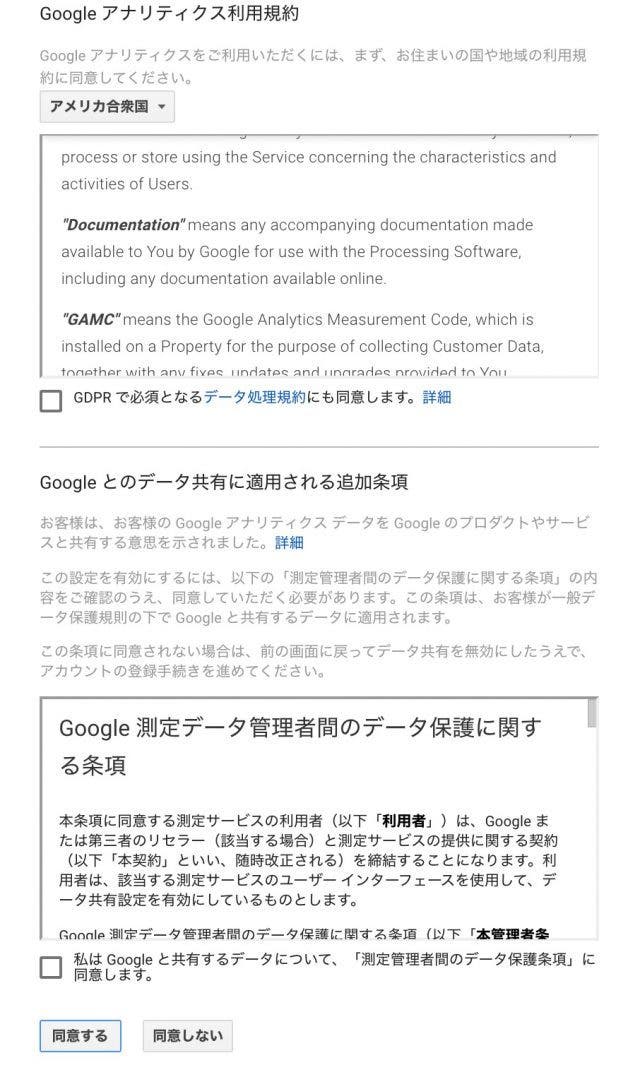
続いて、プラットフォームの選択をします。Webサイトであれば「ウェブ」、アプリであればOSに応じて「Androidアプリ」か「iOSアプリ」を選択しましょう。
以下は、「ウェブ」を選択した場合に表示される画面です。案内に沿って、ウェブサイトのURLやストリーム名を作成し、完了したら右上の「作成して続行」ボタンを押下します。
なお、ストリーム名とは、Google アナリティクスでデータを集める対象(ウェブサイトやアプリ)に付ける名前のことです。たとえば、Webサイトとアプリの両方を運用している場合、それぞれにデータストリームを作成し、わかりやすい名前を付けておくことで、どのデータかどの媒体からのものかをすぐに判別できるようになります。
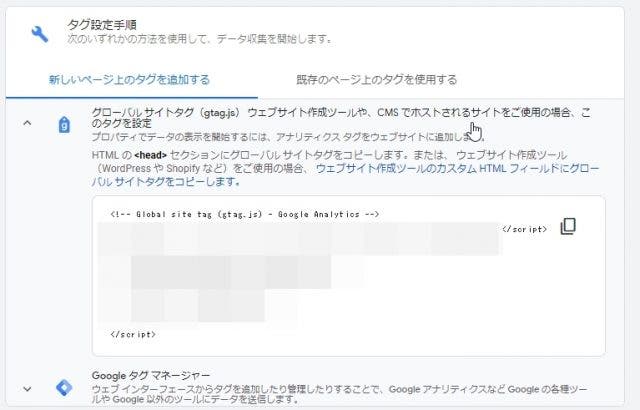
トラッキングコードとは、Webサイトへの訪問者のデータを取得するために各ページに埋め込んでおくコード(プログラミング)です。トラッキングコードを設置することは、Googleアナリティクスを使ってデータを取得するための、欠かせないプロセスになります。
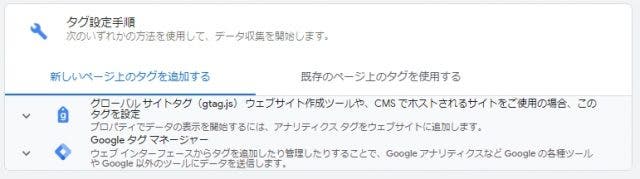
トラッキングコードは、「ウェブストリームの詳細」ページの「タグの実装手順を表示する」の項目で確認できます。そちらをWebサイトのHTMLソースコードに設置してください。
「新しいページ上のタグを追加する」をクリックし、「グローバル サイトタグ(gtag.js)」の部分をクリックすると、トラッキングタグが表示されます。
※ここで貼り付ける場所を間違うと、サイトが表示されないなどの不具合が発生する場合もあります。必ずバックアップをとってから操作することをおすすめします。
なお今はワードプレスのテーマの進化で、直接トラッキングコードを貼り付けて導入できるテーマも多数あります。
以上で設置は完了です。トラッキングコードの設置で間違えてしまうとすべてのステップが台無しになりますので、正しく設置するようにしてください。
続いて、導入をしたあと、最初のうちに設定しておくべきことを紹介します。
GA4では、デフォルトの状態でイベントが計測されています。その中で、コンバージョン(GA4ではキーイベントと呼ばれます)として設定したいものがあれば、キーイベントとしてマークしましょう。
メニューバー下にある「設定マーク」をクリック→「イベント」をクリックすると、現在測定できているイベント名が一覧で表示されます。この中でキーベントとして測定したいものがあれば、マークをつけましょう。
💡コンバージョンを自分で設定したい場合
デフォルトで測定されてないイベントをコンバージョンとして設定したい場合は、自分で「カスタムイベント」を設定し、その後、上の容量でマークをつける必要があります。
カスタムイベントの設定方法については、GA4上で設定する方法や、GTM(Googleタグマネージャー)から設定する方法があります。詳しくは以下のページで解説していますので、併せてご確認ください。
関連記事:GA4のコンバージョン設定方法
IP除外設定とは、より正確なデータを取得するために、自分たちのアクセス(社内アクセス)を計測データから除外するための設定です。
自分のIPアドレスを除外するにはまず自分のIPアドレスを知る必要があります。検索エンジンで「IPアドレスチェック」と調べる、簡単にチェック可能です。
IPアドレスがわかったら、その後、Googleアナリティクス上で設定します。除外方法については下記の記事に詳しく掲載されていますので、そちらでご確認ください。
クロスドメイントラッキングとは、複数のドメインにまたがったユーザーの行動を分析する機能のことです。
通常、ドメインが異なるサイトは「別なもの」と認識されるため、当初の設定のままであればGoogleアナリティクスの分析が及ばなくなってしまいます。しかし、クロスドメイントラッキングの設定をしておくと一纏まりメディアとみなされ、ユーザーの行動を補足することができます。
クロスドメイントラッキングの内容や設定方法については下記の記事で詳しく解説しています。
トラッキングコードを設置したあとは、実際にサイトのアクセス解析データが取得できて、Googleアナリティクスでデータとして見られるようになっているかを確認しましょう。
設置が完了していても、正しく取得・計測できていないと意味がありませんので、以下の機能からデータを確認してください。
Googleアナリティクスにログイン後、左メニュー下の「管理」→「データストリーム」をクリックします。
設定したデータストリームの欄に、「過去48時間にトラフィックデータを受信しています」と表示されていれば、うまくアクセス解析データが取得されているということです。
「過去48時間に受信したデータがありません」と表示された場合は、データが正しく取得できていない可能性があります。設定に問題がないか、これまでにご紹介した手順をもう一度確認してみてください。
Googleアナリティクスにログイン後、「レポートのスナップショット」>「リアルタイムの概要」をクリックしてください。現在のアクティブユーザーの数がリアルタイムでカウントされていれば、アクセス解析データは正常に取得されています。
リアルタイムレポートは、Googleアナリティクスの設定がうまくいっているかをすぐに確認できる機能でもありますので、導入時も含め心配になったときはこの機能を活用してください。
以上2つの方法で確認できますので、トラッキングコートの設置後は、確認を忘れないようにしてください。
Googleアナリティクス(GA4)の初心者におすすめなのは次の5つのレポートです。
それぞれにについての説明や簡単な基本操作をわかりやすくお伝えしていきます。
レポートのスナップショットとは、全体のアクセス状況(ユーザー数、セッション数、人気ページなど)のサマリーを確認できるダッシュボードです。サイトやアプリの状況をざっくり把握できるまとめページのような役割を果たします。
メニューバーの「レポート」をクリックすると、上に示した画像のような基本的な指標と概要がカード形式で表示されます。表示項目はカスタマイズ可能ですので、慣れてきたら使いやすいようにアレンジしてみるのもおすすめです。
| 指標 | 表示される内容(例) |
|---|---|
| ユーザー概要 | 特定期間のアクティブユーザー数、新規ユーザー数、過去30分のアクティブユーザー数 |
| セッション | チャネル別のセッション数 |
| 表示回数 | ページ別の表示回数 |
| アクティブユーザー | アクティブユーザーの国や地域 |
| イベント | クリックやスクロールなど、起きたアクションの種類 |
| キーイベント | 設定したコンバージョンが何件発生したか |
レポートのスナップショットで表示されていたユーザー概要について、より詳しく確認できるレポートです。年齢別、言語別、性別などの情報を詳しく確認できます。
| カテゴリ | 確認できる内容 | 活用ポイント |
|---|---|---|
| 年齢層 | 18–24歳、25–34歳、35–44歳 など | 想定していたターゲットと実際のユーザーが一致しているかを確認できる |
| 性別 | 男性、女性、指定なし | コンテンツのトーンやデザイン改善のヒントに |
| 地域(国・市区町村) | 日本、東京、大阪 など | 特定地域への広告配信・ローカルSEO戦略に活用できる |
| 言語 | ブラウザ設定に基づく言語(例:ja-jp、en-us) | 多言語対応や翻訳の検討材料に |
ユーザーの環境について詳しく確認できるレポートです。使用しているデバイス、画面の解像度、ブラウザなどの情報を確認できます。
| カテゴリ | 確認できる内容 | 活用ポイント |
|---|---|---|
| プラットフォーム | Webかアプリか(またはその両方) | Webサイトとアプリの両方運営している場合に、利用状況を比較できる |
| デバイスカテゴリ | スマートフォン、タブレット、PCなどの種類 | スマホユーザーが多いならモバイル対応(UI/UX)の最適化が重要に |
| OS(オペレーティングシステム) | iOS、Android、Windows、macOSなど | 特定OSでの動作不具合の発見や対応に役立つ |
| ブラウザ | Chrome、Safari、Edgeなど | 表示崩れが起きやすいブラウザの特定が可能 |
| 画面の解像度 | ユーザーの画面サイズ | デザイン調整やレスポンシブ対応の検討材料に |
| アプリのバージョン(アプリ利用時) | 使用されているアプリのバージョン | バージョンごとのトラブル調査や、古いバージョンの切り捨て判断に |
GA4の「トラフィック獲得」レポートでは、ユーザーがどこからあなたのサイトにやってきたのか(流入経路)を確認できます。サイト運営・SEO・広告運用などに欠かせない、非常に重要なレポートです。
| 項目 | 内容 | 活用ポイント |
|---|---|---|
| チャネル(流入経路) | Organic Search(自然検索)、Paid Search(広告)、Direct(直接)、Referral(外部リンク)、Social(SNS)など | どの経路が成果につながっているかを把握できる |
| 参照元 / メディア(source / medium) | google / organic、facebook / referral など | より詳細な流入元分析に使える |
| キャンペーン名(任意設定) | utm_campaign で設定した広告キャンペーン名など | UTM付きURLの効果測定に便利 |
| 新規ユーザー数 / セッション数 / コンバージョン数 | 各流入元ごとの成果(例:購入やお問い合わせ) | SEO・広告の費用対効果を評価できる |
GA4の「ページとスクリーン」レポートでは、ユーザーがどのページや画面をどれだけ見たかを確認できます。Webサイトなら「ページ」、アプリなら「スクリーン(画面)」の表示状況がわかります。
| 項目 | 内容 | 活用ポイント |
|---|---|---|
| ページタイトル | 各ページのタイトル(<title>タグの内容) | どのコンテンツが多く読まれているかがわかる |
| ページパスとスクリーンクラス | 表示されたURLのパス(例:/service/seo)や、アプリ画面のクラス名 | コンテンツ単位での詳細分析ができる |
| 表示回数(Views) | そのページ・スクリーンが表示された合計回数 | 人気ページやよく閲覧される画面を把握できる |
| 平均エンゲージメント時間 | ページに滞在していた平均時間 | 興味を持ってじっくり読まれているかの指標 |
| 直帰率(エンゲージメントセッション率) | 1ページだけ見て離脱した割合 | UX改善や導線見直しのヒントになる |
ここまでGoogleアナリティクスと、GA4についてご説明してきましたが、もっと簡単に重要指標のみを観察する方法はないのか、と思う方も多いのではないでしょうか。
Googleアナリティクスは、多くの指標が観測でき、カスタマイズが自由自在にできます。慣れれば細かい指標まで確認できて非常に役に立つツールですが、自由度が高く細かい指標まで取得している故に初心者にとっては使いこなすには、少し難易度が高いツールです。
SEARCH WRITEというSEOツールはSEO初心者の方が、ご自身でSEOができるようになることを支援するツールとなっています。見るべき指標のみがわかりやすいUIでまとまっているので、非常に使いやすいです。詳細は以下からご確認くださいませ。
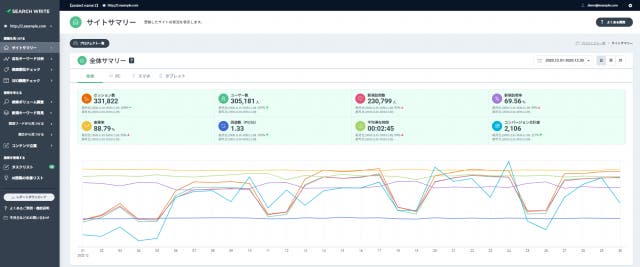
Googleアナリティクス360は、無料版Googleアナリティクスの機能や能力をさらに強化したツールです。
月額約130万円~の使用料金がかかりますので、個人というよりは企業や法人向けサービスだといえます。
複数のメディアや、膨大なアクセスがあるWebサイトを運営している企業などは、より正確で細やかな分析を行うためにも、Googleアナリティクス360の導入が必要です。
また専任スタッフによる、チャットやメールでのサポートも可能。導入支援やデータの分析、収集した活用に悩むようなケースでも安心して利用できます。
無料版Googleアナリティクスとの違いは、以下の2点です
1.一月あたりの最大ヒット数
2.利用できるツール
1つ目の違いは「1月あたりの最大ヒット数」です。
ヒット数とはページのデータがリクエストされた回数です。
Webサイトは通常、画像やHTMLなどの複数のファイルで構成されています。
そのため、ページを開くには全てのファイルをサーバーに要求しなければいけません。その要求したファイルの数を合計した数値がヒット数です。
Googleアナリティクス360では、月10億ヒットまで利用できます。
無料版では月1000万ヒットまでしか利用できないため、大規模なサイトを運営する大企業の場合はGoogleアナリティクス360を利用しているケースもあります。
また複数の媒体で広告を配信している場合は、Googleアナリティクス360を活用することをおすすめします。
無料のGoogleアナリティクスでは使えない、高度なツールをGoogleアナリティクス360では使用することができます。代表的なツールは以下の3つです。
・非サンプリングレポート
→サンプリングされていないデータを閲覧、抽出できるレポート
・BigQuery Export
→アナリティクスのすべてのデータを対象にクエリを実行できる、開発者向けツール
・データドリブンアトリビューション
→どのキーワードやキャンペーンがコンバージョンに貢献したのかを分析するツール
それぞれ無料版のGoogleアナリティクスでは使えない、高度なデータ分析ができます。
今回はGoogleアナリティクスや、新たなプロパティGA4の導入や設定方法についてお伝えしました。
無料サービスでこれほどの高機能があるのは、Googleアナリティクスだけです。
現時点ではユニバーサルアナリティクスと、GA4の両方のプロパティが利用可能です。
それぞれをうまく活用できるようになれば、サイトの改善点や集客のヒントなどがより明確に見えてくるはずです。
はじめて使われる方にとっては少し複雑かもしれませんが、導入自体はむずかしくはありません。まずは試すつもりで気軽に導入し、少しづつ機能に慣れていくのが一番です。
今回をきっかけに、Googleアナリティクスをはじめてみてはいかがでしょうか?
■株式会社PLAN-Bについて
SEO対策やインターネット広告運用などデジタルマーケティング全般を支援しています。マーケティングパートナーとして、お客様の課題や目標に合わせた最適な施策をご提案し、「ビジネスの拡大」に貢献します。
■SEOサービスについて
①SEOコンサルティング
SEO事業歴18年以上、SEOコンサルティングサービス継続率95.3%※の実績に基づき、単なるSEO会社ではなく、SEOに強いマーケティングカンパニーとして、お客様の事業貢献に向き合います。
②SEOツール「SEARCH WRITE」
「SEARCH WRITE」は、知識を問わず使いやすいSEOツールです。SEOで必要な分析から施策実行・成果振り返りまでが簡単に行える設計になっています。
■その他
関連するサービスとしてWebサイト制作や記事制作、CROコンサルティング(CV改善サービス)なども承っております。また、当メディア「PINTO!」では、SEO最新情報やSEO専門家コラムも発信中。ぜひ、SEO情報の収集にお役立てください。
※弊社「SEOコンサルティングサービス」を1ヶ月を超える契約期間でご契約のお客様が対象
※集計期間(2024/01~2024/12)中に月額最大金額を20万円以上でご契約のお客様(当社お客様の87%は月額最大金額が20万円以上)が対象