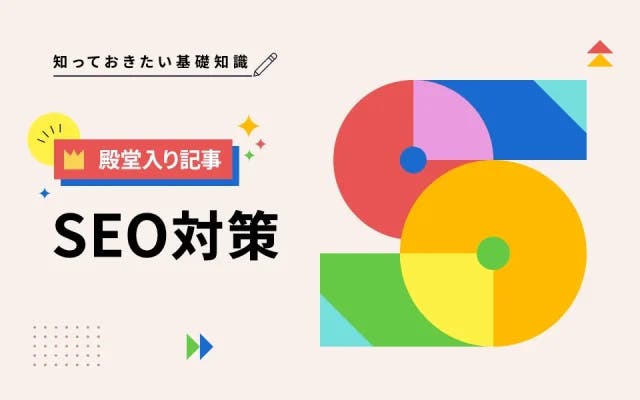
SEOとは?SEO対策で上位表示するための具体施策と事例を解説
SEO対策
最終更新日:2025.07.03
Google Search Console(サーチコンソール)はGoogleが提供している無料SEO解析ツールで、サイト運営においては必須のツールです。
この記事では、Google Search Consoleの初期設定のやり方・主なデータの確認方法について、初心者にもわかりやすく紹介しています。
また、Google Search Consoleを用いたサイト改善案の出し方やGA4との連携方法についても解説していますので、Webサイトの分析方法についてお困りの方は、ぜひ参考にしてみてください。
そもそもGoogle Search Consoleでは、どんなことができるのでしょうか。まずはその概要を押さえておきましょう。
Google Search Consoleでできること
それぞれ解説します。
Google Search Consoleでは、検索結果上の表示回数やクリック数、平均掲載順位といった、ユーザーがサイトに訪問する前のパフォーマンスを確認できます。
特に、SEOの成果を測るためには、「どのキーワードで・どれだけ表示され・どれだけクリックされているか」といった情報が重要です。Google Search Consoleを活用して、これらの指標を定期的にチェックすることで、コンテンツの改善点や新たな施策のヒントを得ることができます。
Google Search Consoleでは、サイトにエラーが発生してないかを確認することも可能です。サイトのエラーとは、例えば、インデックス状態に関するエラーや構造化データに関するエラーなどです。
中には、SEO上、見逃せないエラーもあり、放置していると検索順位に悪影響を及ぼす可能性があります。そのため、Search Consoleを使って定期的にWebサイト全体の状態を確認し、問題があれば早めに対応することが大切です。
Google Search Consoleでは、コアウェブバイタルと呼ばれるユーザー体験に関する指標も確認できます。Googleはユーザー体験をランキング要因の一部だと明言しており、SEOにおいても無視できない要素です。
コアウェブバイタルの3つの指標
Google Search Consoleでは上記3つの指標について、改善が必要なURLの有無や具体的な改善ポイントを確認できます。
メディア分析の際Google Search Consoleと並んでよく使われるツールに、GA4(Google アナリティクス 4)という無料の分析ツールがあります。通常、SEOの効果測定を進めるには、これらのツールを並用するのが一般的です。
両者の違いとしては、Google Search Consoleはユーザーがサイトに訪問する”前”の行動やサイトの状況を確認できるのに対し、GA4ではユーザーがサイトに訪問した”後”の行動を把握できるという点です。
各ツールで確認できる主な指標は以下をご覧ください。
| ツール名 | 確認できる内容 |
| Google Search Console
|
|
GA4(Google アナリティクス 4) |
|
Google Search Consoleでデータを確認するには、まず初期設定を行う必要があります。登録完了までの手順は次の通りです。
Google Search Consoleを利用するには、Googleアカウントが必要です。普段からGmailなどGoogleのサービスを使われている方は、持っているGoogleアカウントでログインしてください。
Googleアカウントを持っていない方は、Googleアカウントを作成しましょう。作成後、Google Search Consoleにアクセスしログインしてください。
アカウントのログインが完了すると、サイトを登録する画面が表示されます。
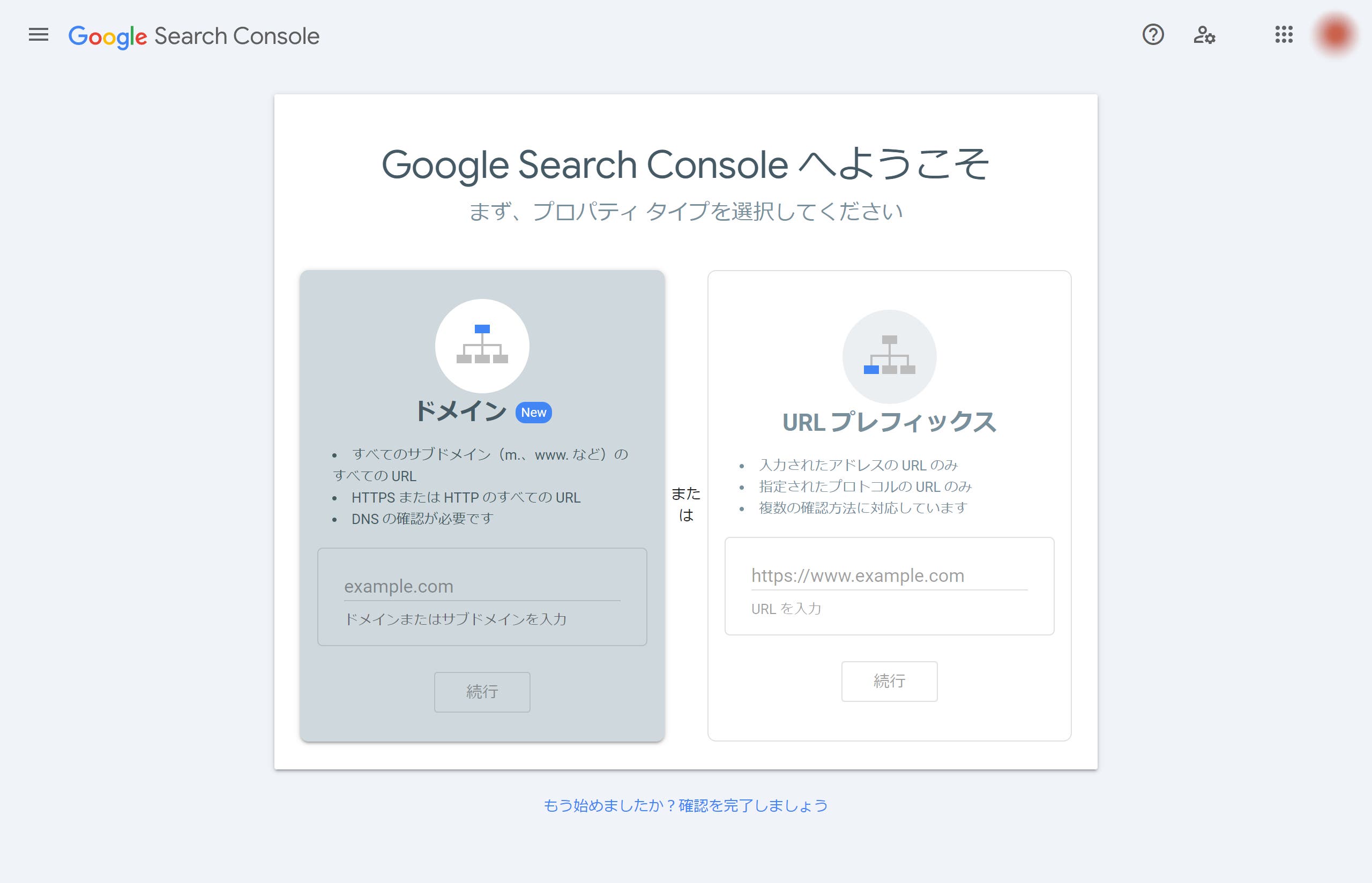
登録方法には「ドメイン」と「URLプレフィックス」の2種類ありますので、状況に応じて選択しましょう。
| サイトの登録方法 | 概要 |
| ドメイン | 「www」の有無や「http://」「https://」の違いに関わらず、一括での登録・集計が可能です。汎用性が高く、今後のSEO管理にも便利です。 |
| URLプレフィックス | 特定のURL配下のみの場合はこちらを使用しましょう。細かく管理したい場合に適しています。 |
登録方法を選択すると、続いて所有権の確認に移ります。
この作業は、Googleが「このサイトはあなたのものか」を確認するためのものです。方法は以下の通りです。
ドメインプロパティの場合は、DNSレコードでの所有権の確認が推奨されています。ドメインを管理しているサービス(例:お名前.com、さくらインターネットなど)のDNS設定画面で、Googleから指定された「TXTレコード」を追加しましょう。
いくつか方法がありますが、推奨されているのはHTMLファイルをアップロードする方法です。
①「ファイルをダウンロード」欄にあるボタンをクリックして、専用ファイルをダウンロードします。
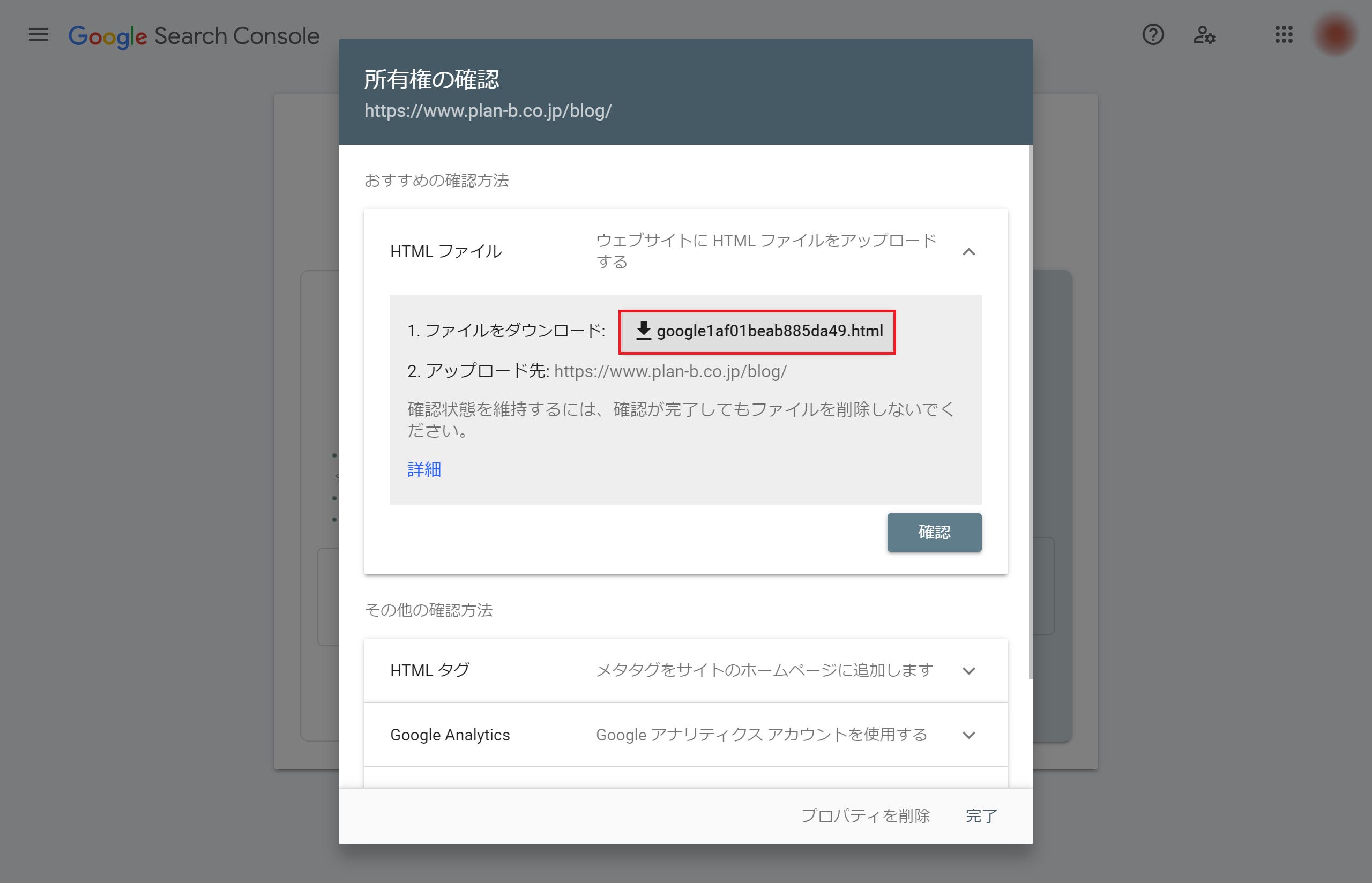
②ダウンロードしたファイルをサーバーのルート直下にアップロードします。
③アップロードしたファイルにブラウザでアクセスできるかを確認し、「確認」をクリックしてください。
ファイルをアップロードするのが難しい場合は、専用のHTMLタグをトップページのソースコードに埋め込む方法があります。詳細を知りたい方は、以下をご覧ください。
①「その他の方法」の下にある「HTMLタグ」をクリックします。
②表示された専用のHTMLタグを<head>タグの要素内に追加し、「確認」をクリックします。
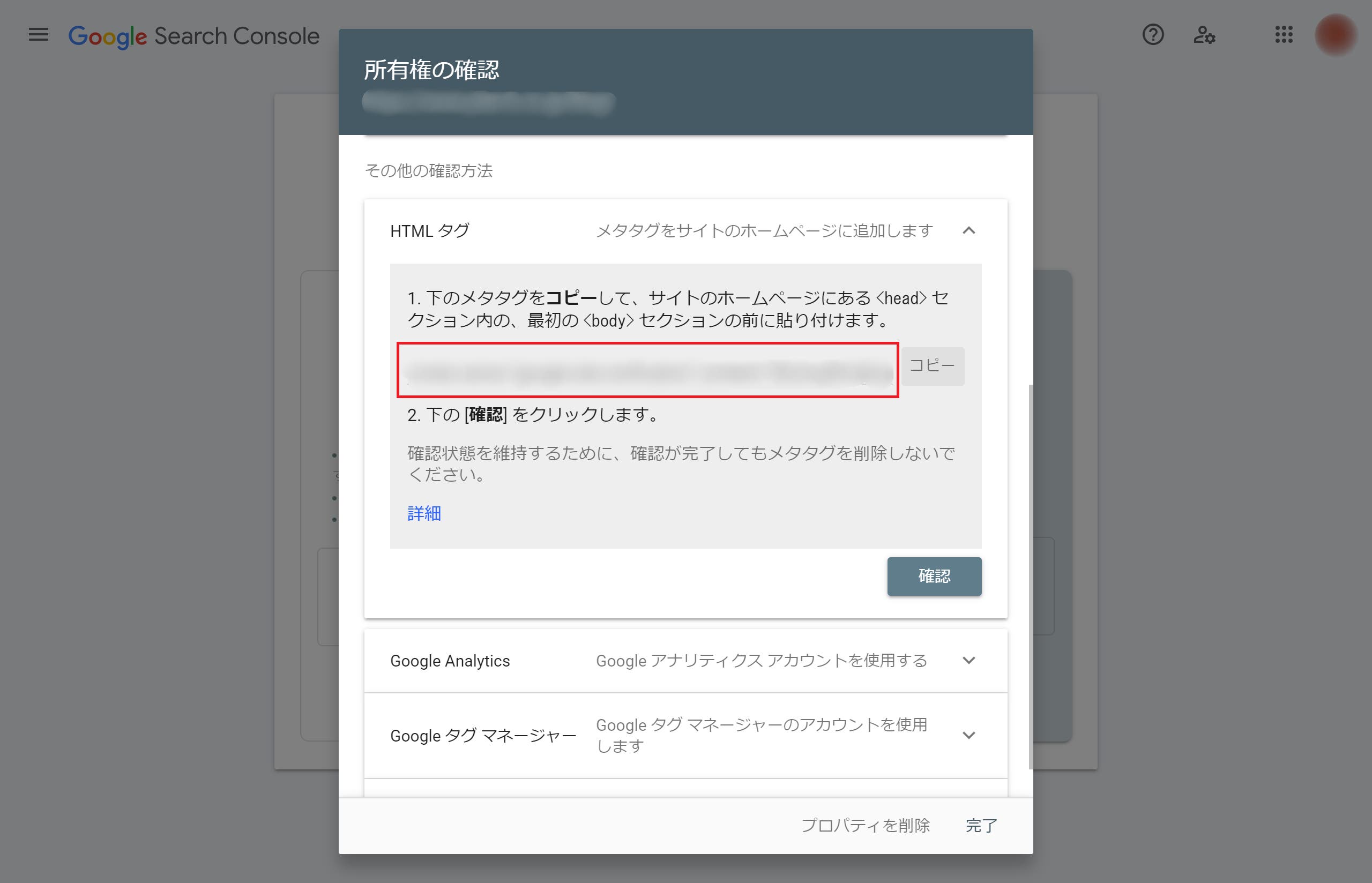
③「所有権が認証されました」と表示されるのを確認したら、登録完了です。
設定が終わりデータが蓄積すれば、効果測定ができるようになります。(Google Search Consoleは設定が完了した時点からのデータしか取得されませんので注意してください)
ここからは初心者の方でもGoogle Search Consoleをうまく活用できるように、サイト運営者が最低限チェックするべきデータと具体的な確認手順を見ていきましょう。
獲得キーワードとは、ユーザーがサイトに流入する前に検索したキーワードのことです。これを確認することで、どのクエリで上位表示されているか、どのクエリからの流入数が多いかなどのユーザーが流入する際の情報を得ることができます。
今回は「サイト全体の獲得キーワード」と「記事ごとの獲得キーワード」の確認方法を説明します。
①サイドバーにある「検索パフォーマンス」→「検索結果」をクリックします。
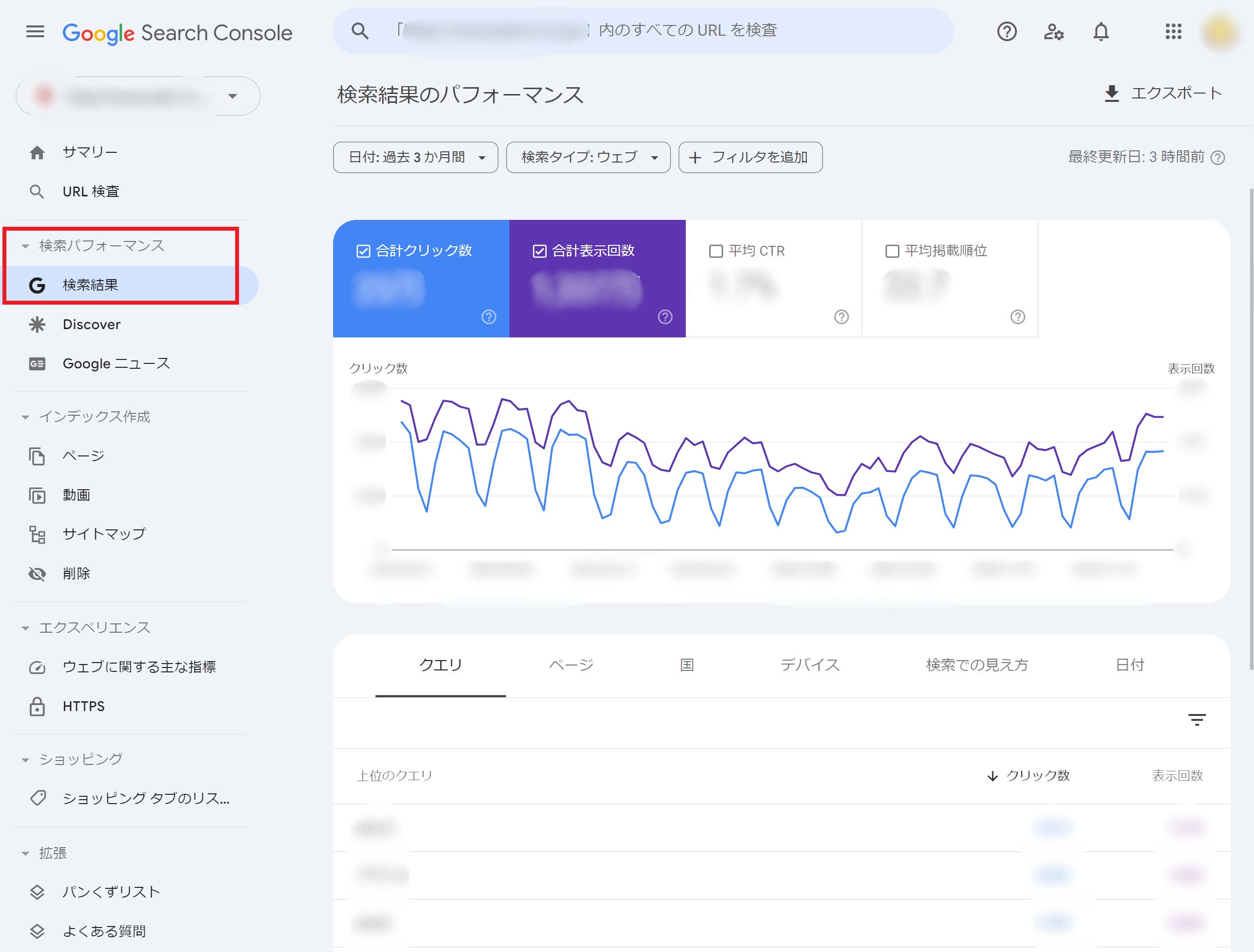
②「平均CTR」と「平均掲載順位」にチェックを入れます。
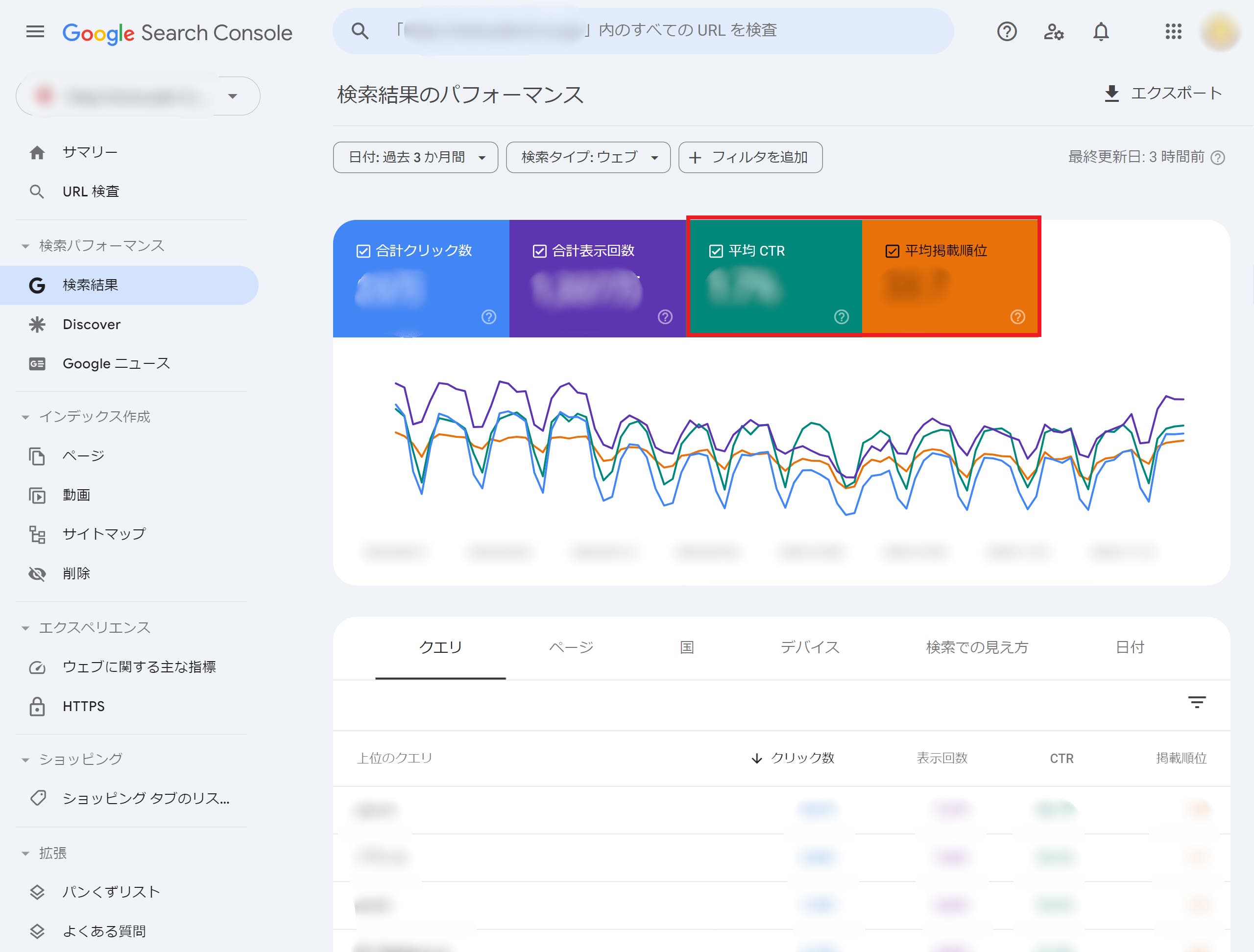
③すると「合計クリック数」「合計表示回数」「平均CTR」「平均検索順位」が表示されます。
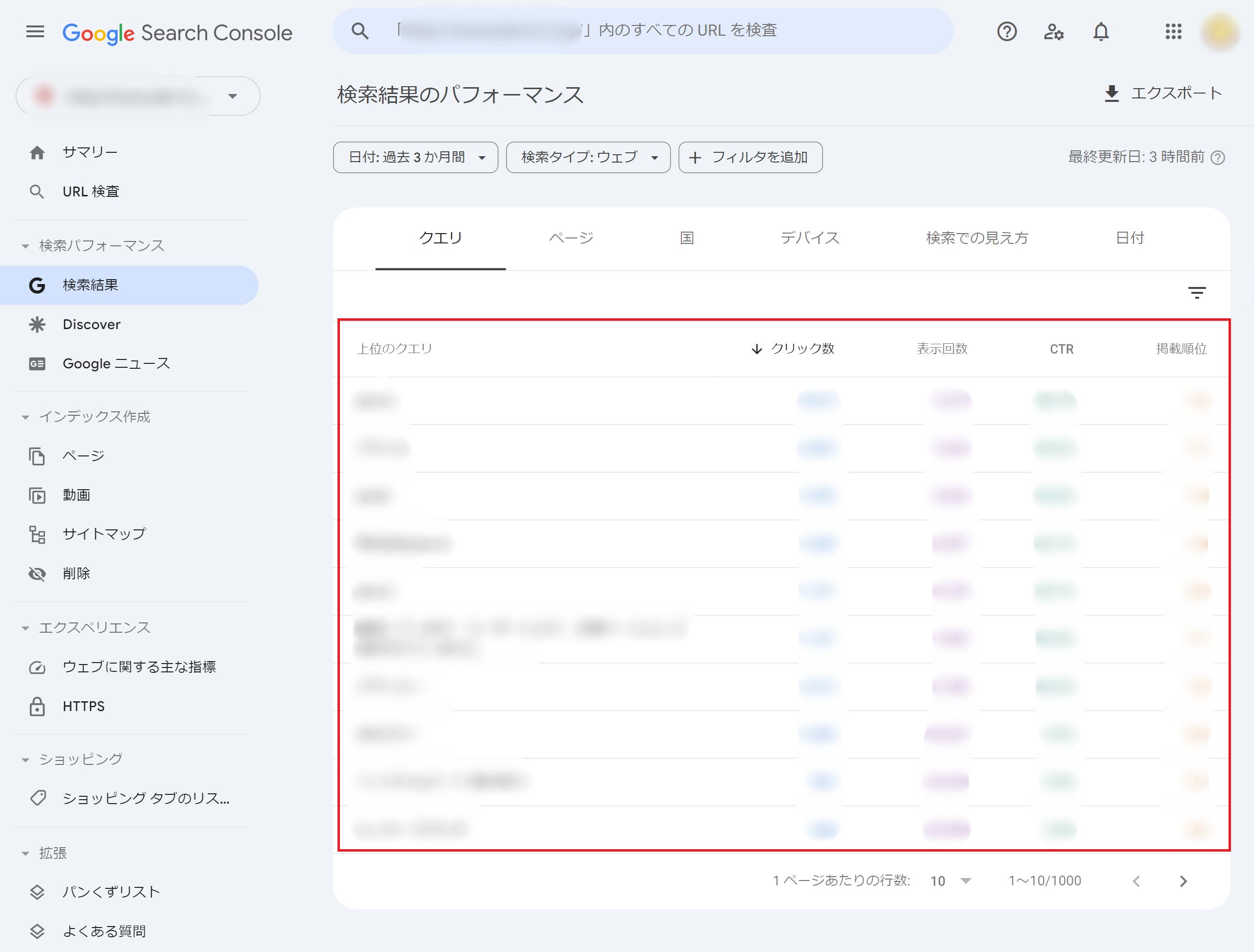
クリック数の多いキーワードが、該当のサイト内でアクセスの多いキーワードです。
サイト内に複数の記事が存在する場合は、記事ごとの獲得キーワードを確認することでより細かく最適化を行うことができます。以下で確認する手順を紹介します。
①「フィルタを追加」→「ページ」をクリックします。
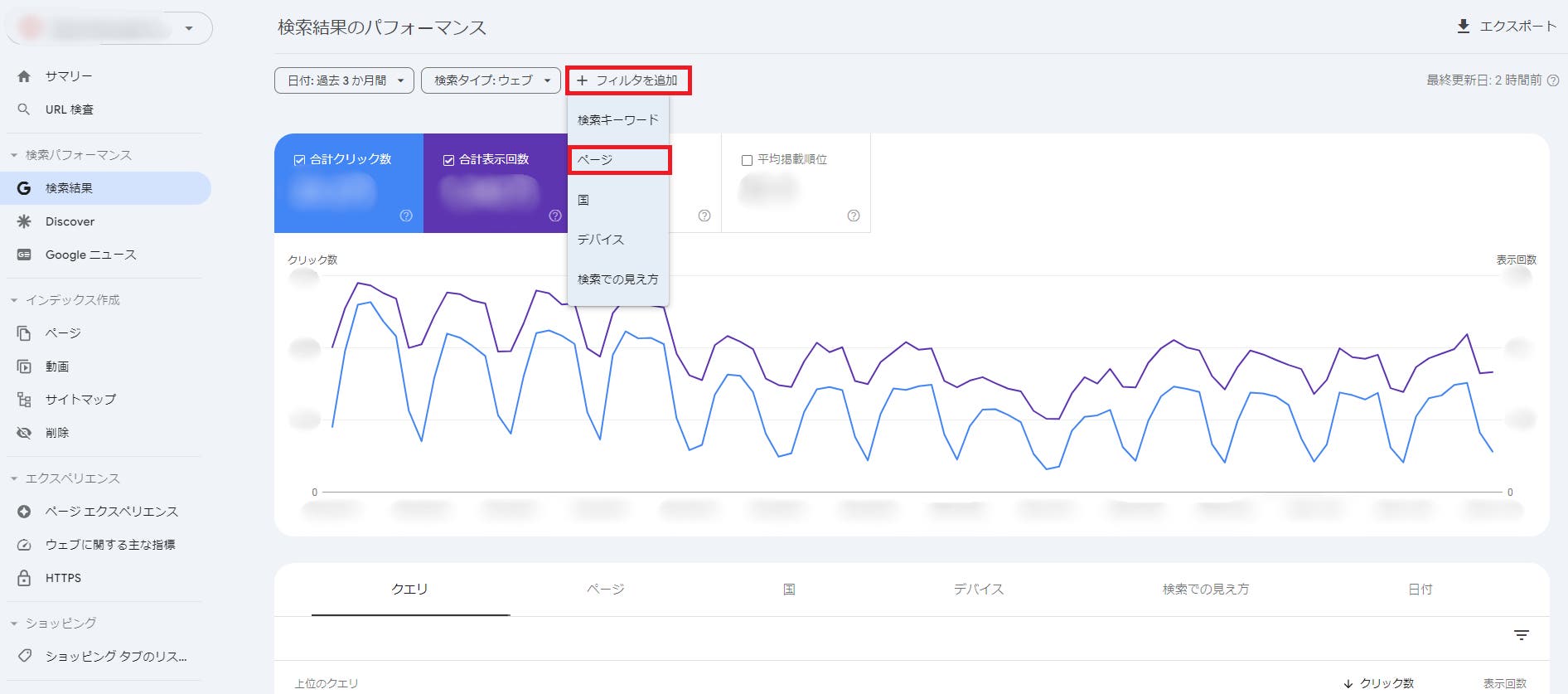
②「次を含むURL」から、URLの指定の方法を変更できます。ボックス内にURLを入れて「適用」をクリックし、指定したページのデータを確認しましょう。
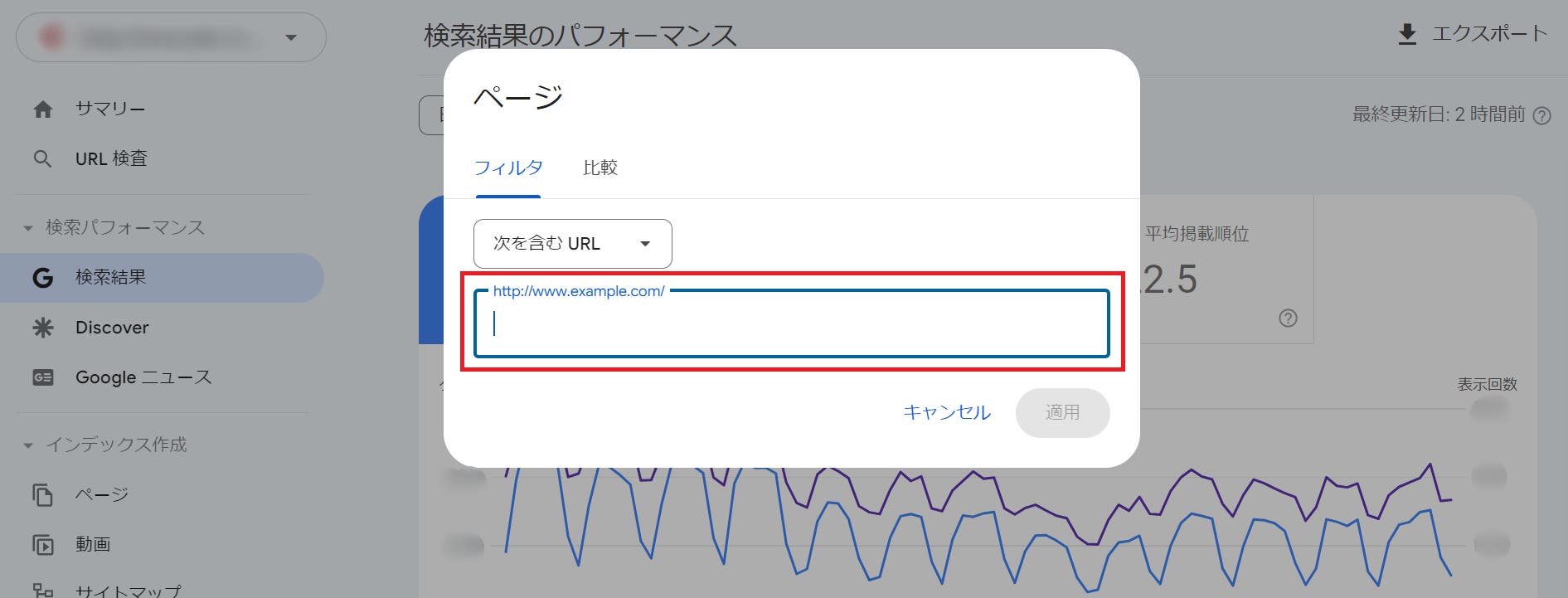
③タブを「クエリ」に設定すると、指定したページで獲得しているクエリが表示されます。期間を指定すれば、特定のキーワード順位の変化を見ることが可能です。
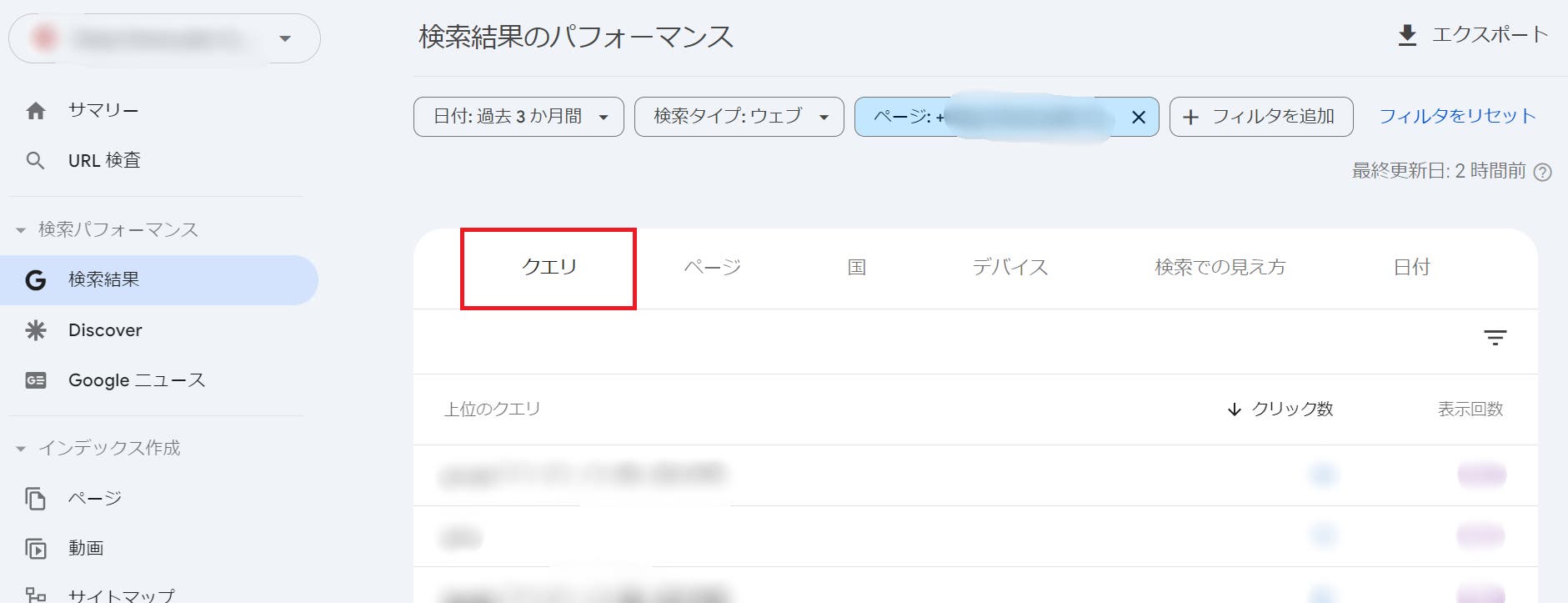
各クエリの表示回数・クリック率・平均掲載順位を確認する方法
Google Search Consoleでは獲得しているクエリだけなく、各クエリの表示回数・クリック率・平均掲載順位も確認することができます。それらの確認方法を紹介します。
①「検索結果のパフォーマンス」画面で「平均CTR」と「平均掲載順位」にチェックを入れます。
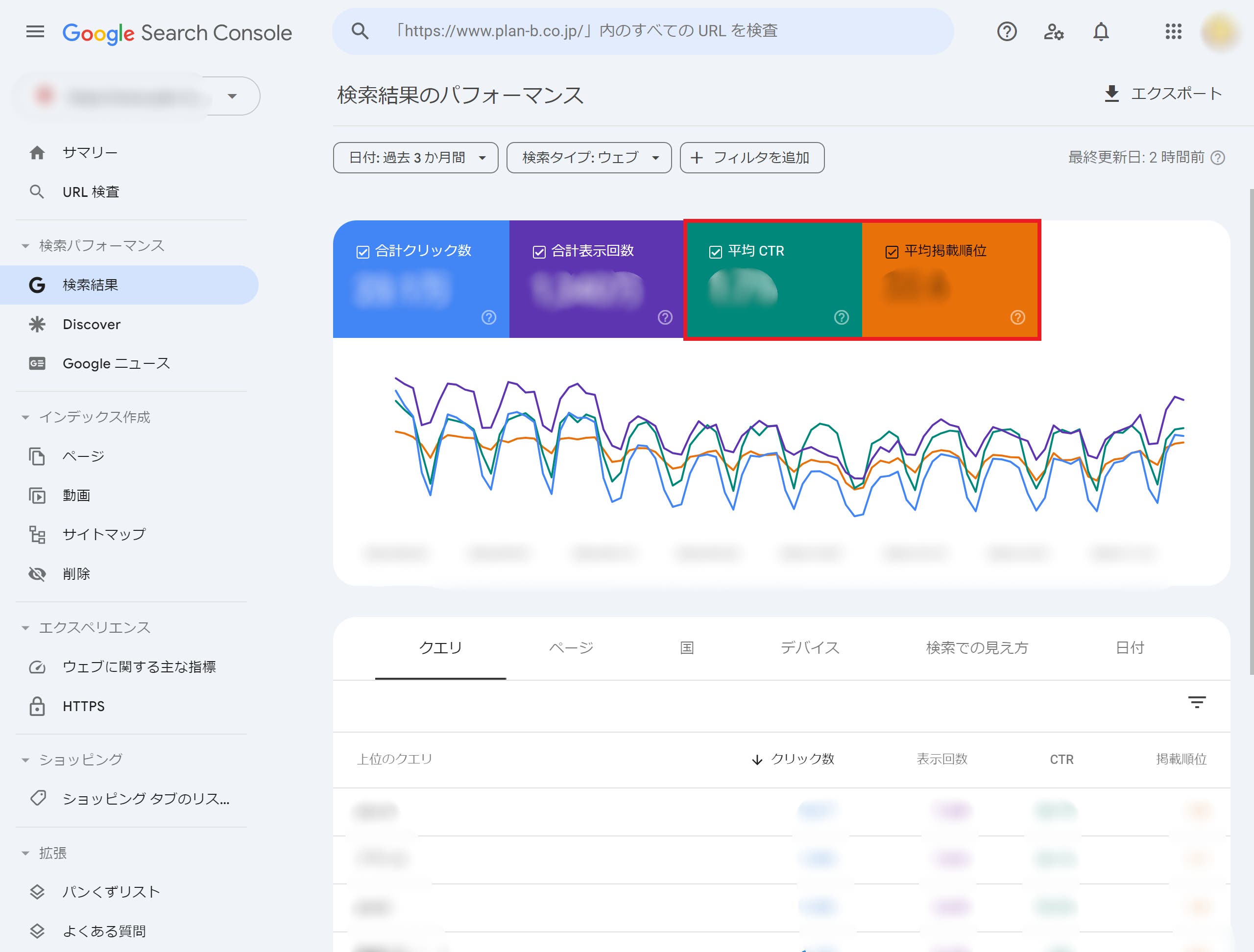
②ページ下部に、クエリごとの表示回数・CTR(クリック率)・平均掲載順位が表示されますので、こちらを確認しましょう。
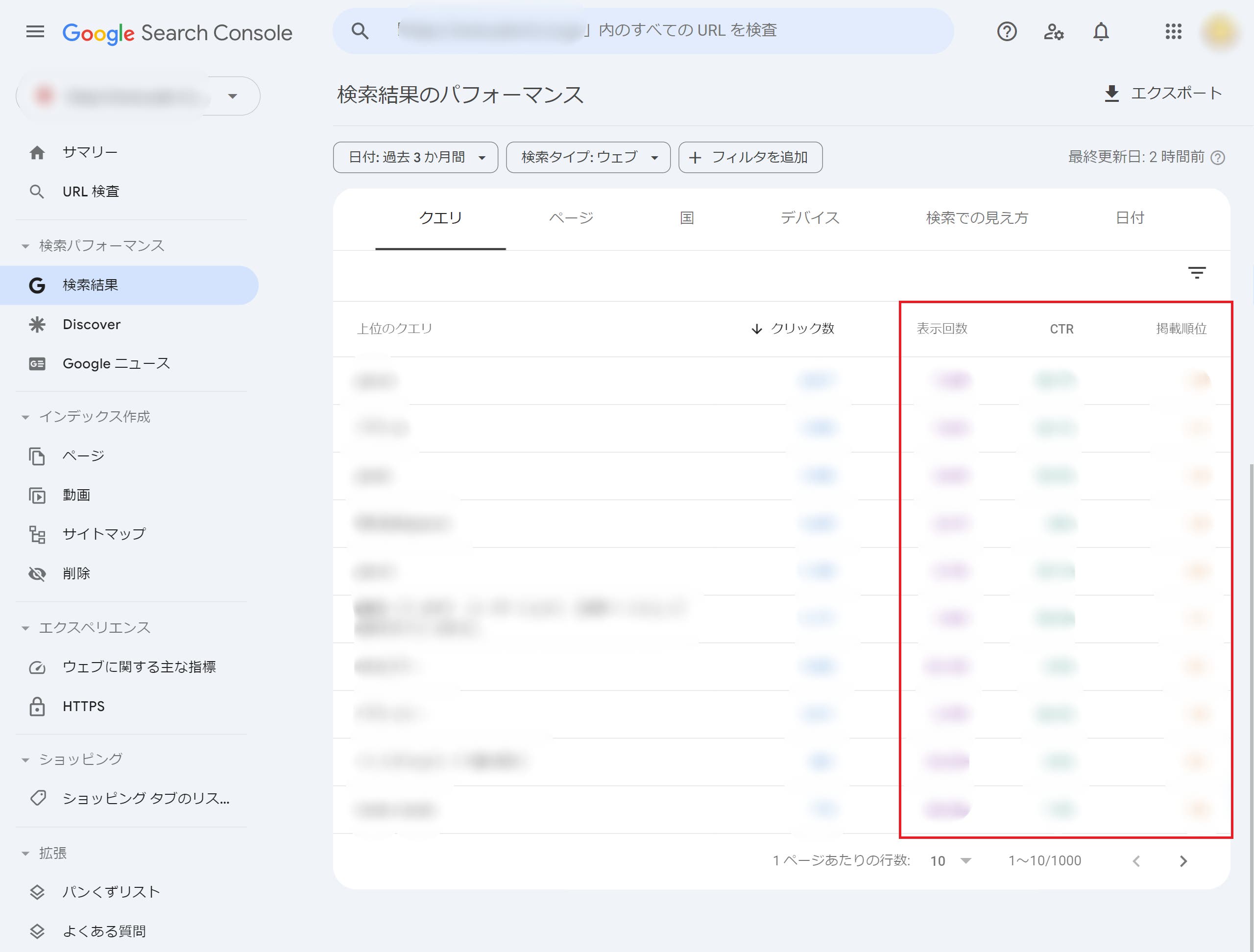
Googleでは、「クローラー」と呼ばれるロボットがインターネット上のサイトを巡回し、見つけたコンテンツをインデックス(検索結果に登録)しています。
ただし、新しくブログ記事を公開したり、既存の記事をリライトした直後は、クローラーがすぐに訪れてくれないこともあります。そんなときは、一度インデックスの状況を確認してみましょう。
①画面上部の「~内の全てのURLを検査」と書かれている検索窓に検査したいページのURLを入力します。
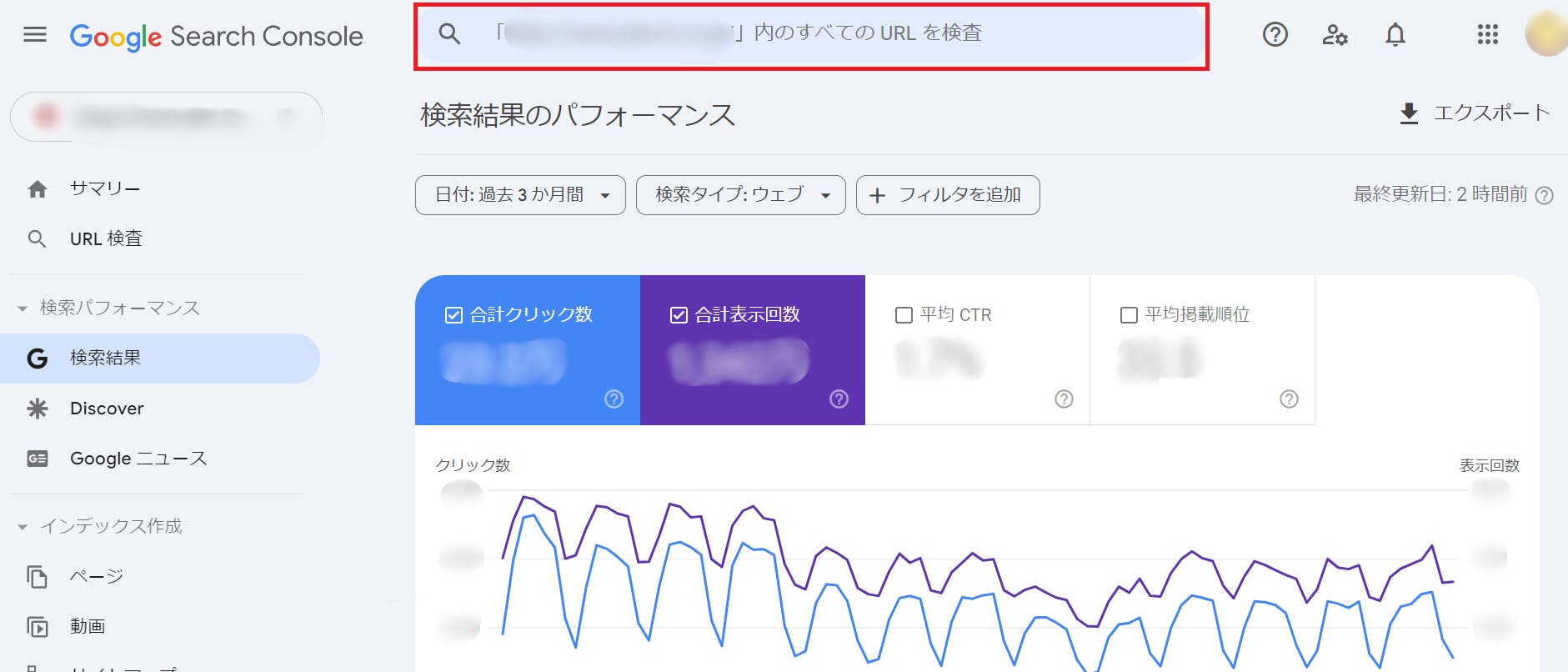
②インデックス登録済みであれば、「URLはGoogle登録されています」と表示されます。
③「ページのインデックス登録」をクリックすると、クロール状況を確認できます。
直近でクロールされてなければ、「インデックス登録をリクエスト」をクリックしてリクエストを送信しましょう。そうすることで、優先的にクローラーが回ってくるようになります。(※アカウントに付与されている権限によっては、「インデックス登録をリクエスト」が表示されない場合もありますので、ご注意ください。)
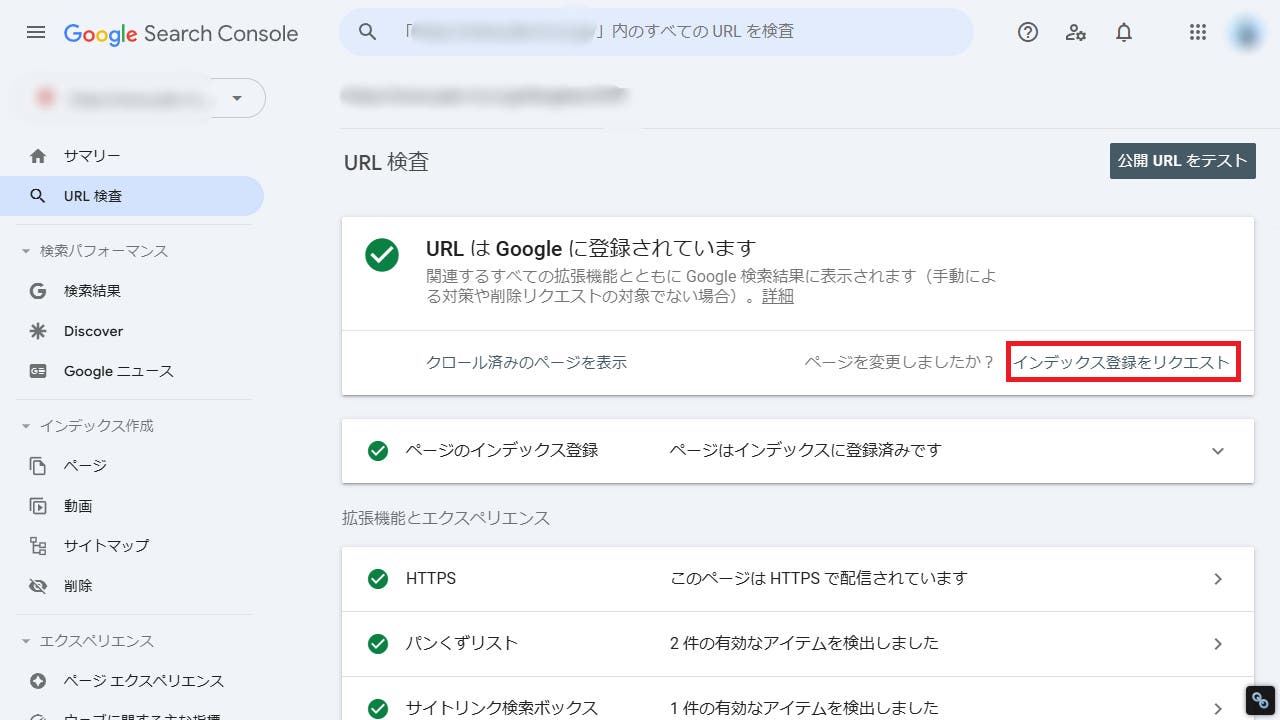
Google Search Consoleではサイトに関する情報を取得できますが、カバレッジやサイトマップなどの検索パフォーマンスに関する問題があれば、画面右上にあるベルマークに通知されます。
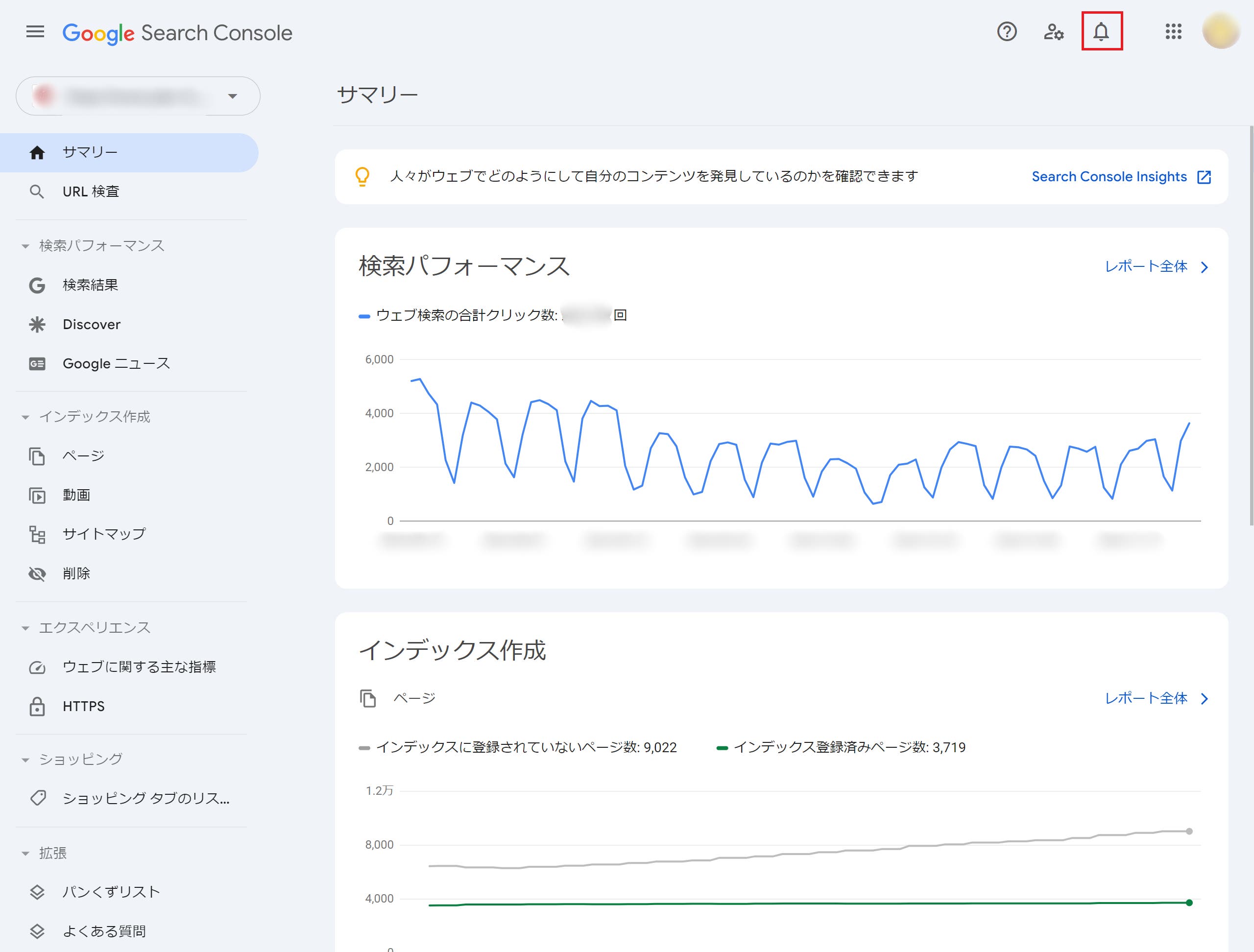
外部リンクと内部リンクの概要については、以下を参照してください。
低品質サイトからの外部リンクが発生していないか、内部リンクのリンク切れが起こっていないかなどについては常に確認すべきです。以下で確認する方法を紹介します。
①サイドバーにある「リンク」をクリックしてください。すると「外部リンク」と「内部リンク」が表示されます。
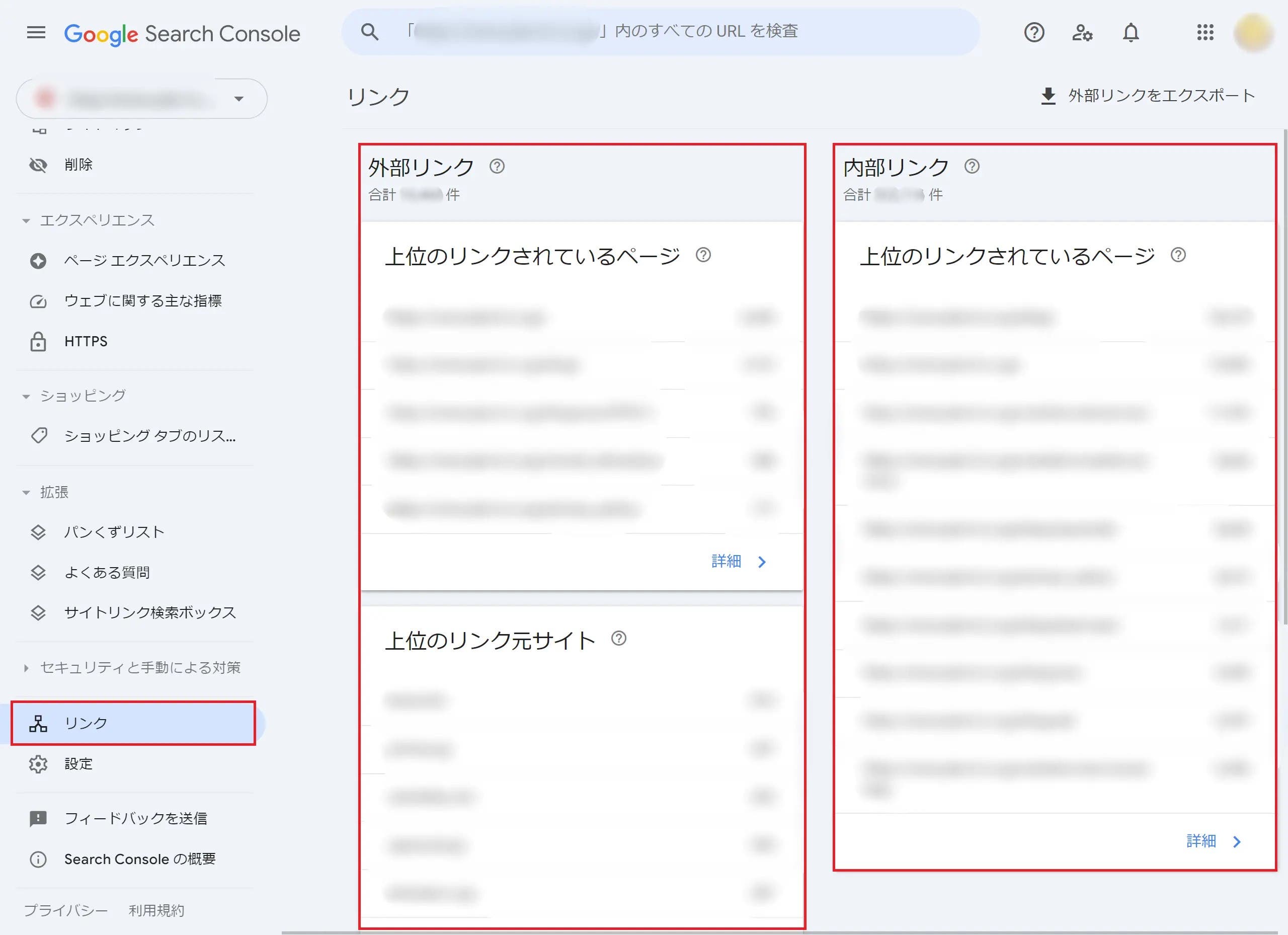
「外部リンク」には、他のサイトやブログからリンクされている記事URLや、リンク元のURLが表示されます。「内部リンク」には、自分のブログ内部のリンク状況が表示されます。
②「外部リンク」の「詳細」から詳しく見たい記事のURLをクリックすると、自社サイトの外部リンクを張っているサイトやサイト数を確認することができます。
外部からの質の良いリンクが多くついている記事は「評価されている記事」であるということなので、他の記事を作る際に参考にしてみてください。
エクスペリエンスの欄からは、ページごとのユーザー体験の指標を確認することができます。ユーザー体験はランキング要因ですので、注意深く見ておきましょう。
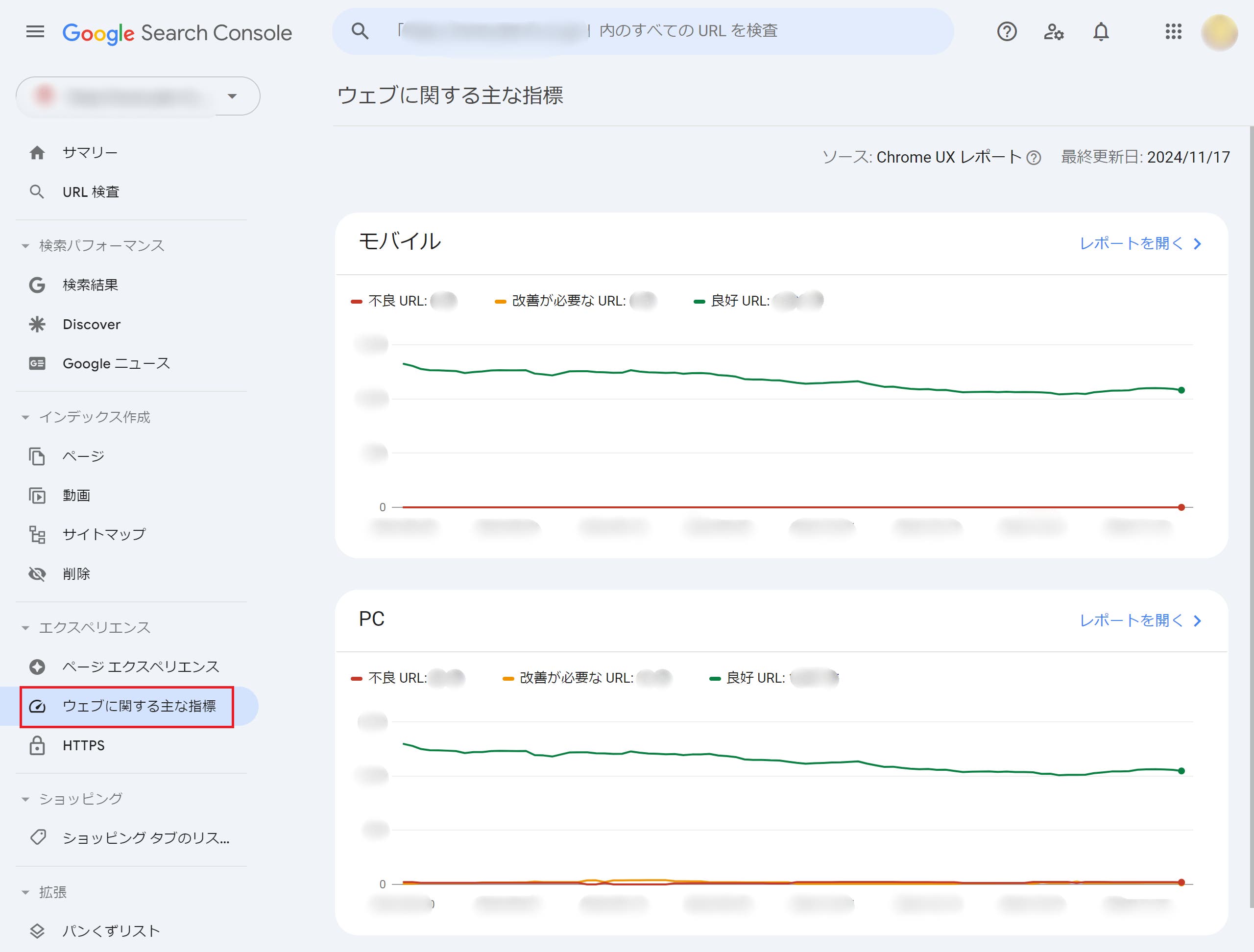
「ウェブに関する主な指標」では、Core Web Vitalsの指標を確認することができます。緑が「良好」、黄色が「改善が必要」、赤が「不良」を表しています。黄色や赤の表示がされている項目があった場合は、「レポートを開く」から原因を確認しましょう。
ページエクスペリエンスレポートがなくなった?
ページの読み込み速度やスマホでの使いやすさなど、サイトの状況を確認できるページエクスペリエンスレポートですが、先日Google Search Consoleから削除されました。
今後は「エクスペリエンス」内の「ウェブに関する主な指標」から確認できます。ユーザビリティが悪化しないよう、こちらを定期的にチェックしましょう。
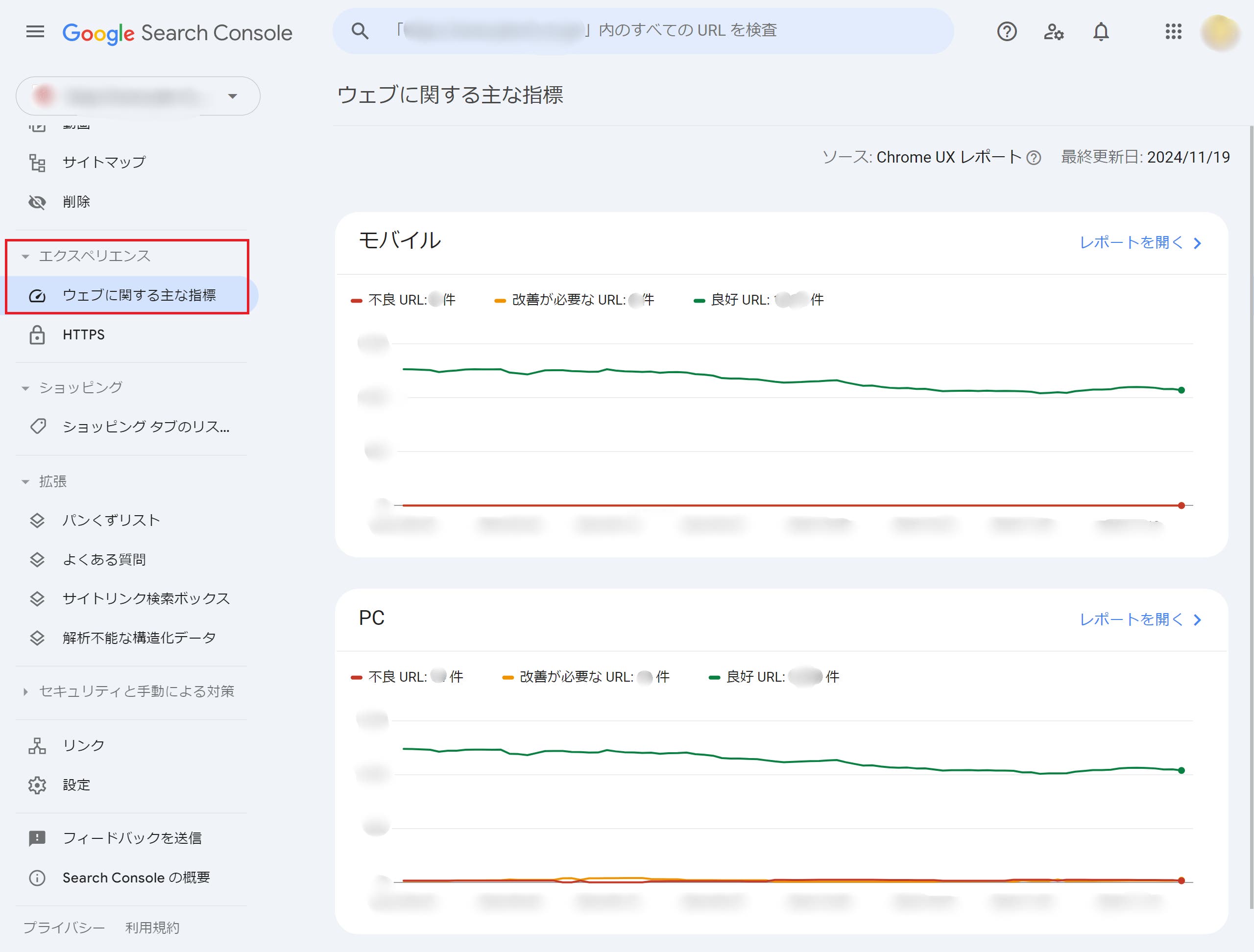
ここからは、Google Search Consoleを使ってサイト改善を行う方法について解説します。ぜひご自身のGoogle Search Consoleを開きながら読み進めてみてください。
まず、多くの方がサイトを運営されている主な目的はCVを獲得すること(=問い合わせの獲得・資料請求の獲得・リードの獲得・商品の購入)かと思います。通常はこの目的に沿って、ページを以下の3つの段階で育てていきますが、このうちフェーズ1とフェーズ2において、Google Search Consoleが有効活用できます。
それぞれ具体的なやり方を見ていきましょう。
SEOを進めるうえで重要なのは、まずは検索結果の1ページ目にランクインすることです。1ページ目に入ることがなければユーザーにもほとんど表示されず、当然ながら流入数も増えません。
まずは、そのための施策の進め方について、Google Search Consoleを活用した具体的な手順とともに解説します。
まずは、改善すべきページ(1~10位以内に入っていないキーワード)を洗い出してみましょう。手順は次の通りです。
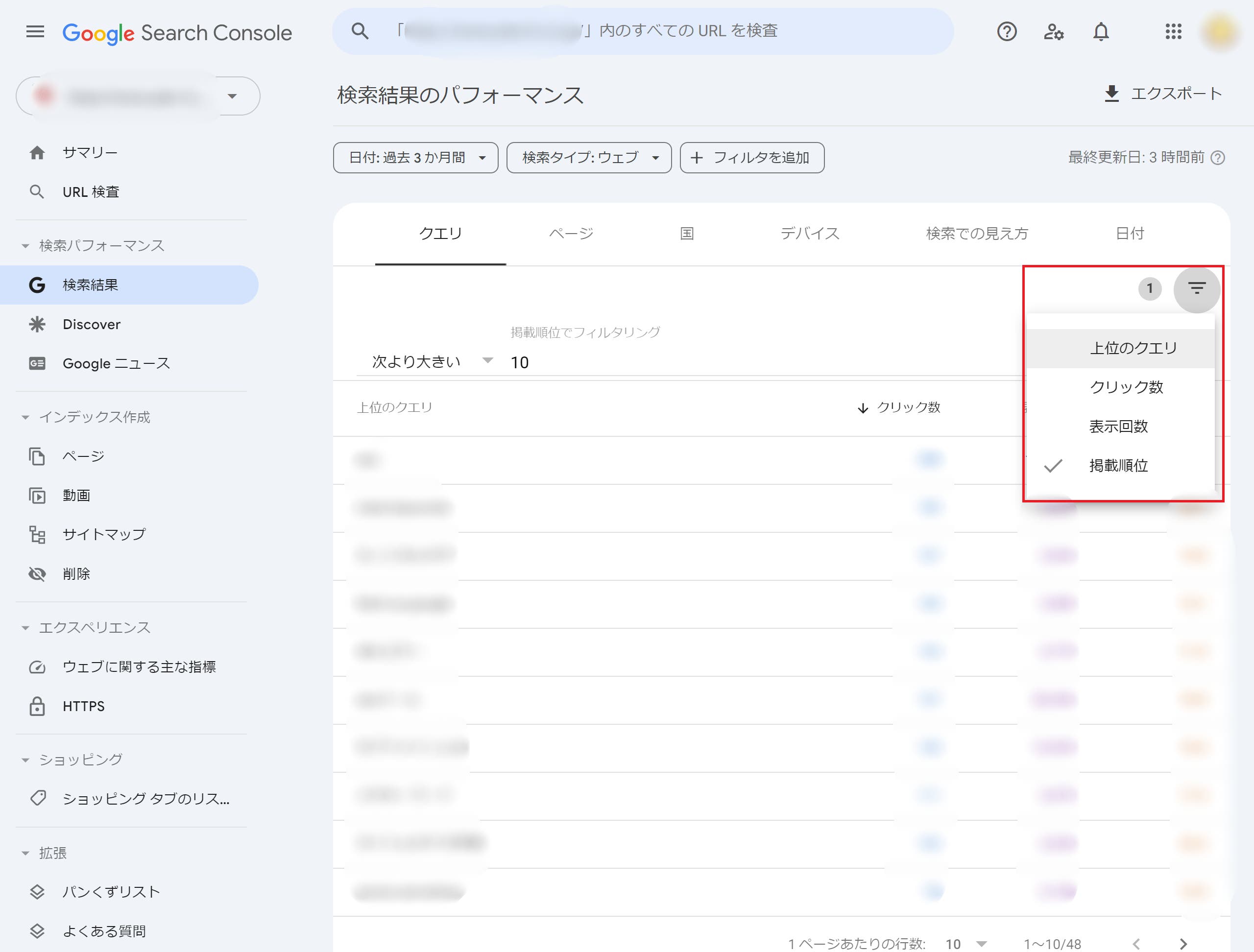
例えば「次より大きい」で「10」を入力し「完了」をクリックすると、10位よりも低い順位のクエリが表示されます。ここでさらに、表示されたクエリを「表示回数」が多い順に並び替えれば、改善すればインパクトの大きいクエリがわかります。
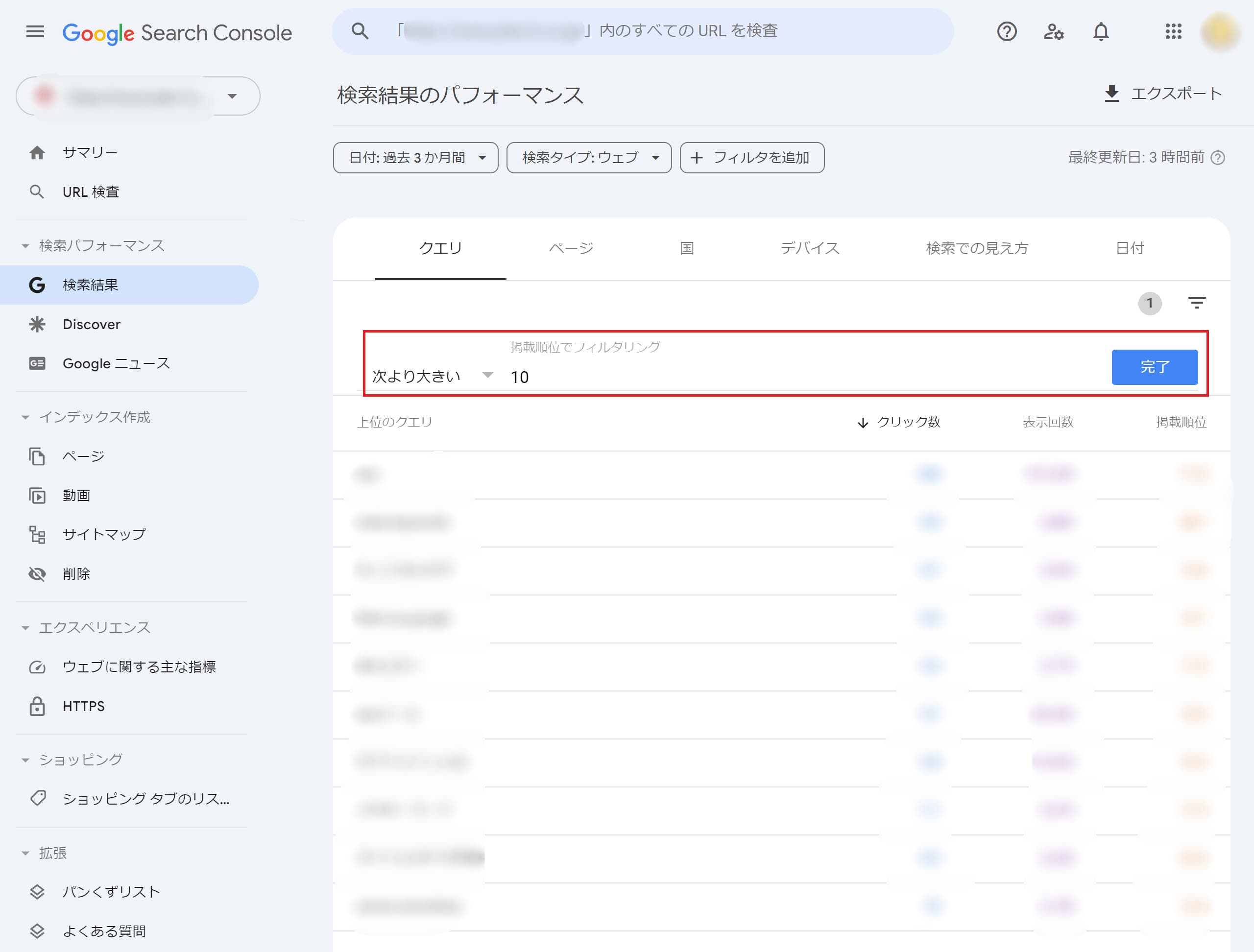
11~20位あたりにランクインしているページは、少し改善すれば1ページ目に表示される可能性が高いため、リライト候補として検討しましょう。
リライトするクエリとその対象となるページが決定できたら、どのような方針でリライトすべきかを決定します。具体的には、リライトとなるページのURLの流入を獲得できているクエリを確認してみましょう。
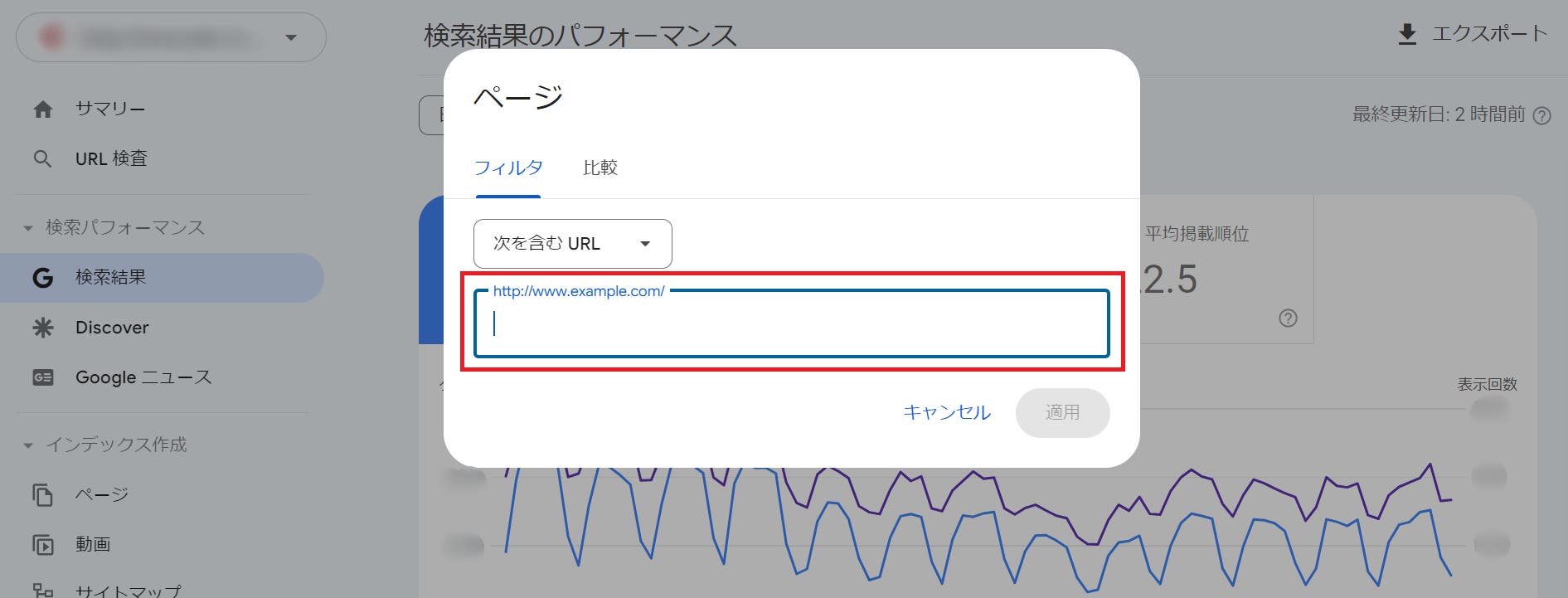
ここででてきたクエリを確認し、以下を参考に検討を進めていきます。
クリック率を高め、流入数を獲得するための施策として以下が挙げられます。
効果的なタイトルの設定方法については以下の記事で解説しておりますので、ぜひご覧ください。
①「平均CTR」と「平均掲載順位」にチェックを入れます。
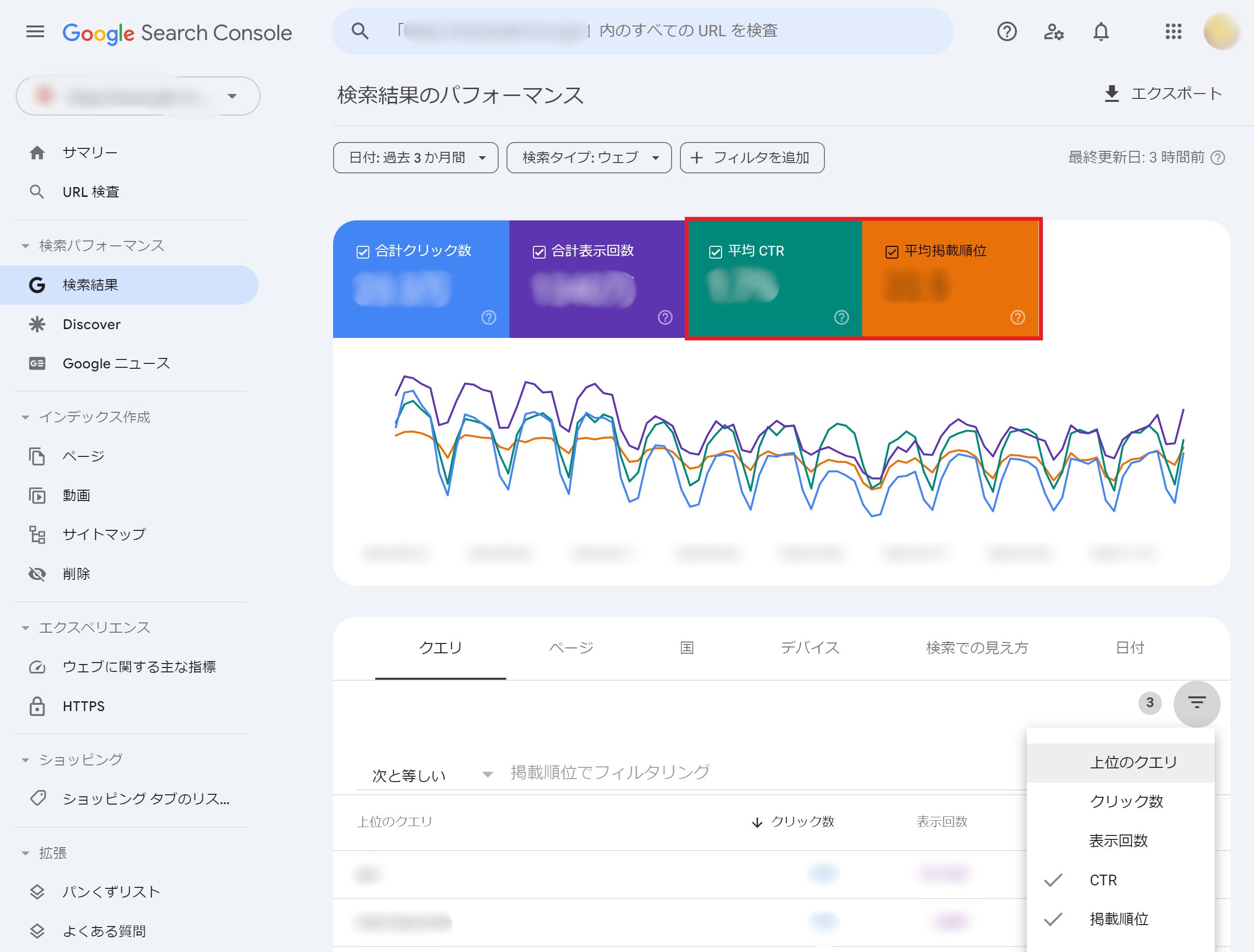
②フィルターの項目から「掲載順位」と「CTR」の2つをクリックします。
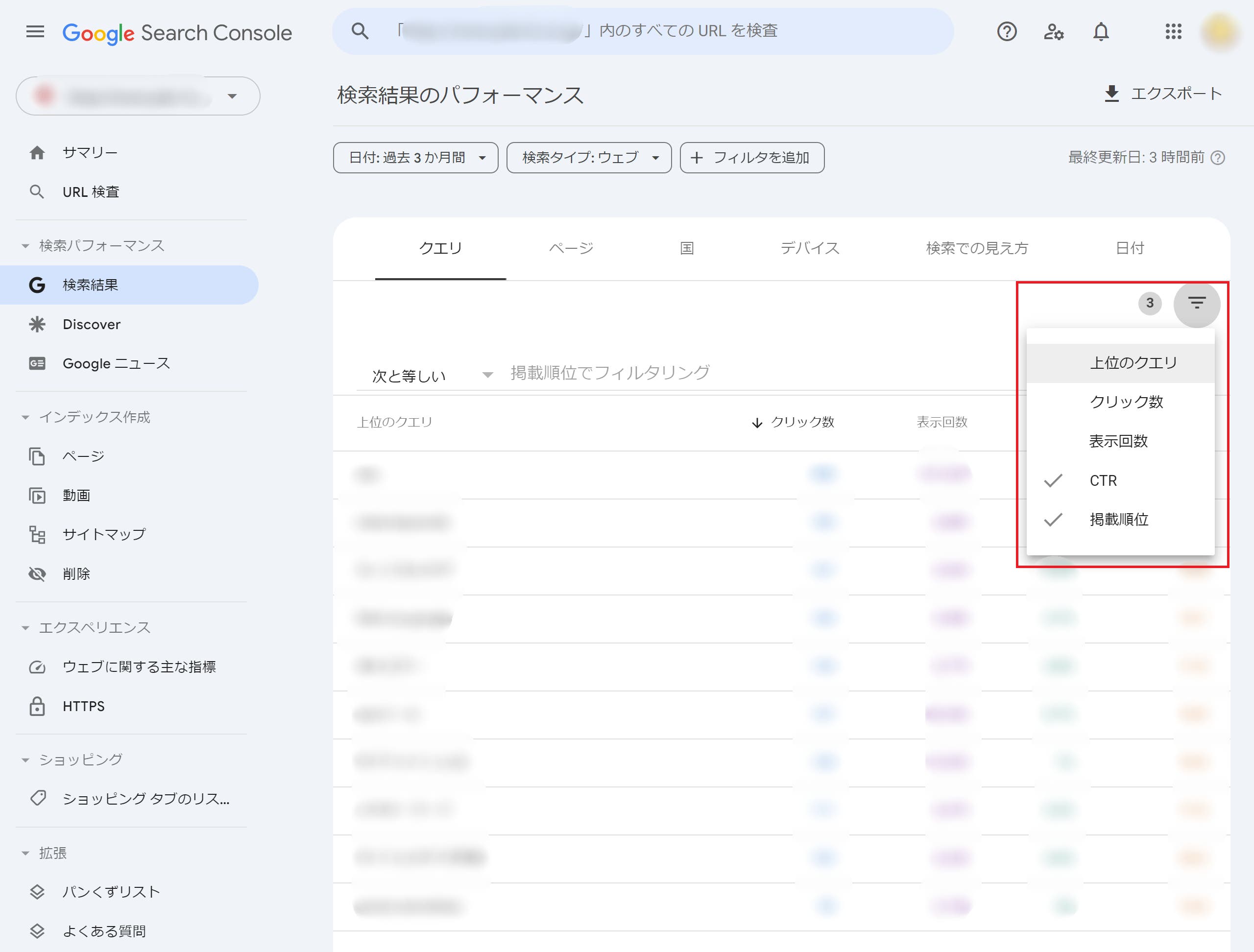
③今回はクリック率に課題があるページを調べるので、上位に表示されていてクリック率が低いものに絞ります。
例えば掲載順位は5より小さい、CTR(クリック率)は8より小さいをクリックすると、5位以内に表示されていてクリック率が8%を下回るキーワードが表示されます。その中から改善の幅がありそうな記事をクリックしましょう。順位やクリック率の値を適宜変更しながら、課題がありそうなページを発見してみてください。
Google Search ConsoleとGA4を連携すると、1つのレポートで両方の指標を同時に見ることができるようになります。
サイトの分析などを行う場合に、Google Search Consoleとアナリティクスを同時に使うことが多くあるため連携させることをお勧めします。そのため、ここから連携方法についてお伝えしていきます。
①GA4にアクセスします。まだGA4のアカウントを作成していない方は、こちらを参考に登録を行ってください。
②左のバーから「管理」→「Search Consoleのリンク」をクリックします。
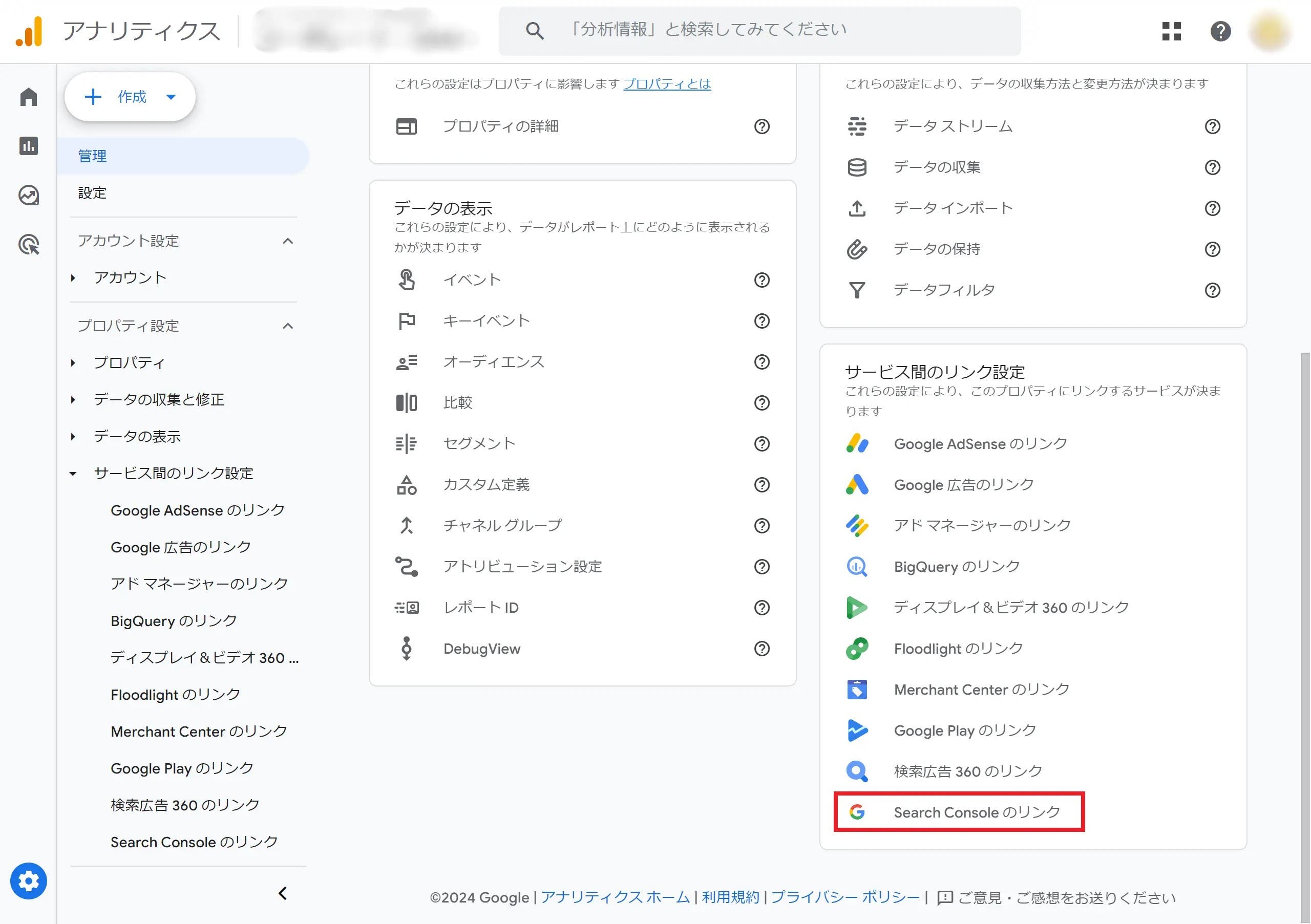
③「リンク」をクリックします。

④「アカウントを選択」をクリックします。
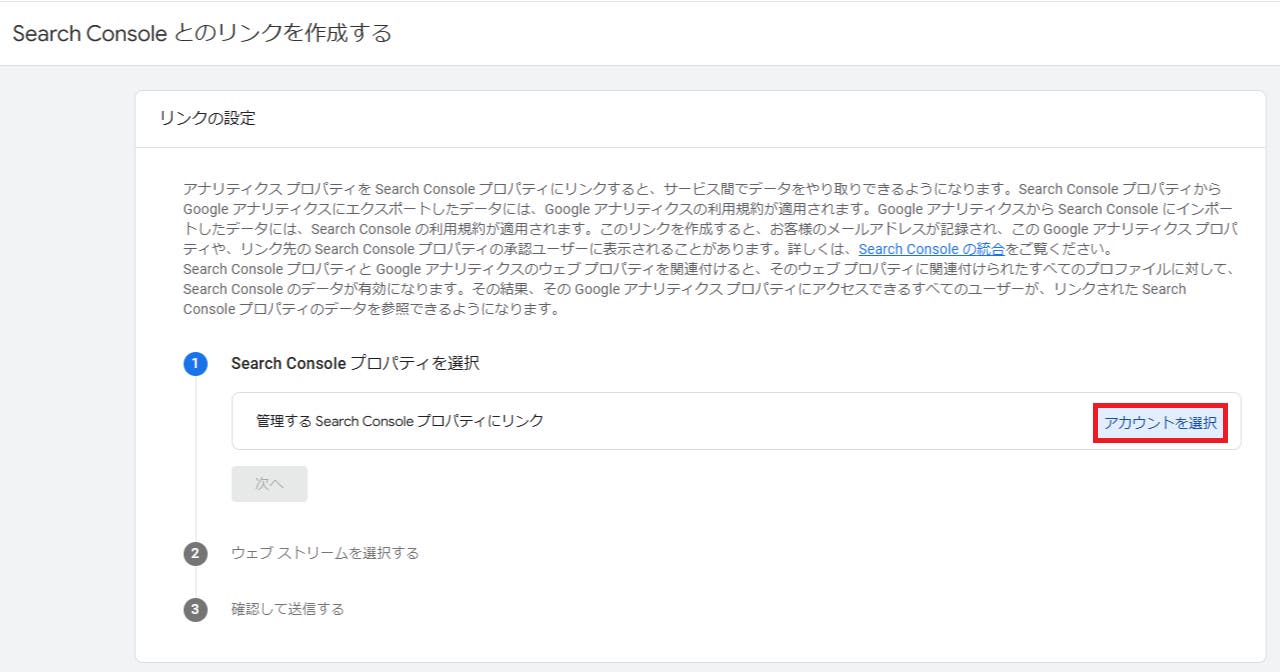
⑤Google Search Consoleのプロパティにチェックを入れて、「確認」をクリックします。
⑥先ほどチェックしたGoogle Search Consoleのプロパティが表示されたら、「次へ」をクリックします。
⑦「ウェブストリームを選択する」で該当のウェブストリームを選択し、「次へ」をクリックします。
⑧連携したいGoogle Search ConsoleとGA4の情報が表示されていることを確認し、「送信」をクリックします。
⑨連携が成功していれば、「リンク作成済み」と表示されます。
💡注意点
1つのアナリティクスプロパティを複数のサイトに、または1つのサイトの複数のアナリティクスプロパティを関連付けることはできません。新たに関連付けを行うと既存の関連付けは削除されてしまうため、注意しましょう。
Google Search Consoleをいち早く使いこなせるようになるには、たくさん使うことが重要です。使う中でエラーが表示された場合は、以下の記事も参考にしてみてください。
重要な指標をより簡単に確認するには?
ここまでGoogle Search Consoleの使い方について説明してきましたが、重要指標のみをもっと簡単に確認したいと思う方は多いのではないでしょうか?
SEOツール「SEARCH WRITE」は、初心者の方が自分の力だけでSEO対策を進められるように支援するツールで、確認すべき指標をまとめて見ることができます。
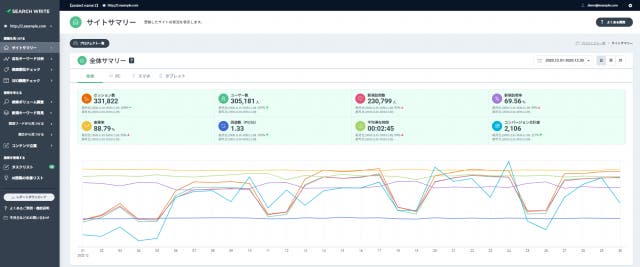
詳細は以下バナーからご覧ください!
■株式会社PLAN-Bについて
SEO対策やインターネット広告運用などデジタルマーケティング全般を支援しています。マーケティングパートナーとして、お客様の課題や目標に合わせた最適な施策をご提案し、「ビジネスの拡大」に貢献します。
■SEOサービスについて
①SEOコンサルティング
SEO事業歴18年以上、SEOコンサルティングサービス継続率95.3%※の実績に基づき、単なるSEO会社ではなく、SEOに強いマーケティングカンパニーとして、お客様の事業貢献に向き合います。
②SEOツール「SEARCH WRITE」
「SEARCH WRITE」は、知識を問わず使いやすいSEOツールです。SEOで必要な分析から施策実行・成果振り返りまでが簡単に行える設計になっています。
■その他
関連するサービスとしてWebサイト制作や記事制作、CROコンサルティング(CV改善サービス)なども承っております。また、当メディア「PINTO!」では、SEO最新情報やSEO専門家コラムも発信中。ぜひ、SEO情報の収集にお役立てください。
※弊社「SEOコンサルティングサービス」を1ヶ月を超える契約期間でご契約のお客様が対象
※集計期間(2024/01~2024/12)中に月額最大金額を20万円以上でご契約のお客様(当社お客様の87%は月額最大金額が20万円以上)が対象