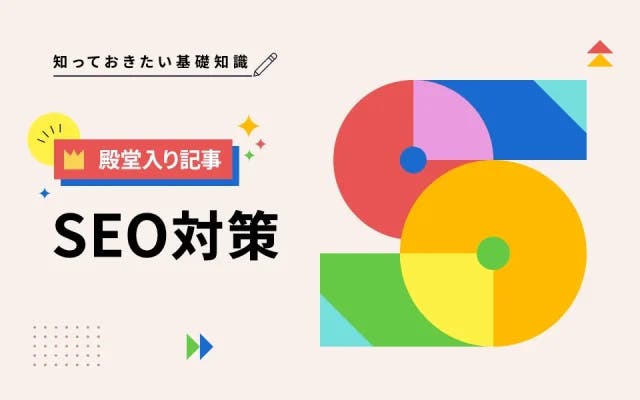
SEOとは?SEO対策で上位表示するための具体施策と事例を解説
SEO対策
最終更新日:2025.06.27
更新日:2024.01.11

2022年3月にGoogleから「Google アナリティクス 4 プロパティ(以下、GA4)」への移行が発表されて数ヶ月、GA4を導入する企業も徐々に増加してきました。SEM Technologyが、2022年7月に上場企業4,040社を対象に実施した「上場企業のGA4導入状況調査レポート」によると約35%もの企業がGA4を導入しており、そろそろウチもGA4の導入を……、と腰を上げ始めた企業の担当者もいらっしゃるでしょう。
GA4の導入方法は複数ありますが、最もオススメな方法が「Google タグ マネージャー(以下、GTM)」を使用する方法です。GTMを使用すれば、GA4の導入作業そのものはもちろん、「ユニバーサルアナリティクス プロパティ(以下、UA)」からの移行作業や、タグの設置が必要なGA4の各種機能の設定もスムーズに行えます。本記事では、GTMを利用したGA4の導入方法と、発展的な内容として「イベント」の設定方法についてわかりやすく解説します。
以下の記事では、話題のUAからGA4の移行について解説しています。以降すべきタイミングについても解説しているため、まだ移行を検討中という方はぜひ参考にしてみてください。
なお、もう一つのGA4の主要な導入方法であった「グローバルサイトタグ(gtag.js)」は、「Google タグ」という名称の計測システムへ進化しました。Cookie規制など、インターネット上のプライバシー保護の潮流に合わせて、Googlは様々な対応の動きを見せており、今後もその動向から目が離せません。
グローバル サイトタグ(gtag.js)は Google タグになりました。今回の変更により、新規に gtag.js を設定する場合、および gtag.js がすでに設定されている場合のどちらでも、コードを追加することなく、利便性の向上、データ品質の改善、新しい機能の導入に役立つ新機能が利用できるようになります。
まず、GTMを使用してGA4の導入を行う場合、以下の2つの準備を行っておく必要があります。
まだ、それぞれの準備が完了していない場合は、まずは上記のリンクから手順を確認し、準備を行ってください。本稿では、2つの準備が完了した方に向け、以下の「GTMを使用したGA4の導入手順3ステップ」について解説を進めます。
GTMを使ってGA4を導入するには、GA4の「測定ID」をGTMに入力する必要があります。ちなみに測定IDとは、Googleアナリティクスのプロパティを識別するためのIDのことです。測定IDを各Webサイトに設置することにより、GA4でアクセスデータの計測が開始できます。まずは、以下の手順に沿って、GA4の測定IDを確認しましょう。
1.GA4内の左メニューバーから[管理(歯車マーク)→データストリーム→ウェブ」と移動する
2.[データストリーム→ウェブ] をクリックし、表示されたストリームを選択すれば、「G-」から始まる測定IDが表示される
測定IDの隣に表示されているアイコンをクリックし、クリップボードへのコピーが完了したら、次はGTM側の作業に入ります。
次に以下の手順に沿って、GTM側で「GA4をWebサイトに設置するためのタグ」を作成しましょう。
1.GTMワークスペースの左メニューバーから[ タグ → 新規 ] と選択
2.[タグの設定→Google アナリティクス: GA4 設定] を選択
3.タグ、トリガーをそれぞれ以下のように設定し、保存します。ちなみにトリガーとは「タグが発火される条件」のことです。以下のようにトリガーに「All Pages ページビュー」と設定した場合は、Webサイトの全Webページにおいてタグが発火される、つまり「全ページが計測対象となる」という設定になります。
4.ワークスペースのトップ画面から「公開」を選択し、「バージョン名」と「バージョンの説明」を入力して保存。いずれも入力必須ではありませんが、後から見て分かりやすいように「どのようなタグを設定・変更したか」を端的にまとめておくとよいでしょう。
これでGTMを使用した「GA4のタグ設定・公開」が完了しました。
最後に、GTMでGA4のタグの設定・公開が完了したら、必ずGA4で計測できているか確認しましょう。
GA4内の左メニューバーから[レポート→リアルタイム] と移動します。リアルタイムでアクセスデータを確認できれば、GA4でアクセスの計測が開始できている状態です。
次に、GTMを使用してGA4のイベントを設定する方法を紹介します。GA4では、デフォルトの状態で数種の基本的なイベントがで自動的に収集される設定となっていますが、「特定のリンククリック」などの発展的なイベント設定が可能となるのです。手始めに、GA4で計測できるイベントは、下記の4つに大別されると覚えておきましょう。
| イベント種類(ウェブ計測) | 設定など | イベント例 |
|---|---|---|
| 自動的に収集されるイベント | GA4を実装後、デフォルトの状態で自動収集される | first_visit session_start user_engagement file_download など |
| 測定機能の強化イベント | GA4にて拡張計測機能を有効にすると収集される | page_view scroll(スクロール数) click(離脱クリック) view_search_results(サイト内検索) video_start video_progress video_complete file_download など |
| 推奨イベント | Google推奨イベント。定義された名前とパラメータを使用し、手動での設定が必要 | search join_group login(ログイン) sign_up(ユーザー登録) purchase(購入完了) select_content(コンテンツの選択) share(コンテンツの共有) tutorial_begin tutorial_complete など |
| カスタムイベント | 既存のイベントにないパラメータを指定し、手動での設定が必要 | 自身で名前を指定 |
参照:[GA4] イベント – アナリティクス ヘルプ (google.com)
「Webページ毎のアクセスが知りたい」といった基本的な使い方であれば「測定機能の強化イベント」をオンにするだけで十分であるケースがほとんとでしょう。「ログイン」や「購入」のような、より細かいユーザーの行動を計測したい場合に、手動でイベントの作成が必要となります。
まず初めにトリガーを設定しておきましょう。
1.GTMワークスペースの左メニューバーから[トリガー → 新規 ] と選択
2.「トリガーの設定」を押し、トリガーのタイプと発火のタイミングを設定。今回は例として「特定のURLのクリック数」を計測する場合の設定方法を紹介します。
これでイベント用のトリガー作成が完了です。
続いて、イベント用のタグを設定し、既に作成したトリガーを組み合わせましょう。
1.GTMワークスペースの左メニューバーから[ タグ → 新規 ] と選択
2.[タグの設定 → Googleアナリティクス: GA4 イベント] をクリック
3.タグの詳細について設定。トリガーと同様「特定のURLのクリック数」をカウントする場合の設定方法は以下になります。
これでイベント用のタグの作成が完了しました。作成後は忘れずに「公開」を押し、新たなバージョンを作成するようにしましょう。
最後に、GTMを使用してGA4を導入する際によくある問題についてQ&A形式で解説します。
GTMでGA4の導入を行ったものの、一向に計測が開始されない場合には、設定時に何らかのミスがあった可能性があります。最も多いミスは、GA4の測定IDの誤入力です。測定IDは複数の英数字で構成されているため、目視で入力すると誤る可能性があります。間違わないようにコピー&ペーストで入力しましょう。もちろん、GTMのタグの設置方法が誤っている場合も、計測はうまくいきません。タグの設置の成否を確かめる方法は複数ありますが、「デベロッパーツール(開発者ツール)」は最も手軽な方法の一つです。
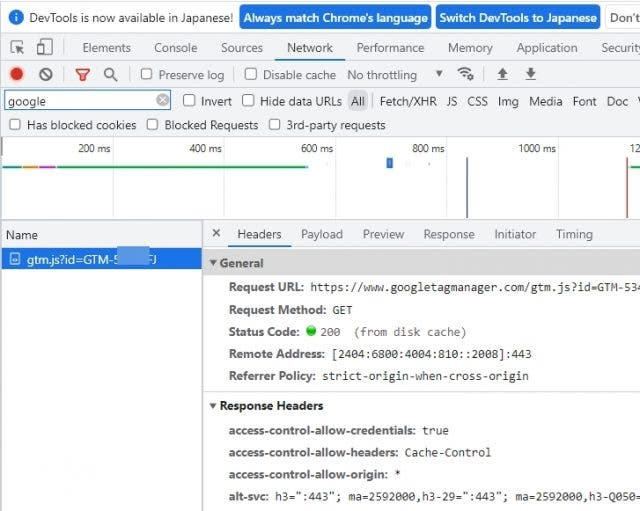
デベロッパーツールでGTMのタグが確認できない場合には、GTMで設定ミスがないか、いま一度確認してみるとよいでしょう。
既にUAの計測タグをWebサイトのHTMLに直接設置している場合でも、GTMを使用してGA4のタグを設置すること自体は問題ありません。しかし、当然ですが「UAはHTMLに直貼りだが、GA4はGTMで管理している」のように管理がバラバラである事態は決して好ましくありません。複雑な管理体制を放置し続ければ、担当者が引き継ぎになるタイミング等で、二重計測のタグを誤って設置する事態にも繋がりかねません。GA4と一緒にGTMも導入するのであれば、既に設置しているUAのタグもGTMでの管理に移行する方が望ましいでしょう。
GTMを使用すれば、GA4の導入はもちろん、Google広告やGoogleサーチコンソールなど、複数サービスのタグを一括で管理・編集することが可能になります。Webサイトが成長し規模が大きくなるにつれ、使用するタグの数も増え、管理が煩雑になる事態に陥りがちです。これからGA4を導入するのであれば、一緒にGTMも導入し、Webサイトに設置するタグをGTMで一元管理してしまうことをオススメします。もちろん、新たにGTMの使用方法を学習する必要はありますが、最低限の機能を必要に応じて徐々に学習すれば、そう困難な技術ではありません。ぜひチャレンジしてみてはいかがでしょうか。
以下の記事では、もう一つのGoogleタグ管理システムである「グローバルサイトタグ(gtag.js)」について解説しています。GTMとの違いについても解説していますので、ぜひ参考にしてみてください。
■株式会社PLAN-Bについて
SEO対策やインターネット広告運用などデジタルマーケティング全般を支援しています。マーケティングパートナーとして、お客様の課題や目標に合わせた最適な施策をご提案し、「ビジネスの拡大」に貢献します。
■SEOサービスについて
①SEOコンサルティング
SEO事業歴18年以上、SEOコンサルティングサービス継続率95.3%※の実績に基づき、単なるSEO会社ではなく、SEOに強いマーケティングカンパニーとして、お客様の事業貢献に向き合います。
②SEOツール「SEARCH WRITE」
「SEARCH WRITE」は、知識を問わず使いやすいSEOツールです。SEOで必要な分析から施策実行・成果振り返りまでが簡単に行える設計になっています。
■その他
関連するサービスとしてWebサイト制作や記事制作、CROコンサルティング(CV改善サービス)なども承っております。また、当メディア「PINTO!」では、SEO最新情報やSEO専門家コラムも発信中。ぜひ、SEO情報の収集にお役立てください。
※弊社「SEOコンサルティングサービス」を1ヶ月を超える契約期間でご契約のお客様が対象
※集計期間(2024/01~2024/12)中に月額最大金額を20万円以上でご契約のお客様(当社お客様の87%は月額最大金額が20万円以上)が対象