
【5分でわかる】GTM(Googleタグマネージャー)の設定方法
Web広告
最終更新日:2025.02.03
更新日:2025.01.30
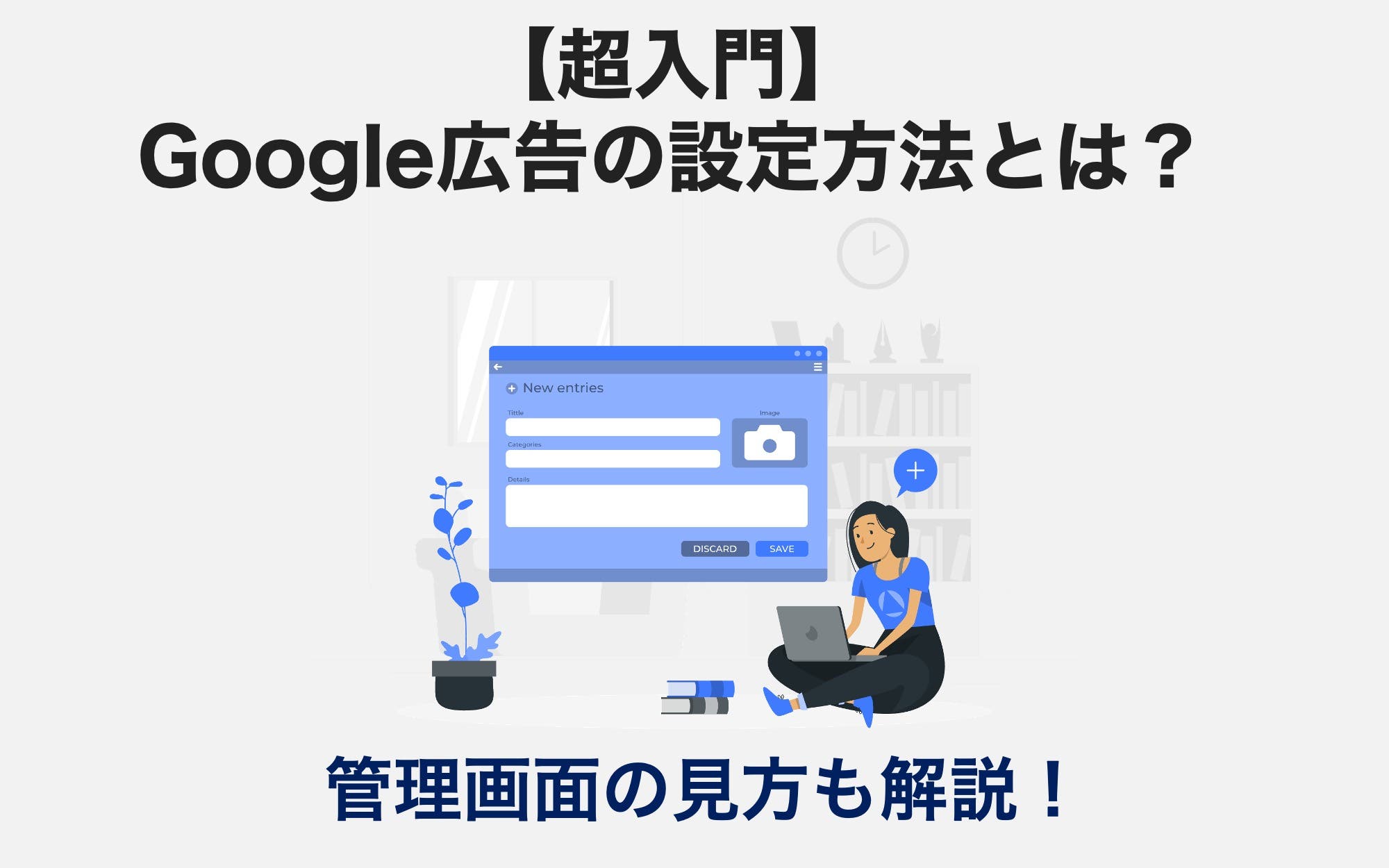
Google広告を活用した集客手法は基本とも呼べるほど広く使われています。しかし、設定項目が多すぎて、どうやって設定していいか初心者の方には難しいのが現状です。
本稿では、Google広告をこれから始めたい方向けに、設定手順を全て実際の画面をお見せしながら解説します。超入門編として分かりやすく解説していますので、本記事に沿って、実際に設定してみてください。
※編集部注:この記事は、2023年4月に公開された記事を加筆・修正したものです。
Google広告の管理画面は、効果的な広告キャンペーンを実施するための重要なツールです。見方を理解することで、広告のパフォーマンスを最適化し、より良い結果を得ることができます。
Google広告は以下4つの枠から構成されています。
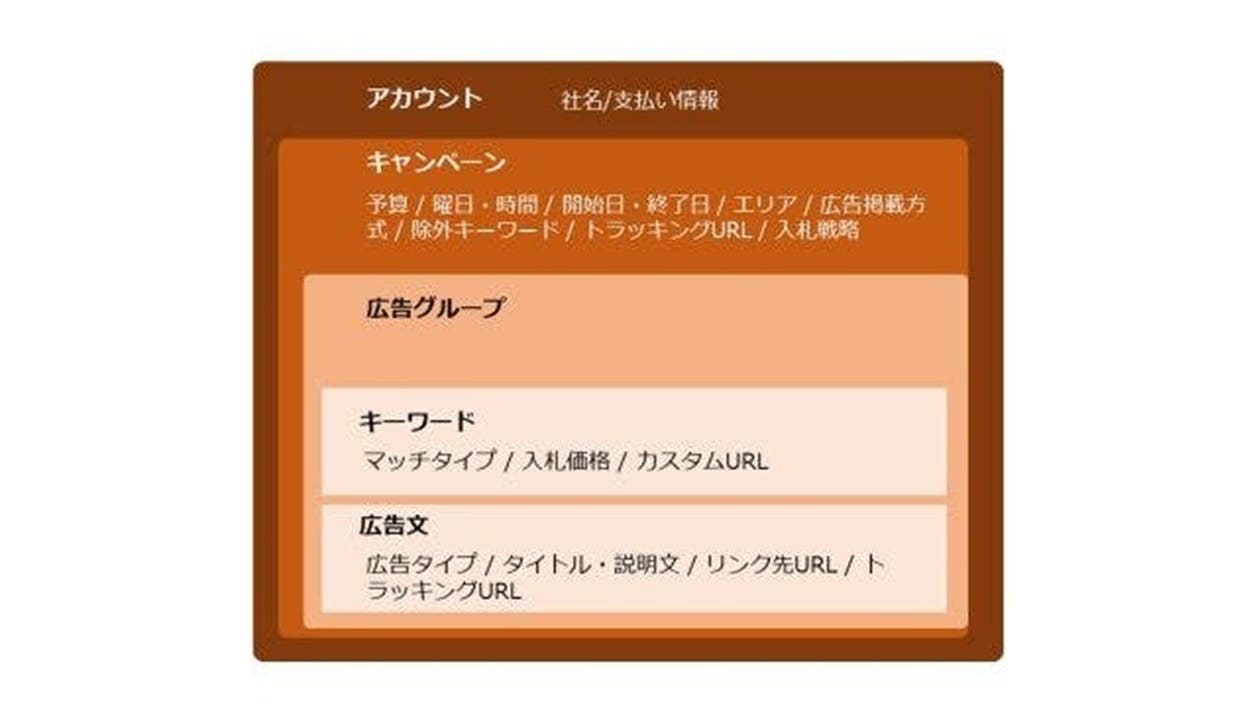
以上が一般的な管理画面の構成です。各メニューには詳細な設定や情報がありますので、十分に活用することが重要です。
データに基づく意思決定が重要ですので、キャンペーンのパフォーマンスを追跡し、テストを行いながら最適な設定を見つけていきましょう。
以降では、アカウント作成から広告作成までの手順を順番に解説します。
Googleリスティング広告の設定手順は、以下の5つです。
それぞれの手順を具体的に、実際の設定画面と一緒に分かりやすく解説します。
Googleリスティング広告を設定するには、まずGoogleアカウントを作成する必要があります。Googleアカウントを持っている場合は、そのアカウントを使用します。
新しいアカウントを作成する場合は、公式のGoogleアカウント作成ページにアクセスし、必要な情報を入力してアカウントを作成します。
Googleアカウントを作成したら、Google広告ページ右上の「今すぐ開始」をクリックしてください。
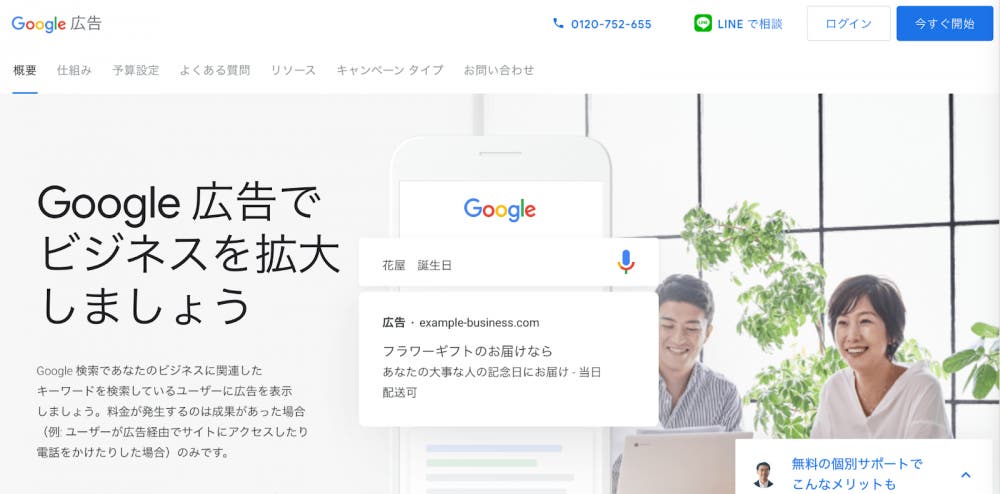
作成したGoogleアカウントでログインします。
Google広告の管理画面にログインし、キャンペーンを作成します。キャンペーンは広告の基本単位であり、目標に応じて複数のキャンペーンを作成可能です。キャンペーンの作成時には、広告の表示場所や予算、キーワードなどの設定を行います。
広告の出稿には、キャンペーンを作成する必要があります。キャンペーンは、出稿の目的や配信範囲を設定するためのものです。まずは右下の「エキスパート モードに切り替える」をクリックします。
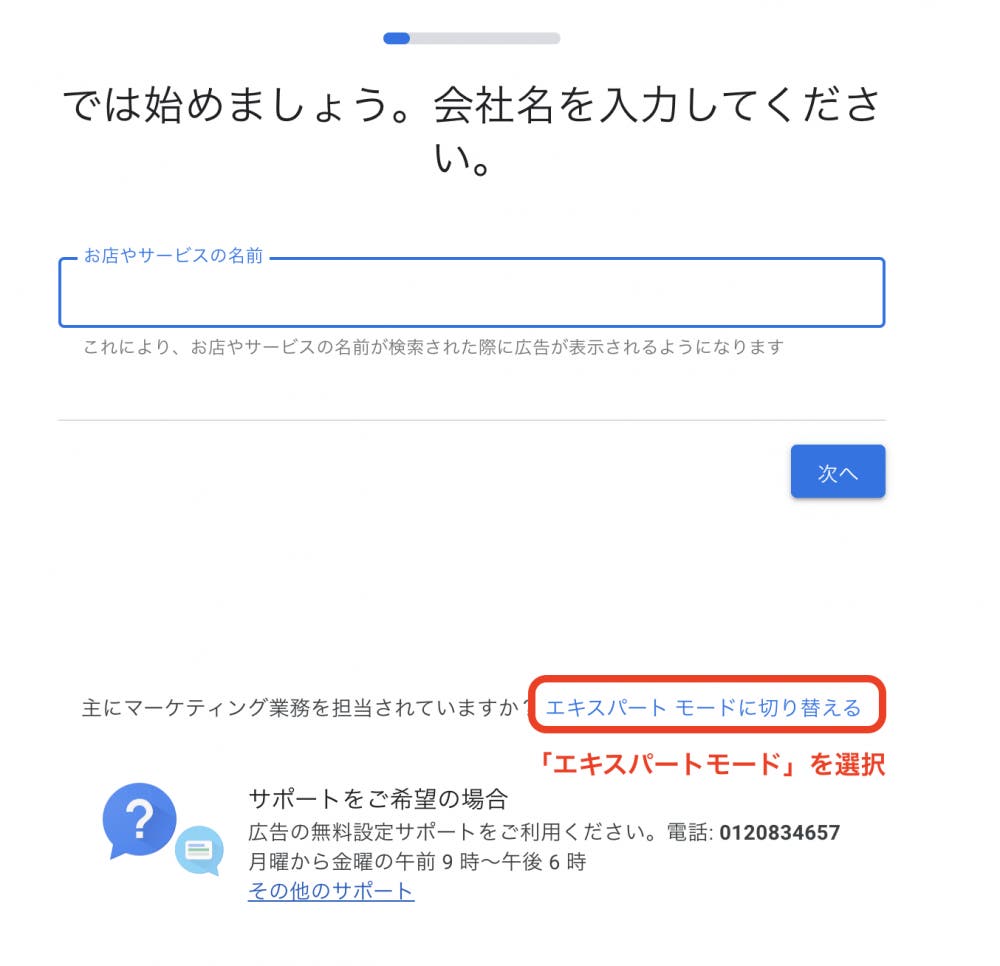
その後、Google広告の目標設定画面に移ります。今回はリスティング広告の設定を進めるため「見込み顧客の獲得」を選択してください。
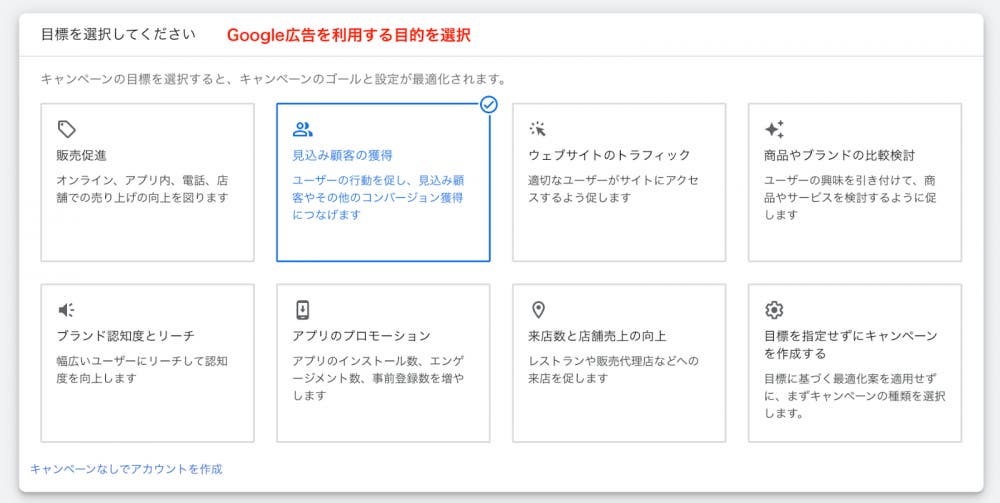
次にキャンペーンタイプを選択します。リスティング広告を始める場合は「検索」です。
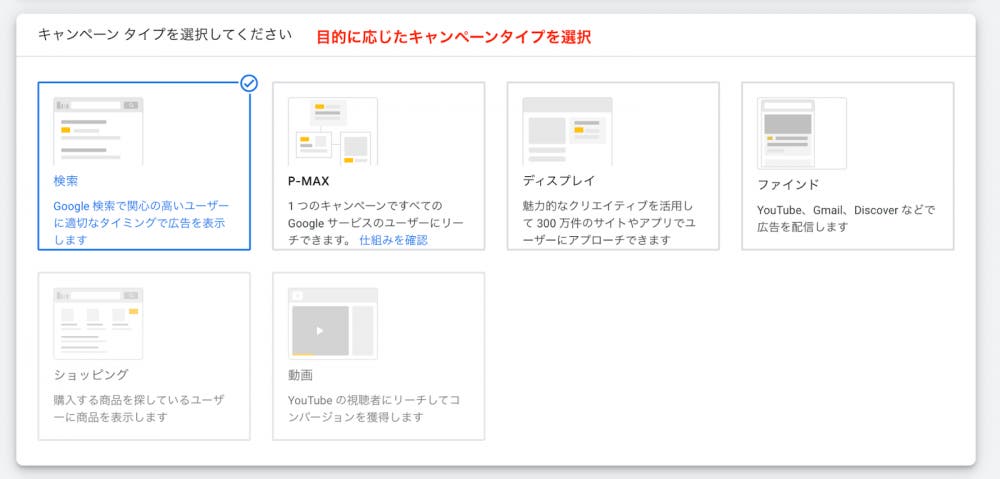
リスティング広告を配信した結果、お客様に取ってもらいたい行動(コンバージョン)を選択してください。今回は「ウェブサイトへのアクセス」を選択します。
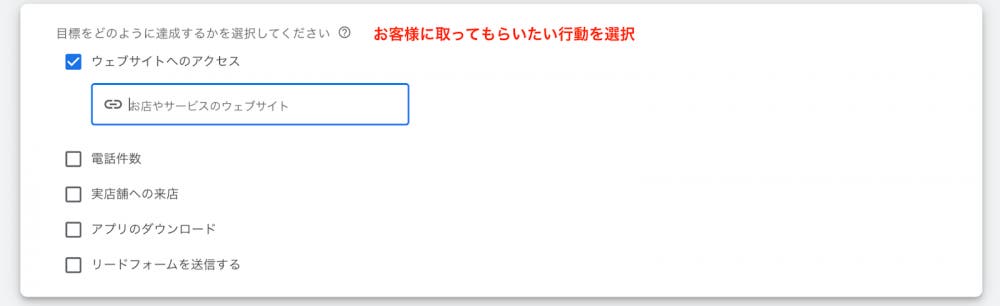
Webサイトへのアクセスなどのコンバージョンを計測するために、コンバージョントラッキングという計測に使用するタグの作成が必要です。「コンバージョンアクションを作成」をクリックしてください。
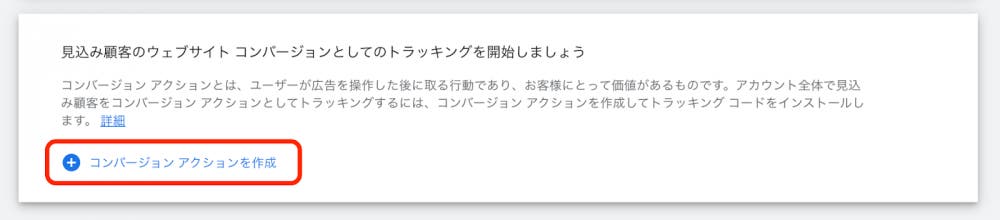
その後、コンバージョントラッキングがGoogleアカウントを作成したGmailアドレスに送信されます。
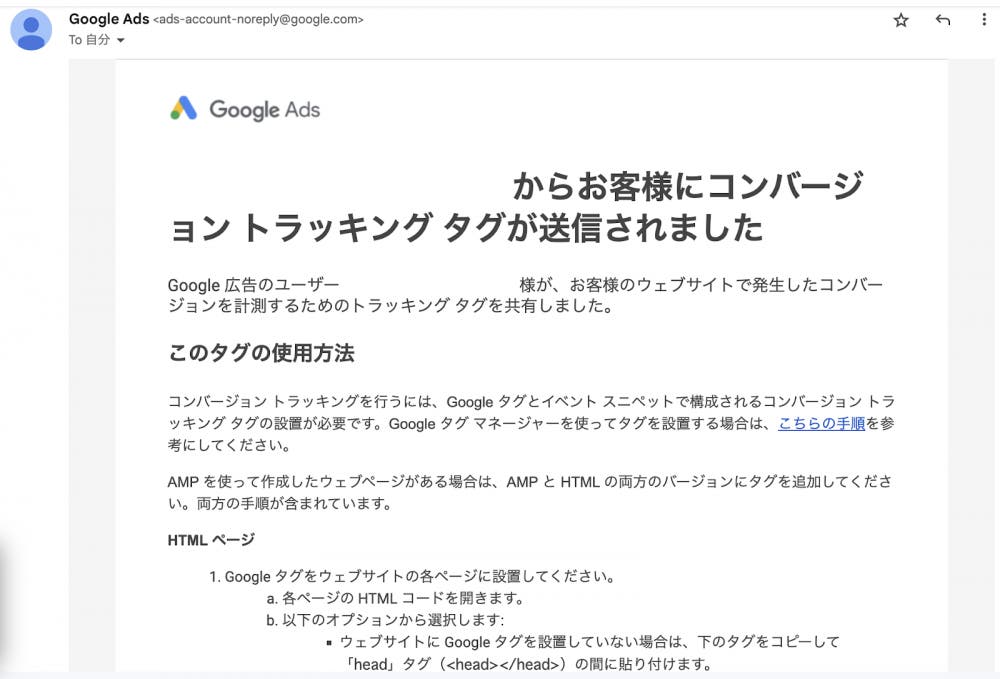
トラッキングタグの埋め込み方法については後ほど解説しますので、ここでは「続行」をクリックしてください。
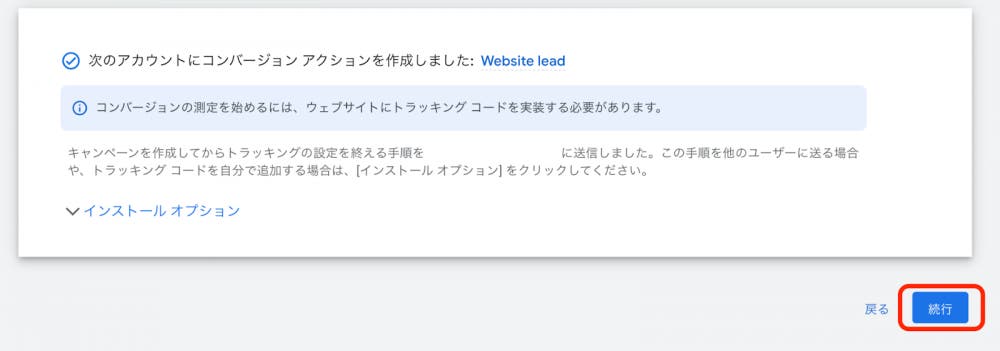
ここまでが事前設定です。これから、Google広告のキャンペーン設定を行います。まず、キャンペーン名を入力してください。分かりやすい名称にするのがオススメです。
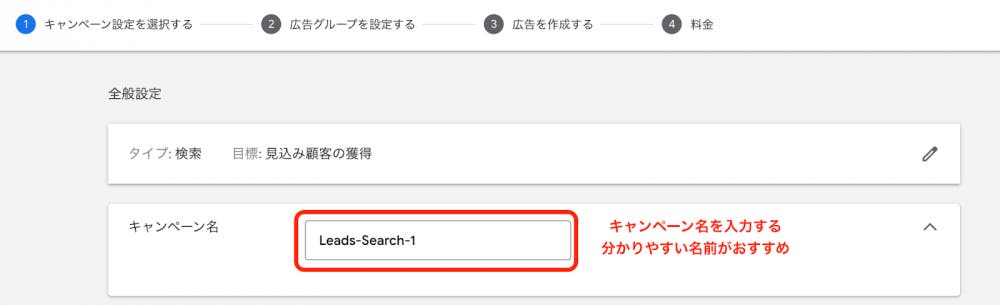
次に、ネットワーク設定です。リスティング広告の場合は「検索ネットワーク」を選択します。
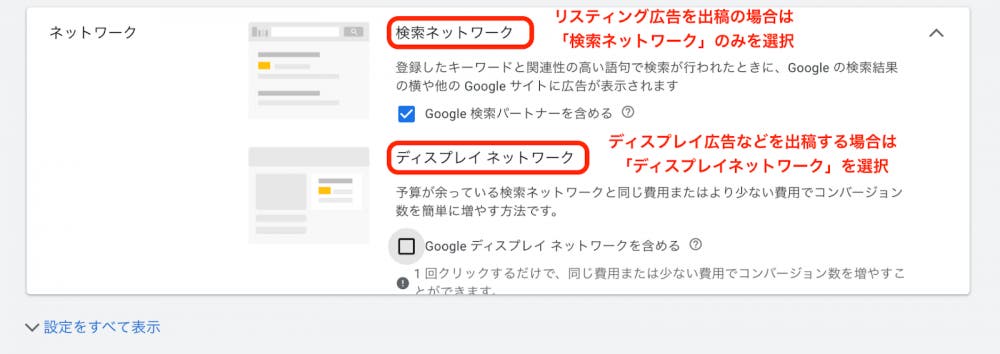
次は広告配信の開始日と終了日を設定してください。以下3つの設定は一旦しなくても大丈夫です。
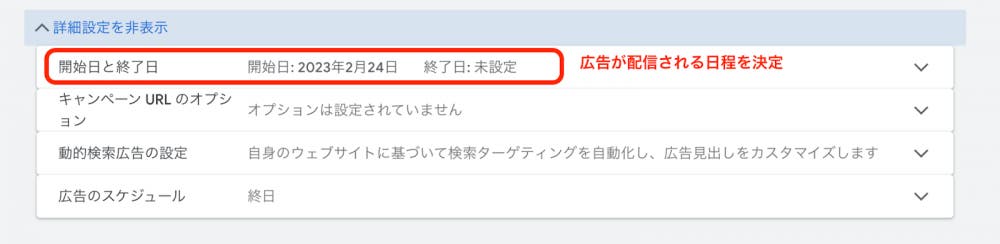
次に広告配信を行うターゲットの設定です。「地域」と「言語」を自社のターゲットユーザーに合わせて設定します。
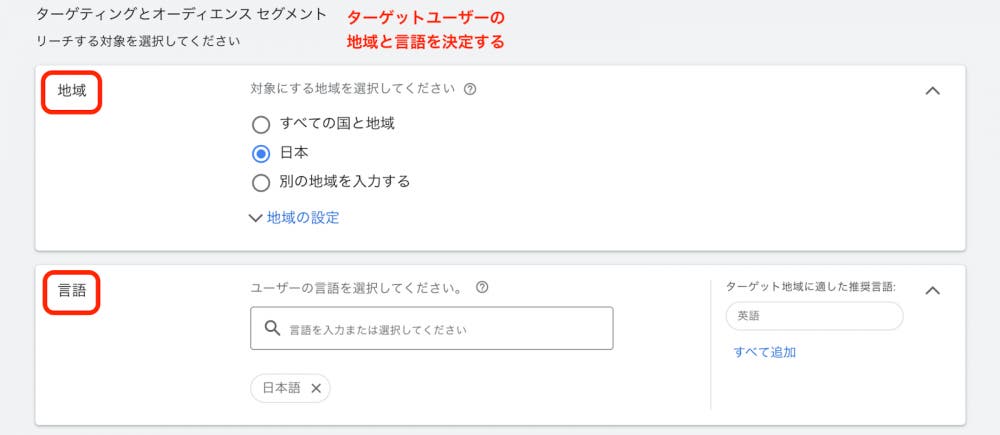
「オーディエンスセグメント」の項目では「モニタリング」にチェックがついておけば問題ありません。
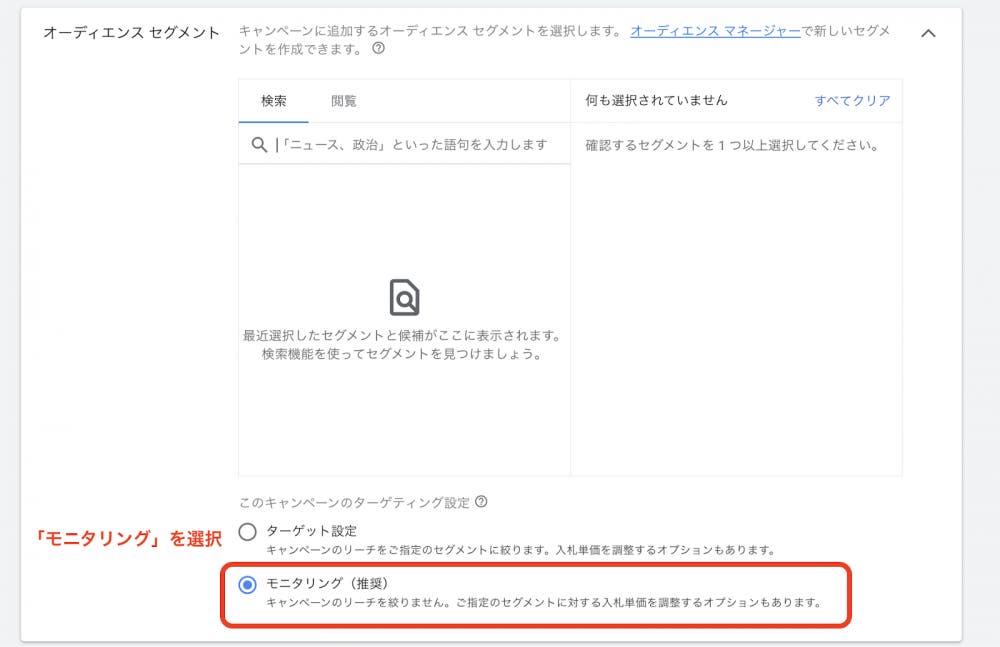
次は「予算」と「単価設定」です。1日に消費する広告予算を設定します。どの程度の予算を消費させればいいか分からない場合は、月間予算から逆算し、日割りの金額を入れるようにしましょう。
単価設定は、「コンバージョン」のままで問題ありません。ただし、目標顧客獲得単価(目標CPA)が決まっていれば「目標コンバージョン単価を設定」にチェックを入れて金額を設定してください。
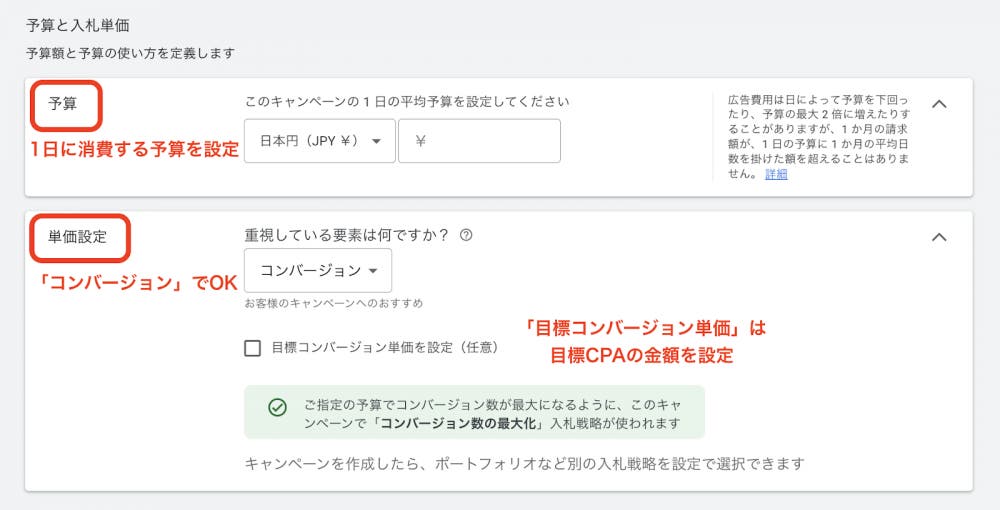
予算と単価設定まで設定が終われば、キャンペーン設定は完了です。
キャンペーン内には複数の広告グループを作成することができます。広告グループは、キャンペーンのさらなる詳細なターゲティングや広告の設定を行うために使用されます。関連性のある広告をグループ化することで、ターゲットをより絞り込むことができます。
また広告グループは、同じターゲットに向けた広告をまとめて管理するもので、それぞれの広告グループには複数の広告を設定できます。
広告グループの種類は「標準」のままで大丈夫です。広告グループ名は分かりやすい名称にしておきましょう。
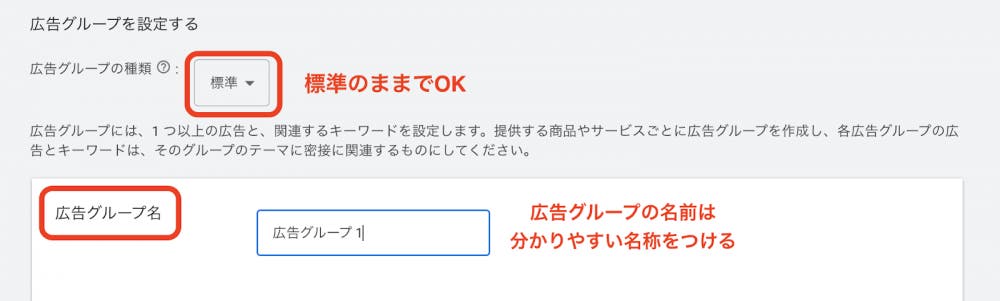
次にリスティング広告でもっとも重要な「キーワード」の設定です。リスティング広告で宣伝する商品・サービスを入力すると、自動的にキーワードが生成されます。
ただし生成されたキーワードをそのまま使うのではなく、しっかりとキーワード選定を行わないと成果を出すのは難しいです。自社の商品・サービスに興味を持つユーザーが検索しそうなキーワードを選びましょう。
またリスティング広告のキーワードには、部分一致や完全一致などの「マッチタイプ」と呼ばれる設定があります。マッチタイプに合わせてキーワード欄に入力しましょう。
マッチタイプについては、以下の記事で分かりやすく解説しています。
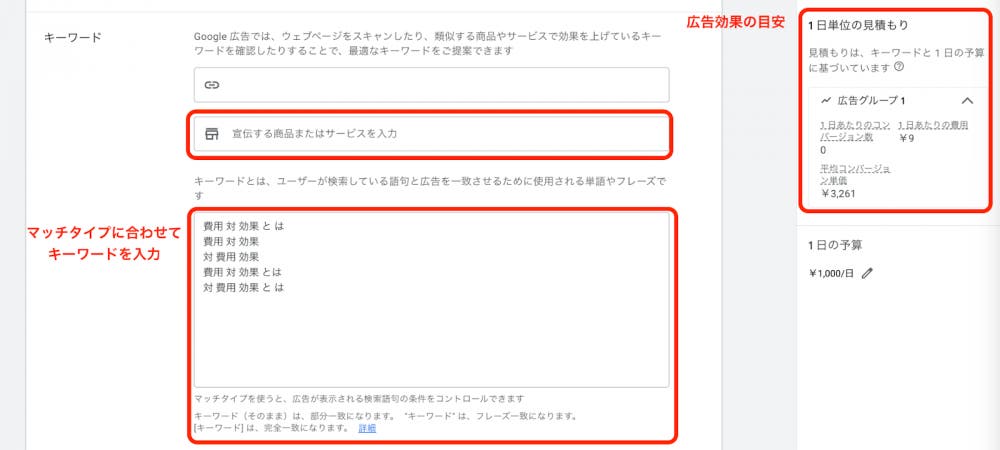
キーワードの設定まで終われば、広告グループの設定は完了です。
広告グループ内で具体的な広告を作成します。テキスト広告の場合は、タイトル、説明文、表示URLなどのテキストを入力します。ディスプレイ広告の場合は、画像やキャッチコピーなどの要素を設定してください。
魅力的でクリックを誘発する広告を作成することが重要です。
まずは「広告見出し」を設定してください。
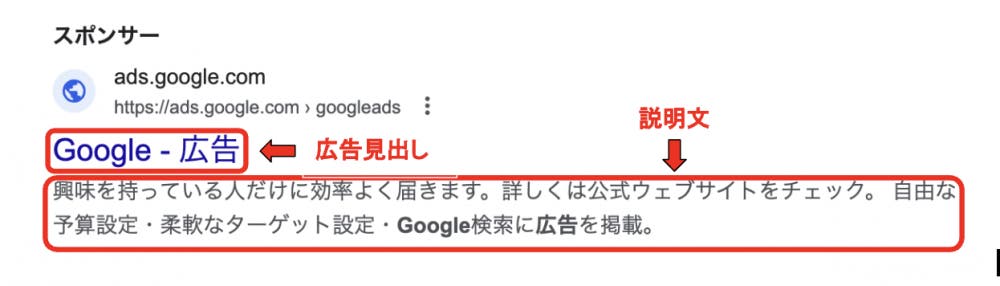
ターゲットユーザーがクリックしてくれやすいように、広告文には検索キーワードやユーザーが興味を引くような文言を入れると効果的です。
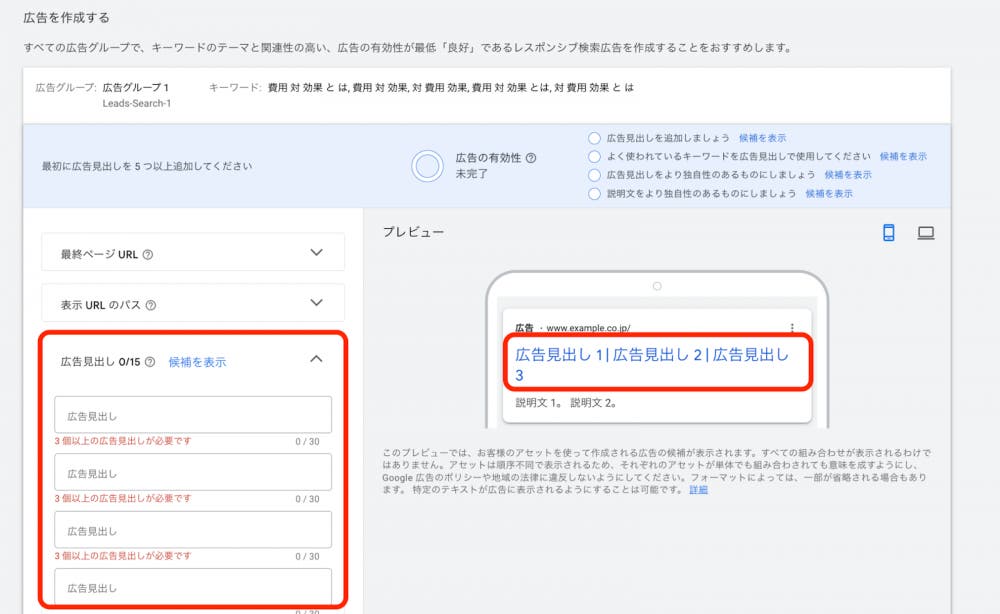
「説明文」には、商品・サービスの説明やユーザーにとってどのようなメリットがあるのかなどを入力して、さらにクリックしてもらえる可能性を高めるようにしてください。
広告見出し・説明文、共に複数設定できるため、テストしながら効果的な広告文を作成しましょう。
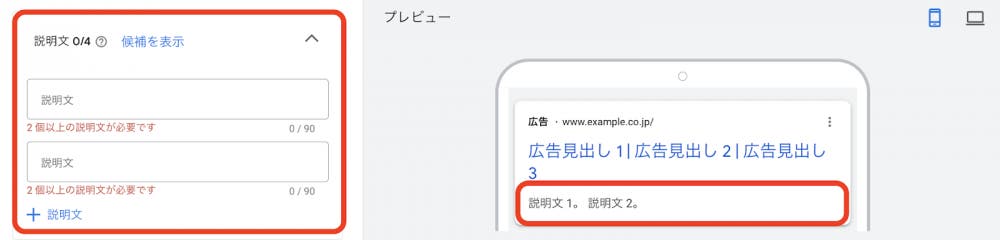
広告文を作成したら「完了」をクリックして、確認画面で間違いがなければ「保存して次へ」をクリックしてください。
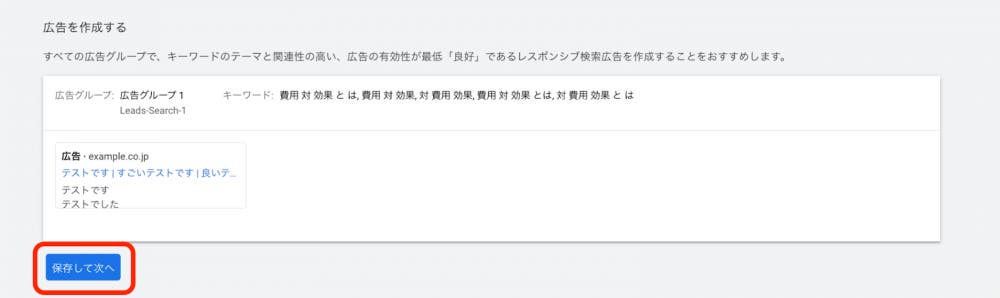
最後にお支払い情報を入力して「送信」をクリックします。
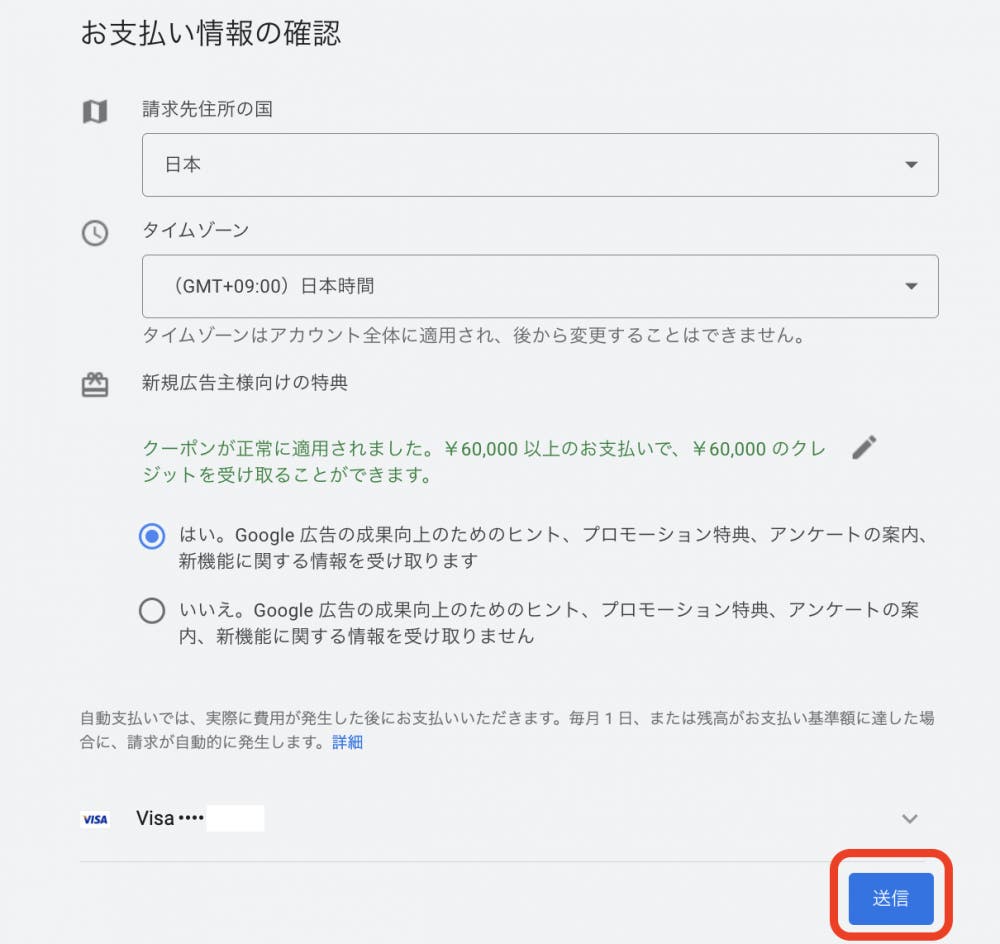
以下の画像が出れば、Google広告の設定はひと通り完了です。「キャンペーンを確認」で、設定した広告を確認できます。
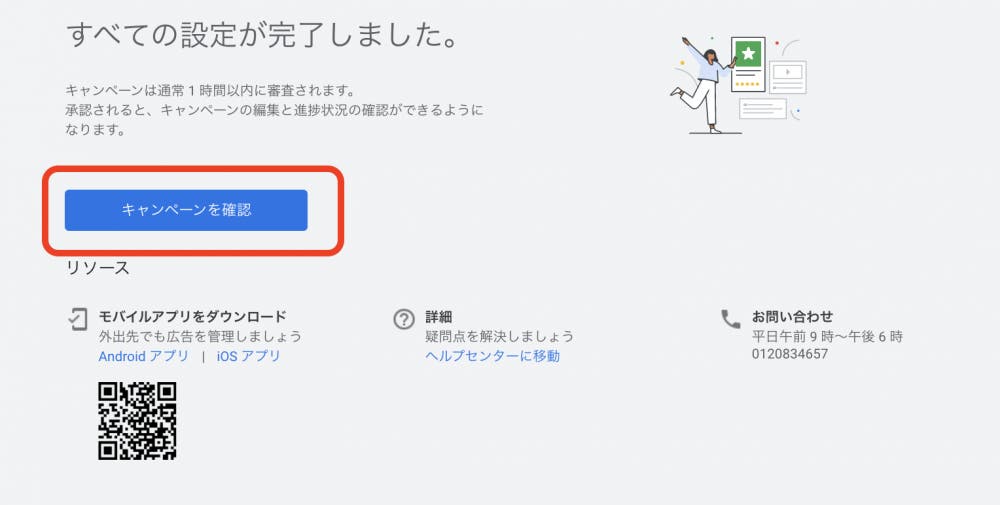
設定した広告に問題がなければ、完了です。
広告の効果を測定するためには、コンバージョンタグを設置する必要があります。コンバージョンタグは、特定のアクション(購入、問い合わせなど)が行われたときにトラッキングするためのコードです。設置方法には以下の2つの方法があります。
最後に、コンバージョントラッキングタグの設置について解説します。コンバージョントラッキングタグの設置には、以下2つの方法があります。
コンバージョントラッキングタグは、広告をクリックしたユーザーが、サイト内で行ったコンバージョン(購入や問い合わせなど)を計測するためのものです。コンバージョンタグを設置すれば、広告効果の計測や分析、改善が行えます。
それぞれの設置方法について、以下で解説します。
Google広告から届いているGmailに、以下のようなコンバージョントラッキングタグが記載されています。
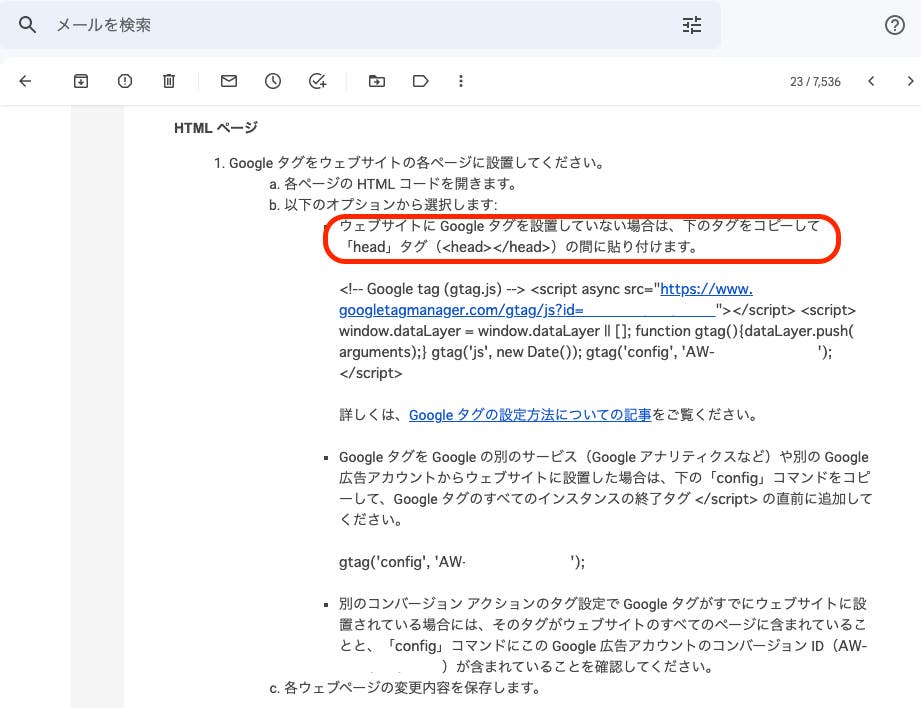
赤枠に記載されているとおり、メールに書いてあるGoogleタグをコンバージョンが発生するページのHTMLコードにタグを追加します。
今後コンバージョンを新しく別途設定した際は、コンバージョンごとにタグの埋め込みをする必要があります。
Webサイトに直接埋め込むのは手間がかかるため、Googleタグマネージャーというタグを一括管理してくれる無料ツールの使用をオススメします。Googleタグマネージャーの基本的な使い方については、以下の記事をご覧ください。
まず、Googleタグマネージャーに埋め込むコンバージョンタグの取得からです。Google広告ページ上部の「ツールと設定」から「コンバージョン」を選択します。
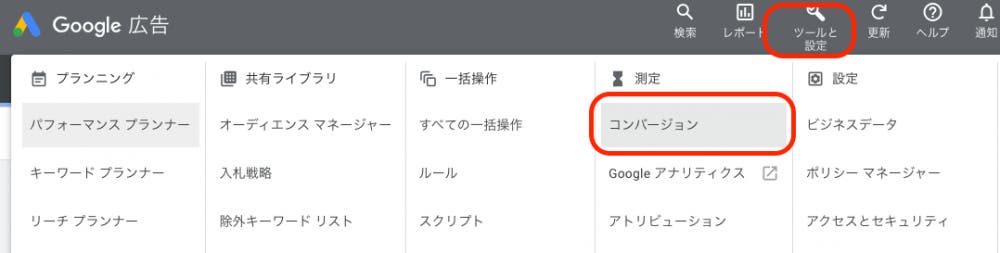
左側メニューの「概要」から「+新しいコンバージョン アクション」をクリックしてください。
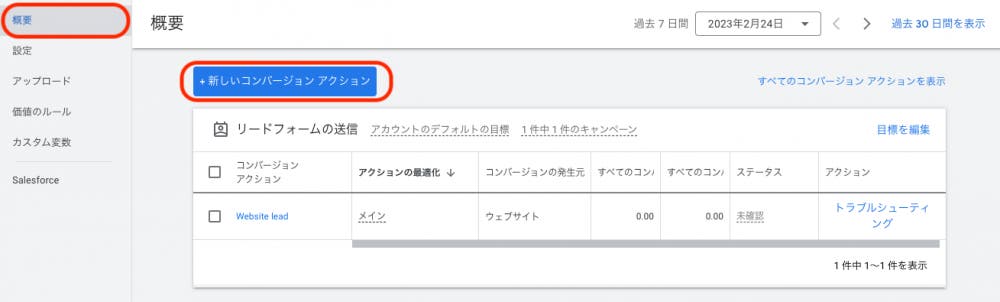
ページが切り替わったら、今回はWebサイト内でのコンバージョンを計測したいので「ウェブサイト」を選択します。
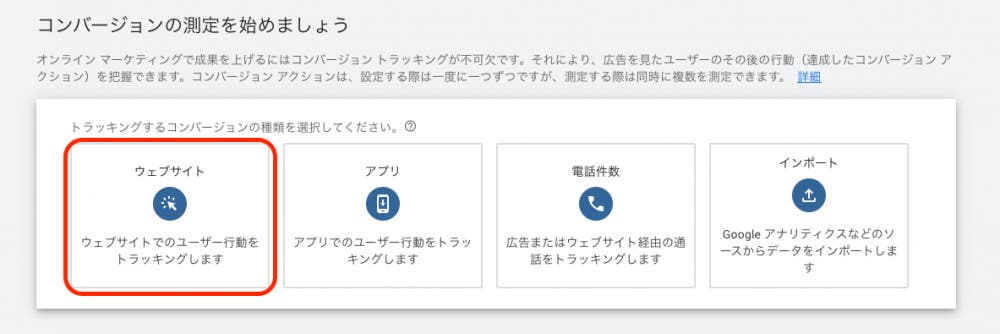
次に、計測したいWebサイトURLを入力して「スキャン」をクリックします。
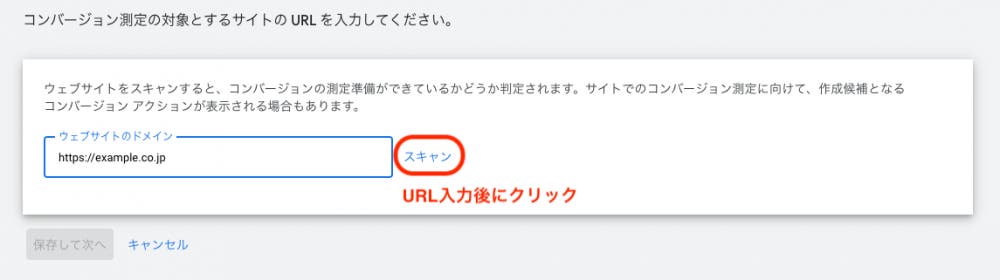
入力したWebサイトで計測する具体的なコンバージョンの条件を設定し、完了したら「追加」をクリックしてください。これで、自動でコンバージョンタグの設定が完了しました。
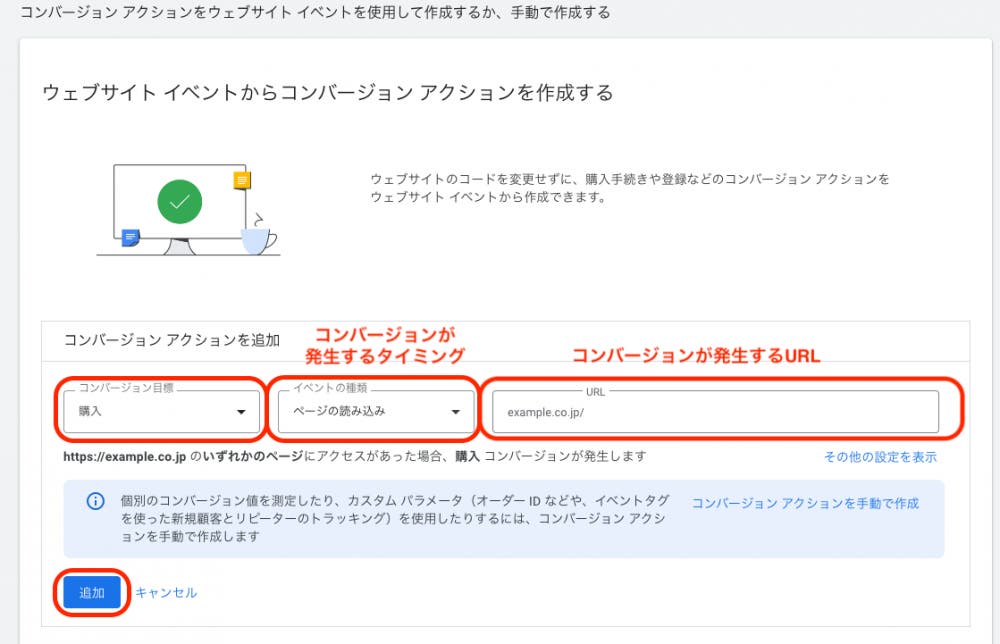
次に、手動でコンバージョンのアクションを作成する方法です。「コードを使用して手動でコンバージョン アクションを作成する」を選択してください。
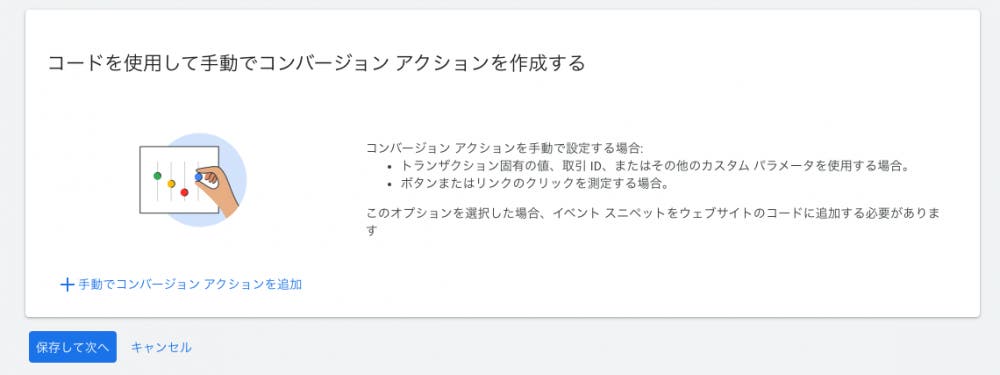
以下の赤枠3箇所を入力して、「完了」をクリックします。
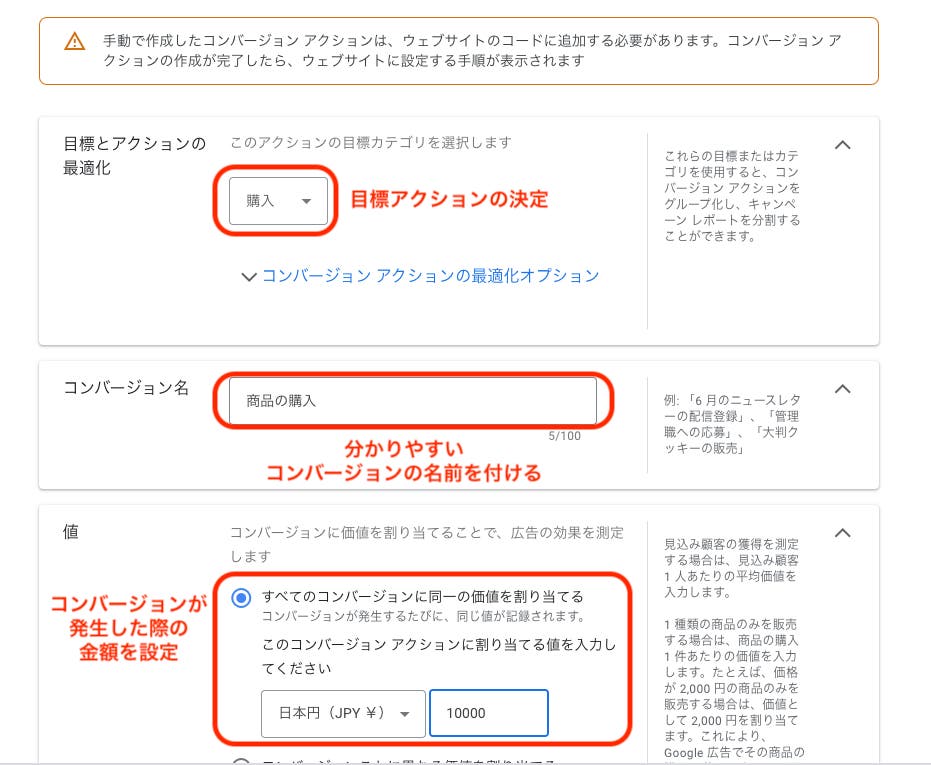
確認画面が表示されるので、「Googleタグマネージャーを使用する」をクリックしてください。
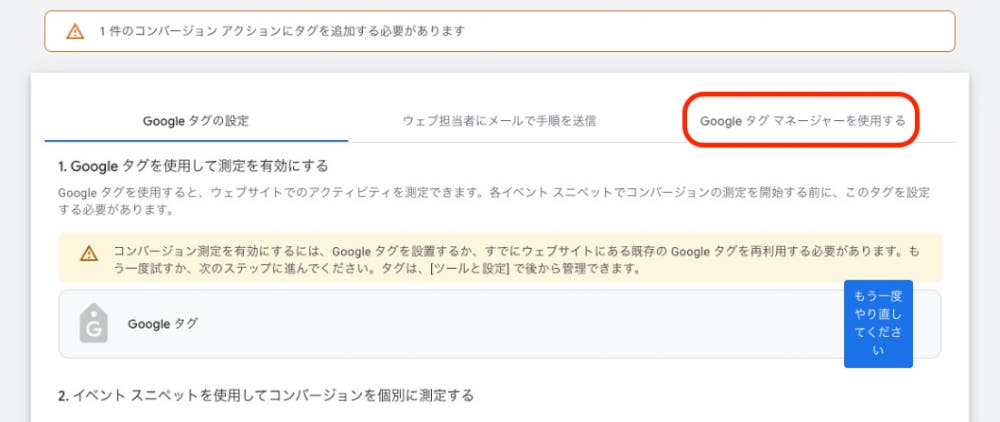
コンバージョンIDとコンバージョンラベルが発行されるため、2つのタグをGoogleタグマネージャーに埋め込みます。
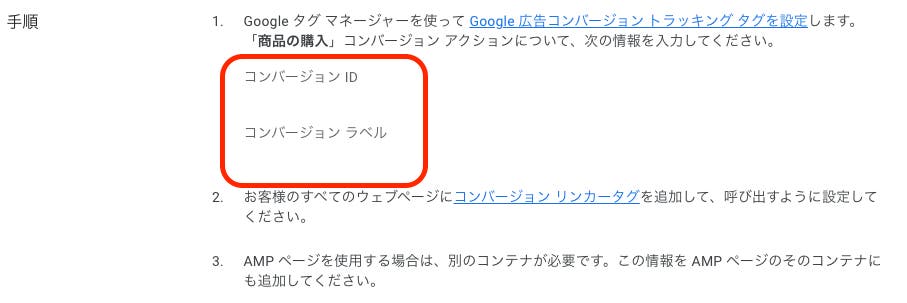
Googleタグマネージャーを開き、「タグ」から「新規」をクリックします。下の画像がGoogleタグマネージャーの画面です。
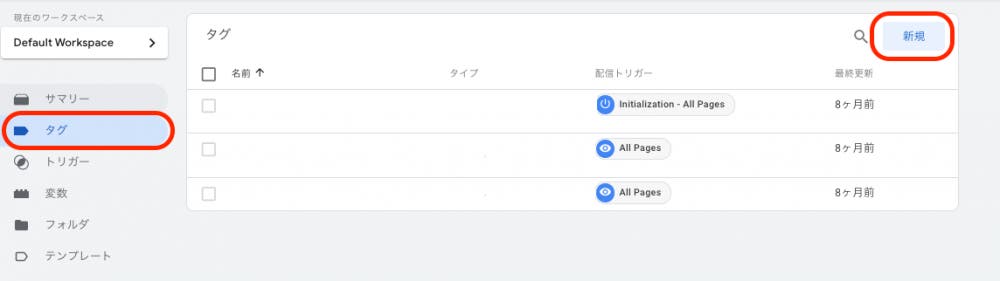
「名前のないタグ」に分かりやすい名称を入力して、「タグの設定」から「Google広告のコンバージョントラッキング」を選択してください。
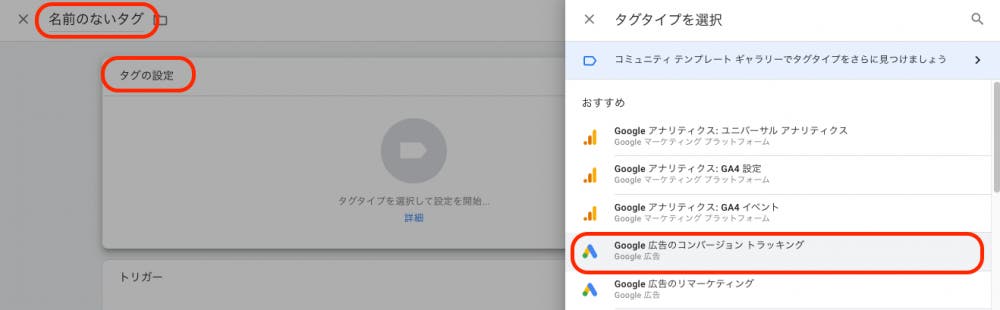
発行されたコンバージョンIDとコンバージョンラベルをコピー&ペーストして、トリガーを選択します。
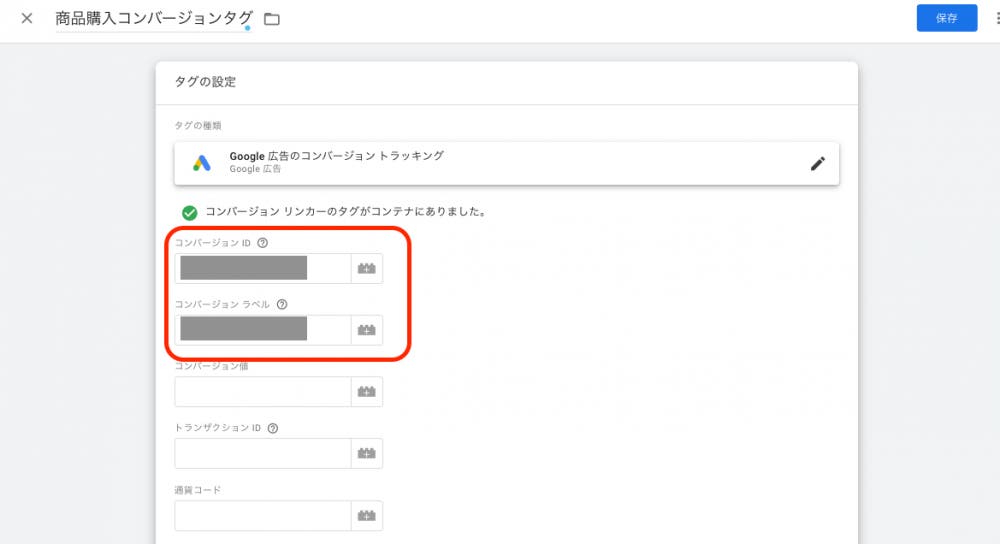
トリガーをクリックして右上の「+」を選択してください。
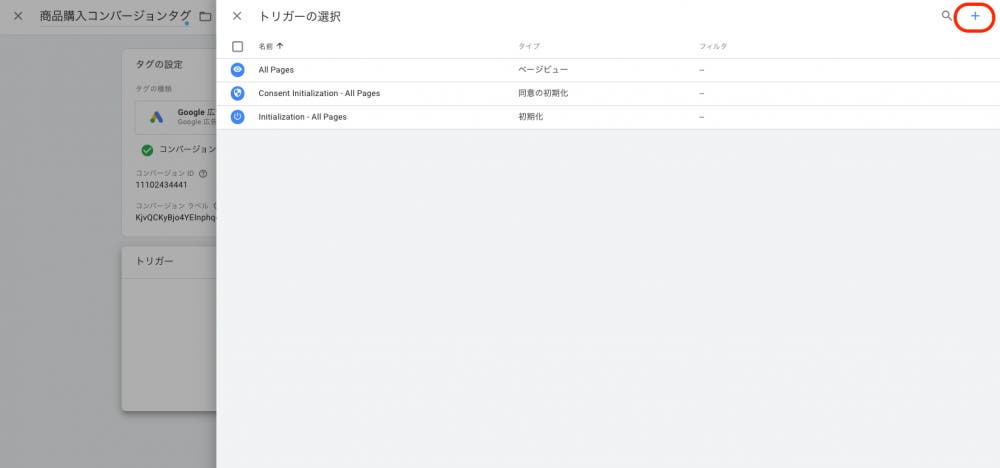
「+」を選択して再度トリガーをクリックすると、さまざまな選択肢が表示されます。その選択肢の中から、「ページビュー」を選びます。
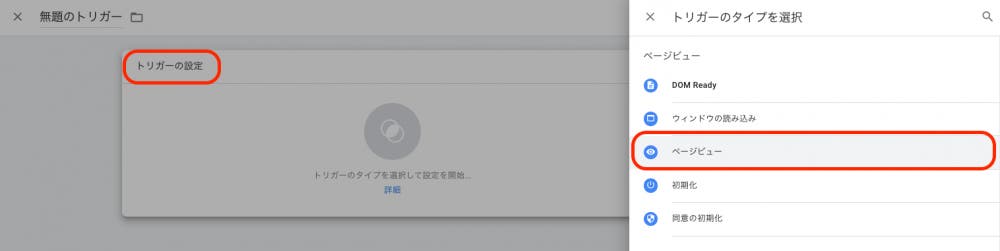
次は「一部のページビュー」を選択して、「Page URL」「含む」「コンバージョンが発生するURL」を入力してください。その後、右上の「保存」をクリックします。
「コンバージョンが発生するURL」とは、サービス購入やお問い合わせ・資料請求など、ユーザーが行動してくれたことへのサンクスページなどを指します。
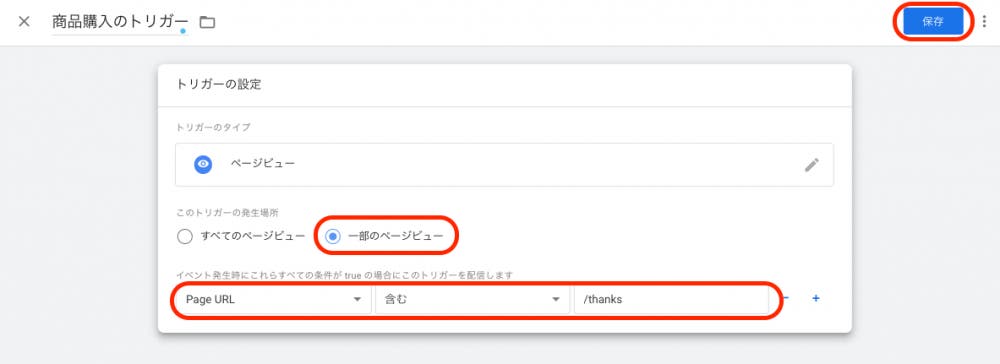
最後に、タグとトリガーを確認して、右上の「保存」をクリックします。
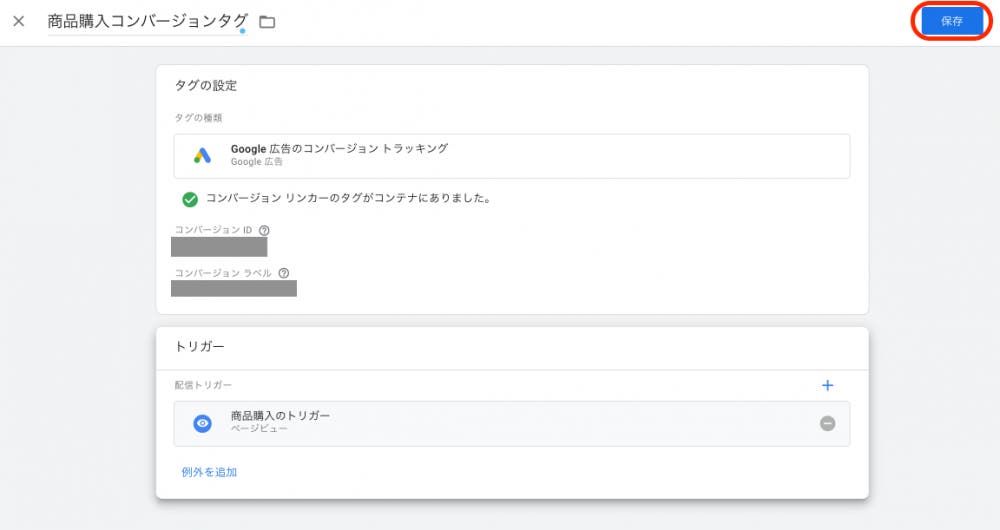
以上で、コンバージョンタグの設定は完了です。
Google広告を成功させるためには、適切な戦略が必要です。まず、目標を明確に設定しましょう。これは、ブランド認知度の向上、ウェブサイトへのトラフィックの増加、製品の購入など、何を達成したいのかを明確にすることです。
次に、ターゲットオーディエンスを理解することが重要です。年齢、性別、地域、興味、行動など、ユーザーの詳細なプロフィールを把握し、それに基づいて広告を作成します。Google広告のオーディエンスターゲティング機能を活用しましょう。
さらに、キーワード選定も大切な要素です。Google Keyword Plannerなどのツールを使って、ユーザーが検索する可能性のあるキーワードを見つけ、それに基づいて広告を作成します。
最後に、予算の設定を行います。広告のクリック単価(CPC)と予想されるクリック数から、適切な予算を設定します。予算は、目標とパフォーマンスに応じて調整することが可能です。
Google広告の運用において、分析と最適化は欠かせません。まず、Google Adsのパフォーマンスレポートを活用して、広告のパフォーマンスを定期的にチェックします。クリック数、表示回数、クリック率(CTR)、コンバージョン数など、重要な指標を把握しましょう。
次に、A/Bテストを行います。同じ条件で2つの異なる広告を作成し、どちらがより良いパフォーマンスを示すかを比較します。これにより、広告の文言やデザイン、キーワード選定など、最適な設定を見つけることができます。
さらに、Google広告の自動最適化機能も活用しましょう。これは、Googleのアルゴリズムが広告のパフォーマンスを自動的に最適化する機能です。ただし、この機能を使用する際は、結果を定期的にチェックし、必要に応じて手動で調整することも忘れないでください。
Googleディスプレイ広告の設定方法の手順は以下のとおりです。
以下で具体的な手順について解説します。
Googleディスプレイ広告を設定するためには、まずキャンペーンを作成します。キャンペーンは広告のグループであり、ターゲットオーディエンスや広告の予算などを設定します。目的に応じて複数のキャンペーンを作成することができます。
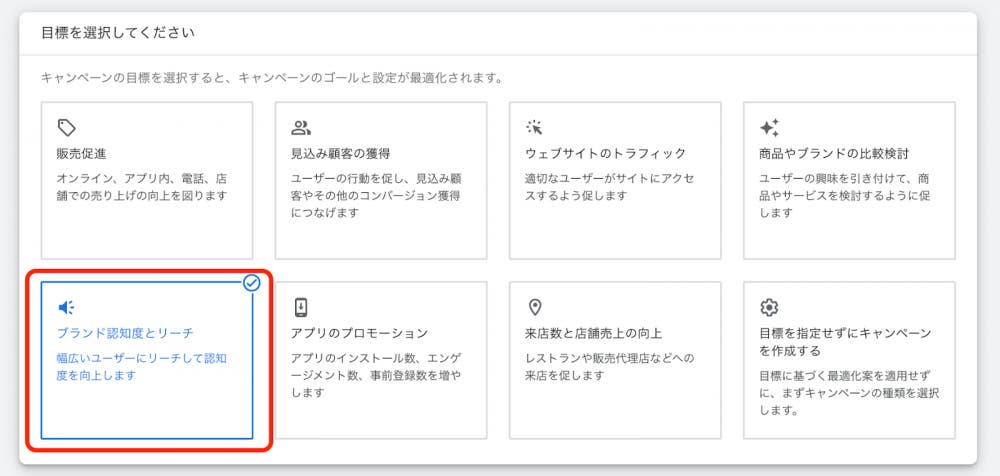
「地域」と「言語」まで設定できれば完了です。
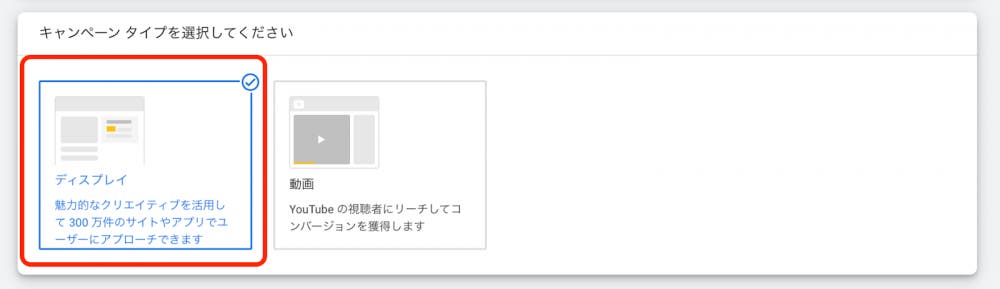
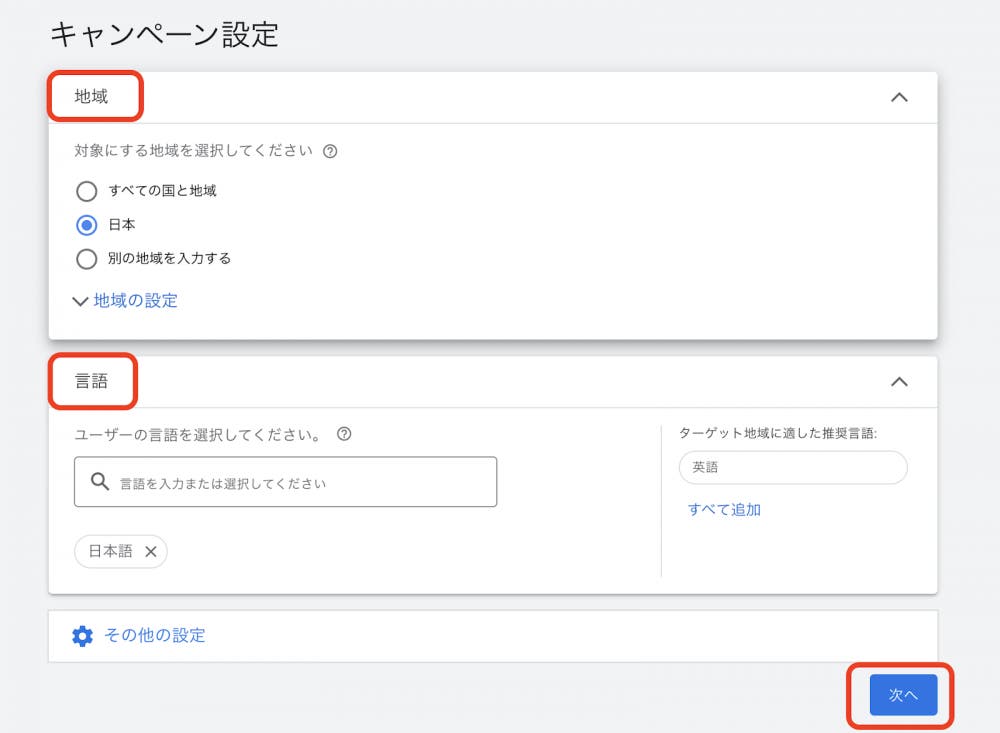
キャンペーン内には広告グループを作成します。広告グループは、特定の広告のターゲティングや設定を行うために使用します。例えば、ターゲットオーディエンスごとに広告グループを作成し、広告の表示方法や予算を設定します。
次に広告グループの作成です。まず「予算」と「単価設定」を入力します。
予算は1日に消費する予算を入力します。単価設定では、クリック数を重視するのがオススメのため「または、入札戦略を直接選択します」をクリックしてください。
非推奨とありますが問題ありません。
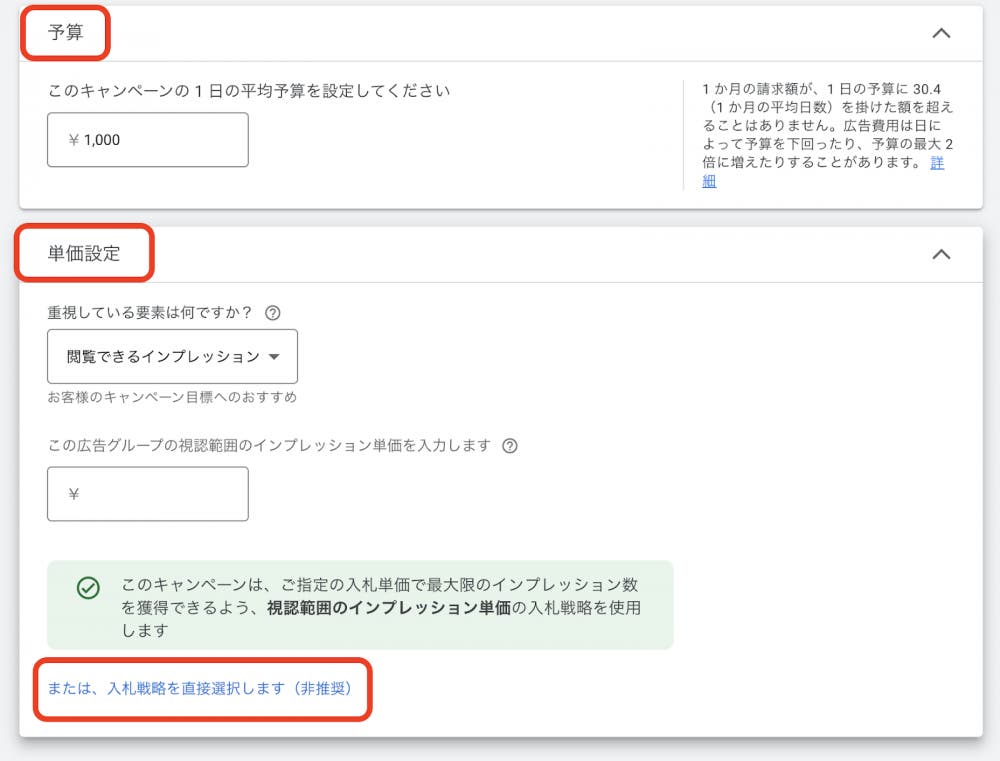
「視認範囲のインプレッション単価」をクリックして、入札戦略の選択を表示します。
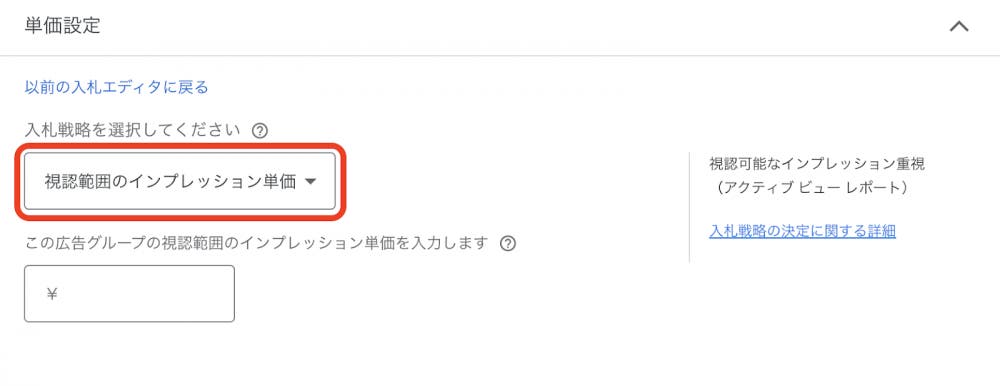
「クリック数の最大化」を選択して、「上限クリック単価による入札の上限を設定」にチェックを入れてください。その後、クリック単価の上限予算を設定します。
クリック単価の高い競合がいると広告が表示されにくくなりますが、クリック単価が高騰してまったくクリックされなかったといった状況を回避できます。まずはクリック単価の上限を決めて、運用してみましょう。
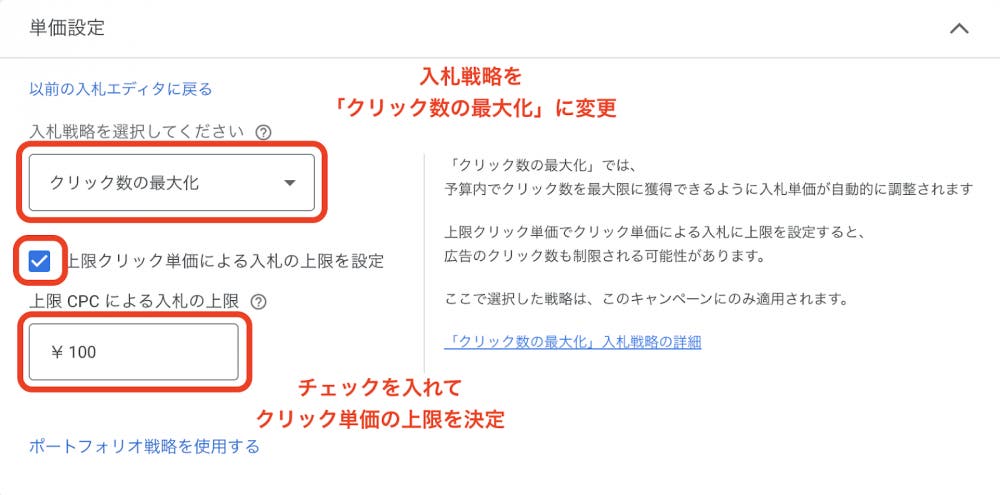
「クリック数の最大化」を選択すると、「ターゲティングを追加」から手動でメインターゲットを設定する必要があります。オーディエンスセグメントやユーザー属性、キーワードなどを自社に合わせて設定すれば、より効果的な広告運用が可能です。
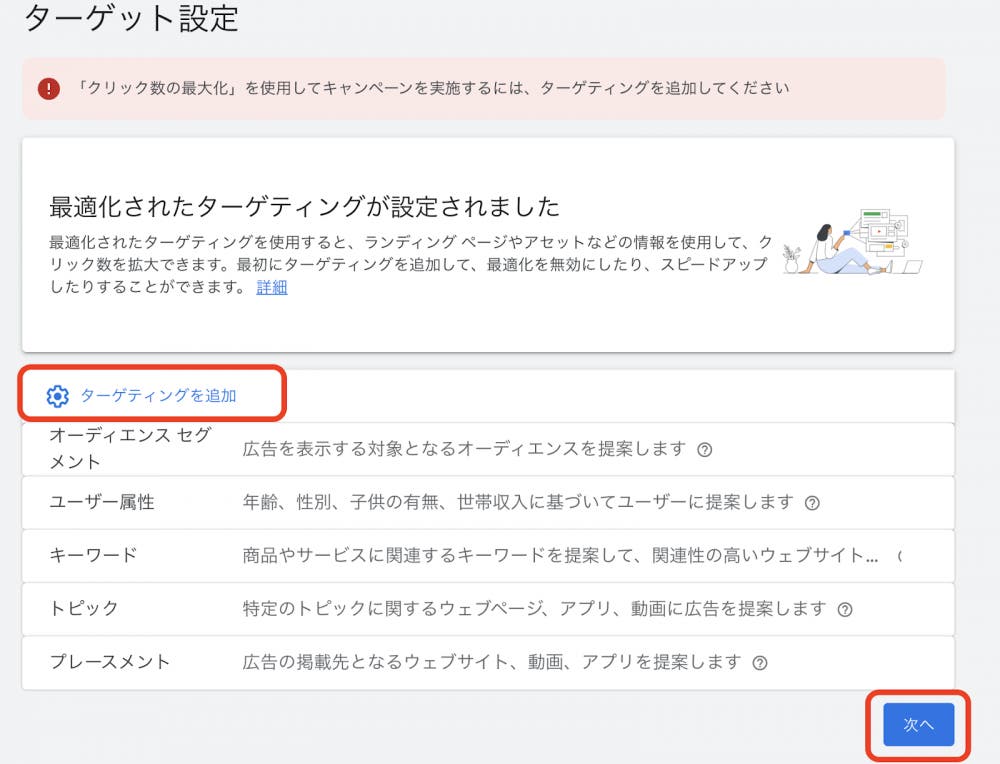
ターゲット設定まで終われば、広告グループの設定は完了です。
最後に広告の作成です。ディスプレイ広告では、画像や動画の設定が必要です。
ディスプレイ広告では、魅力的な画像やキャッチコピーが重要です。以下は広告作成時の注意点です。
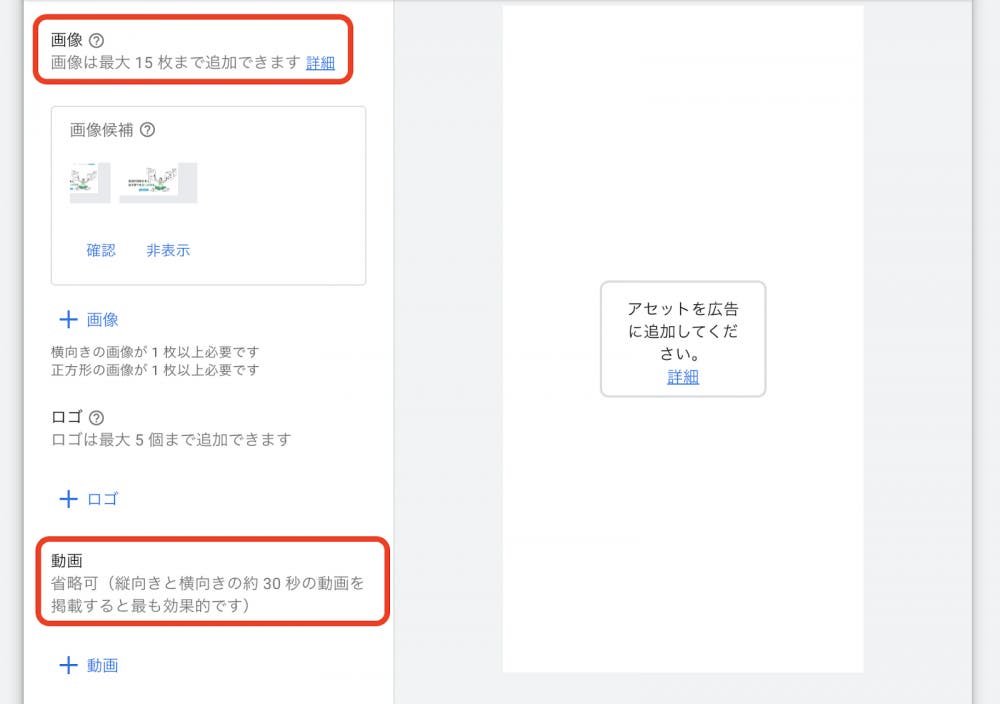
画像は最大15枚まで追加でき、ロゴは最大5個まで追加できます。画像や動画の設定が完了すれば、広告設定は完了です。
鮮明で魅力的な画像を使用しましょう。サイズやフォーマットはGoogleが推奨している仕様に従い、ユーザーの注意を引くようなデザインを心掛けましょう。
ディスプレイ広告で設定可能な画像には推奨されるサイズがあります。それぞれ設定できるサイズと推奨サイズなどを、以下の表にまとめました。ぜひ参考にしてください。
| 項目(※は入稿必須事項) | 項目(※は入稿必須事項) | 項目(※は入稿必須事項) |
画像(横長)※ | 600 × 314(1.91:1)以上 | 最大15枚 |
|---|---|---|
画像(スクエア)※ | 300 × 300(1:1)以上 | 最大15枚 |
ロゴ(横長) | 512 × 128(4:1)以上 | 最大5個 |
ロゴ(スクエア) | 128 × 128(1:1)以上 | 最大5個 |
以上の規定に合わせて、ディスプレイ広告の画像を制作してください。
テキストの長さやフォントサイズ、カラースキームなど、ディスプレイ広告の仕様に注意して作成しましょう。ユーザーにとって分かりやすく魅力的な広告を目指します。
ディスプレイ広告の画像を制作する際には、以下4つの注意点があります。
以上の注意事項が守られていない場合は、広告審査が通らずに出稿できない可能性があるので必ず確認しておきましょう。
過去にサイトを訪れたユーザーに対して再ターゲティングするリマーケティング広告の設定も検討しましょう。ユーザーの関心を引き続け、コンバージョンにつなげる効果的な手法です。
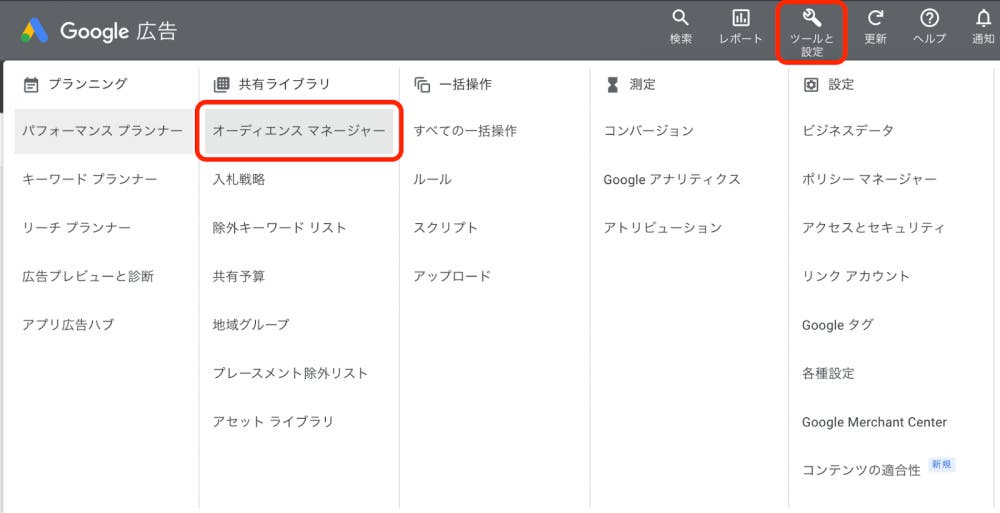
左側メニューの「データソース」から、「Google広告タグ」の「タグを作成」を選択してください。一度でも「Google広告タグ」を作成している場合は、3点リーダーをクリックして「ソースを編集」をクリックします。
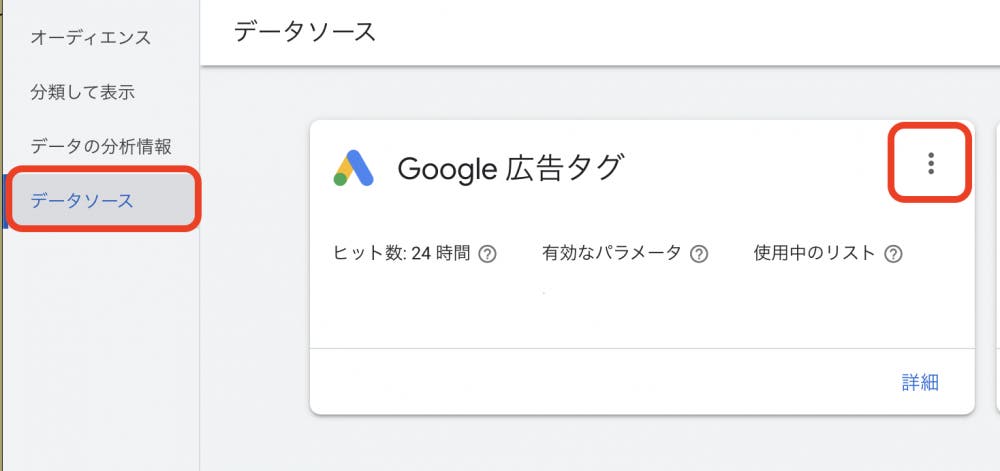
「リマーケティング」の項目から「ウェブサイトへのアクセスに関する〜」にチェックを入れて「保存して次へ」をクリックしてください。
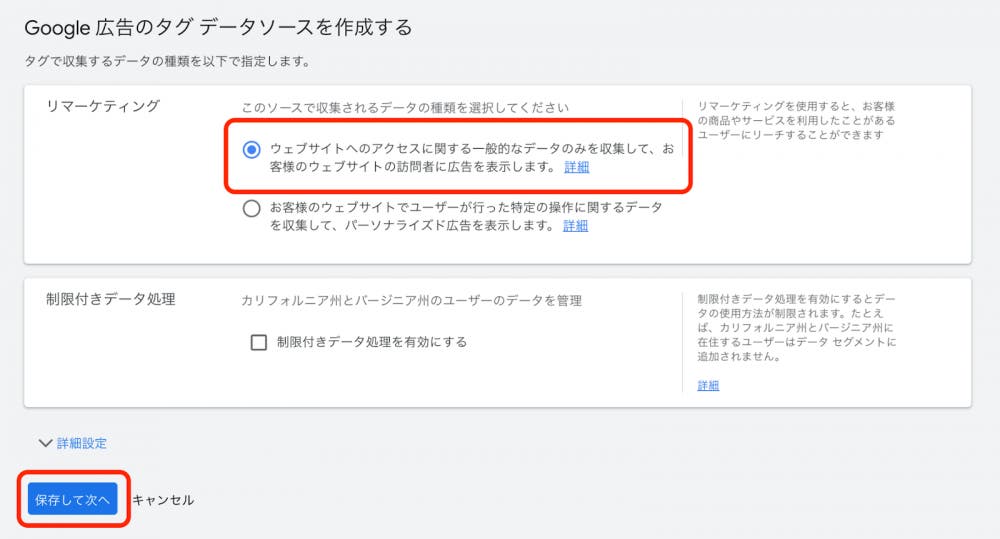
タグの設定では「Googleタグマネージャーを使用する」がオススメです。
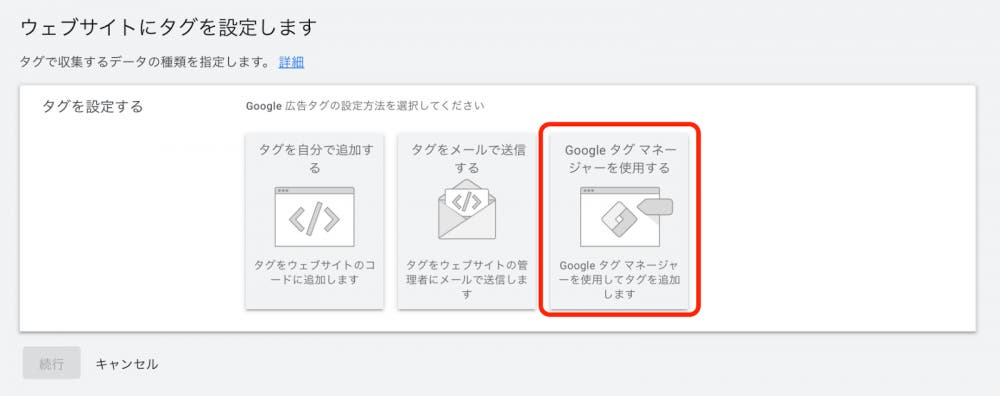
発行されるリマーケティングタグのコンバージョンIDを、Googleタグマネージャーに追加するだけで設定は完了します。
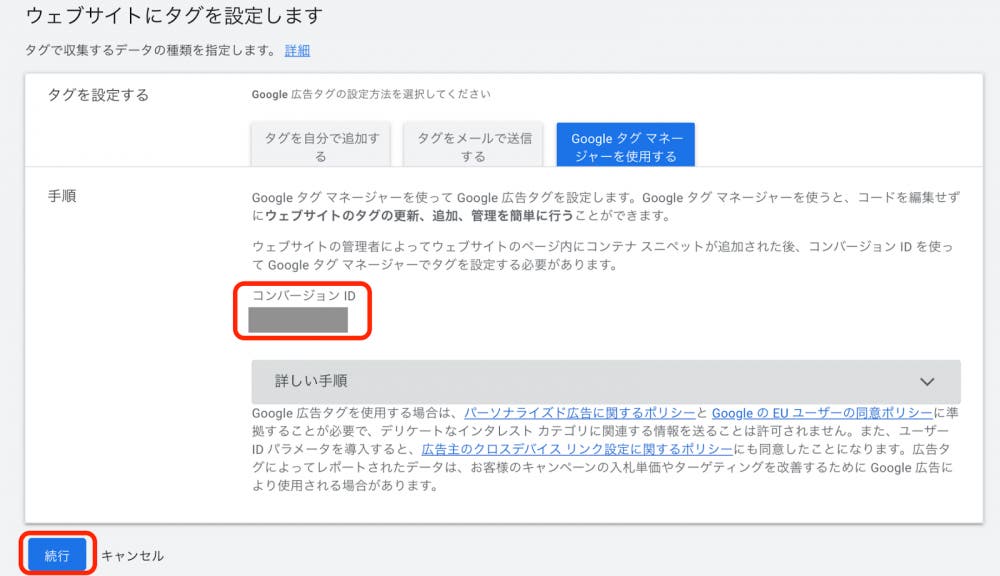
上の画像はGoogleタグマネージャーの画面です。
Googleタグマネージャーには、Google広告のリマーケティング広告用のタグが用意されているため、簡単に設置可能です。
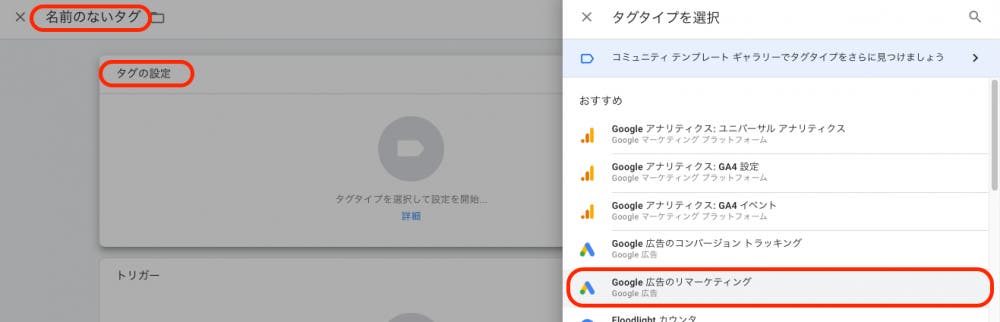
トリガーは「All Page」を選び「保存」をクリックすれば、Googleタグマネージャーの設定は完了です。
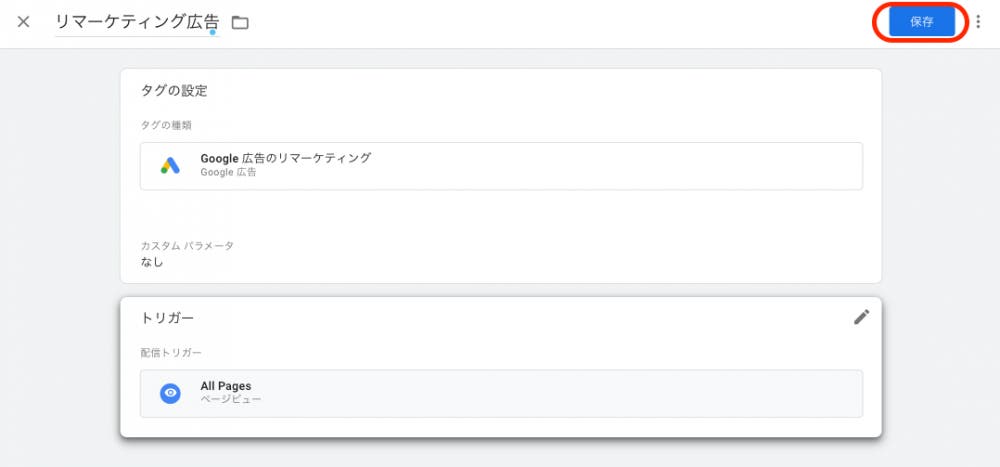
次に、左側メニューから「分類して表示」を選択して赤枠のプラスボタンをクリックします。
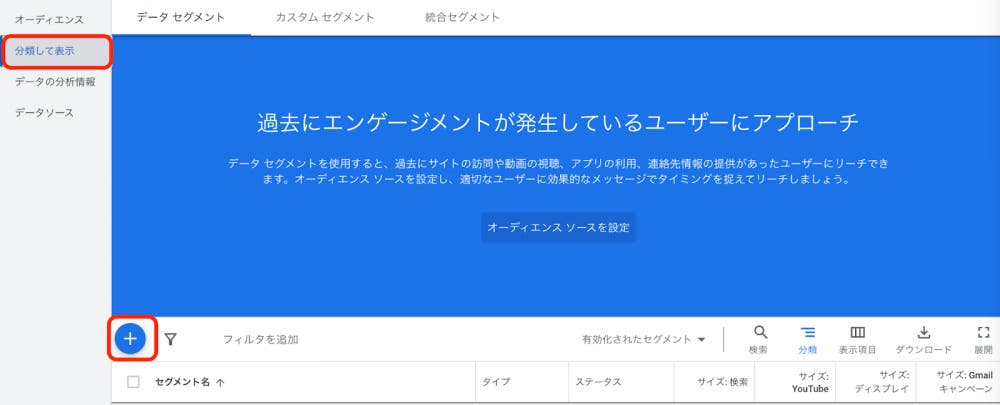
「ウェブサイトを訪れたユーザー」を選択します。
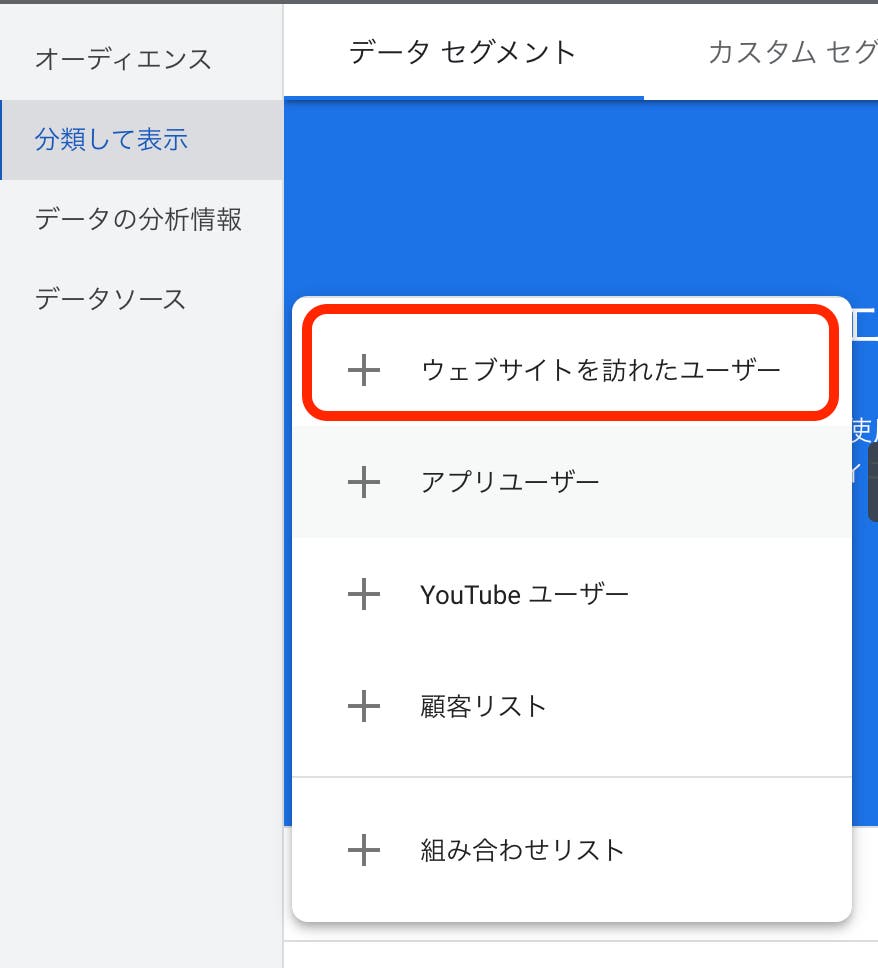
以下3つの項目をそれぞれ設定してください。
「セグメントのメンバー」はそのまま「ウェブページを訪れたユーザー」で問題ありません。
「アクション」は、Webページに、何日前まで訪問したユーザーを計測するかを設定できます。日数が長くなれば興味関心が薄れたユーザーを含みます。
BtoCであれば最長でも30日、目安は1週間程度がオススメです。BtoB向けのリマーケティングであれば、最長で90日程度の範囲で設定しましょう。
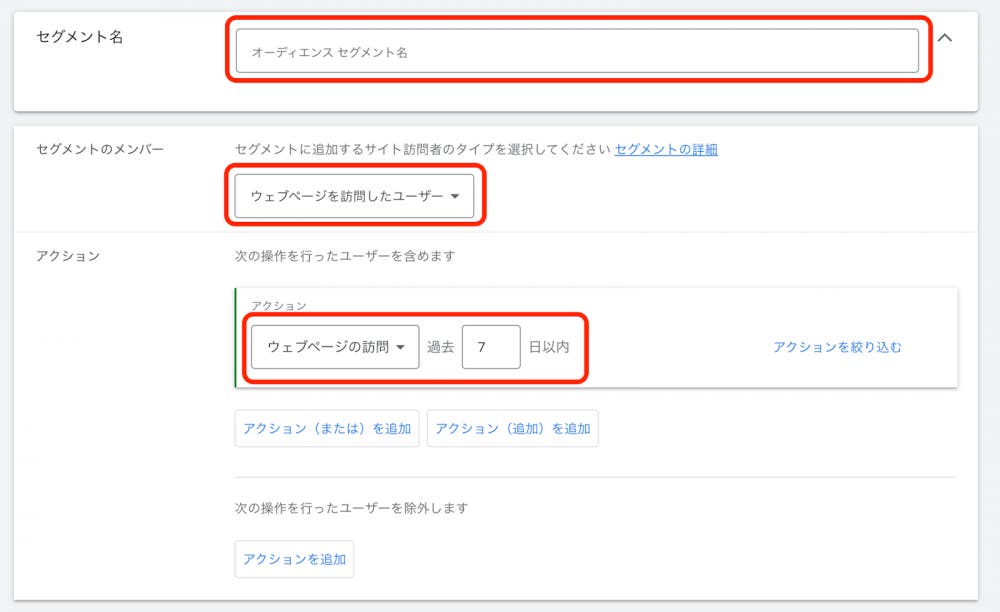
次に「事前入力オプション」の設定です。計測が30日間であれば「過去30日間に〜」にチェックを入れましょう。1週間など短い期間であれば空のセグメントにチェックを入れてゼロから計測をスタートさせます。
「セグメントを作成」をクリックすれば、リマーケティング広告の設定は完了です。
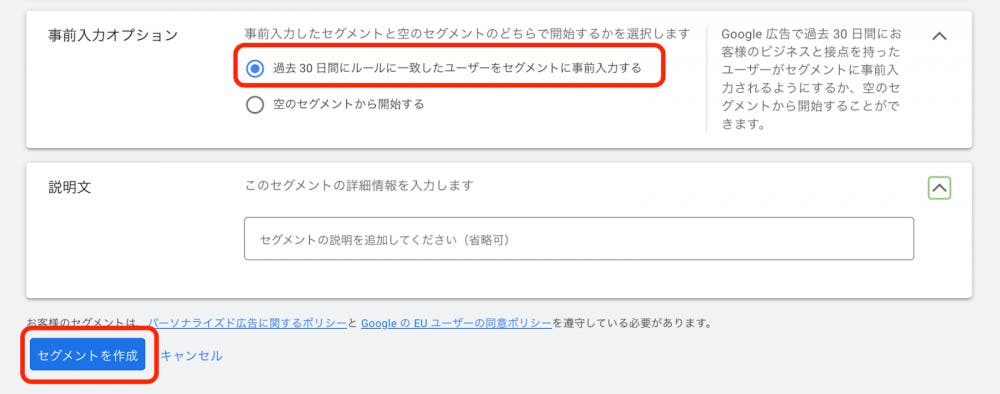
最後に、リマーケティングを紐づけたいキャンペーンと広告グループを設定します。
左側の「オーディエンス」から「オーディエンス セグメントを追加」をクリックして、紐づけたいキャンペーンや広告グループを選択します。
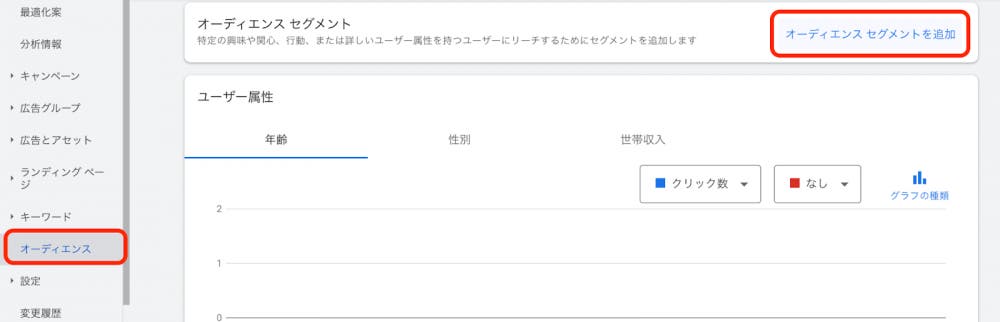
「ターゲティング」から「閲覧」「ユーザーがお客様のビジネスを利用した方法」をクリックしてください。
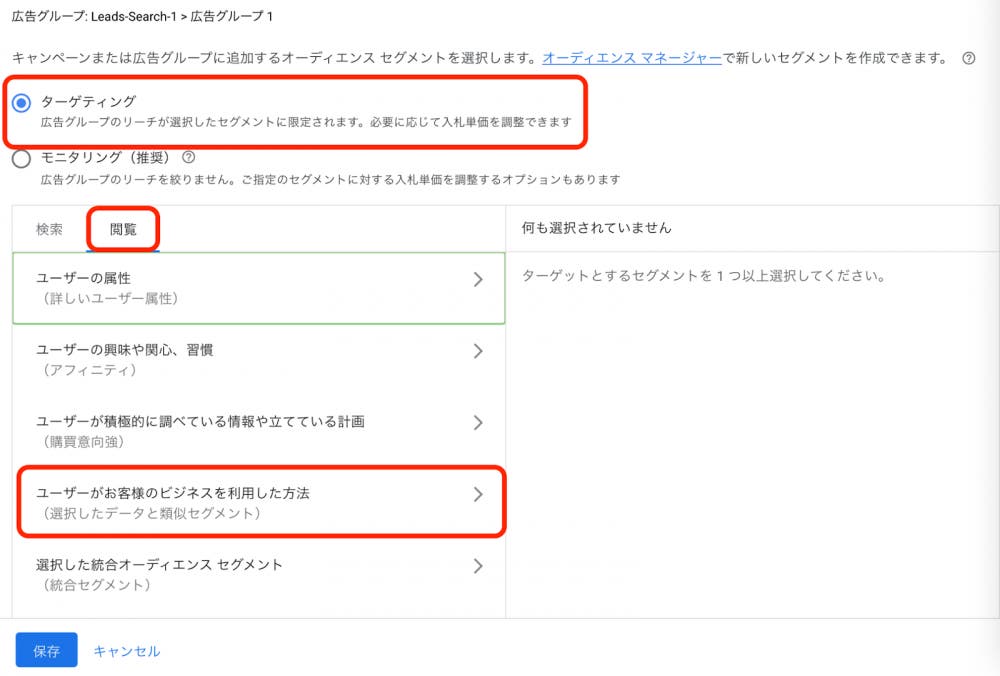
最後に「ウェブサイトを訪れたユーザー」から作成したオーディエンスリスト(今回は「リマーケティング広告」)をチェックして「保存」をクリックします。
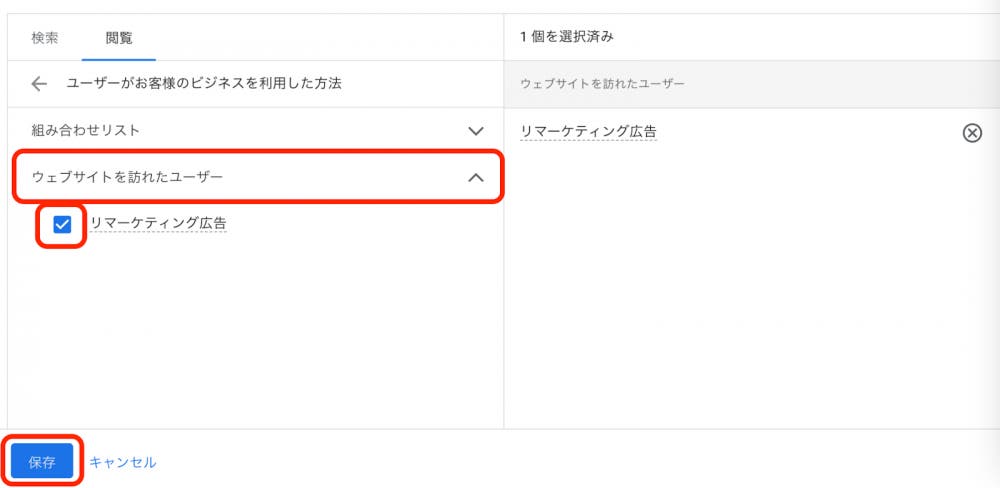
以上でリマーケティング広告の設定は完了です。
Google広告の設定が完了したら、効果を確認するために適切な方法を使用しましょう。管理画面からキャンペーンや広告グループのパフォーマンスレポートを取得することで、広告の表示回数やクリック数、コンバージョンなどのデータを確認できます。
まず、Google広告アカウントにログインして、左側のメニューから「キャンペーン」を選択します。表示されたキャンペーンから広告グループを選択してください。
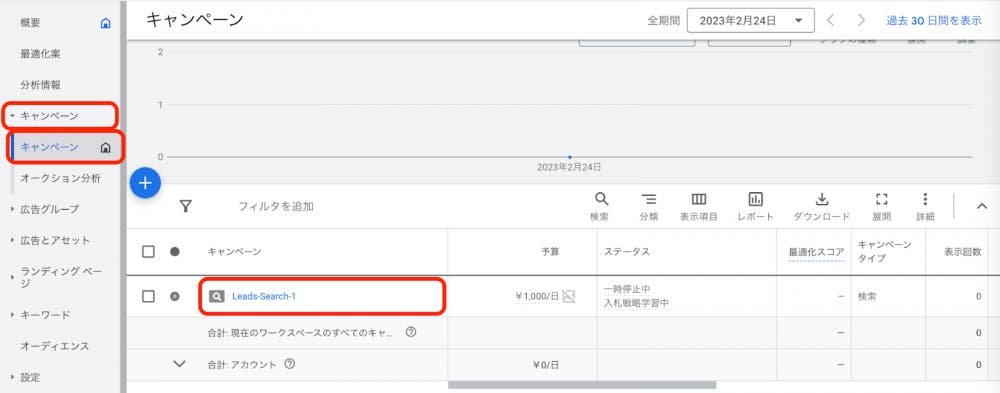
広告グループ内に設定した広告を確認するには、広告グループの「広告」タブをクリックします。
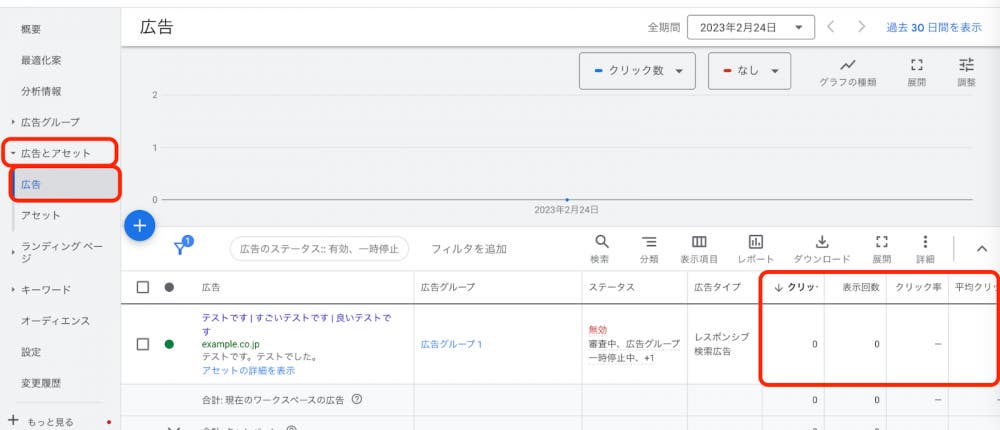
「広告」では以下の内容を確認可能です。
また、広告のプレビューと診断ツールを使用すると、実際にどのように表示されるかを確認できます。
Google広告の数値結果を確認するためには、データ解析ツールやGoogle広告のレポート機能を活用します。広告のCTR(クリック率)、コンバージョン率、ROAS(広告費用対効果)などの指標を詳細に分析し、広告の改善点や効果的な施策を把握しましょう。
Google広告の数値結果を確認するには、Google広告アカウントにログインして上部のメニューから「レポート」を選択します。表示したいデータの範囲や種類を選択し、レポートの生成を行ってください。
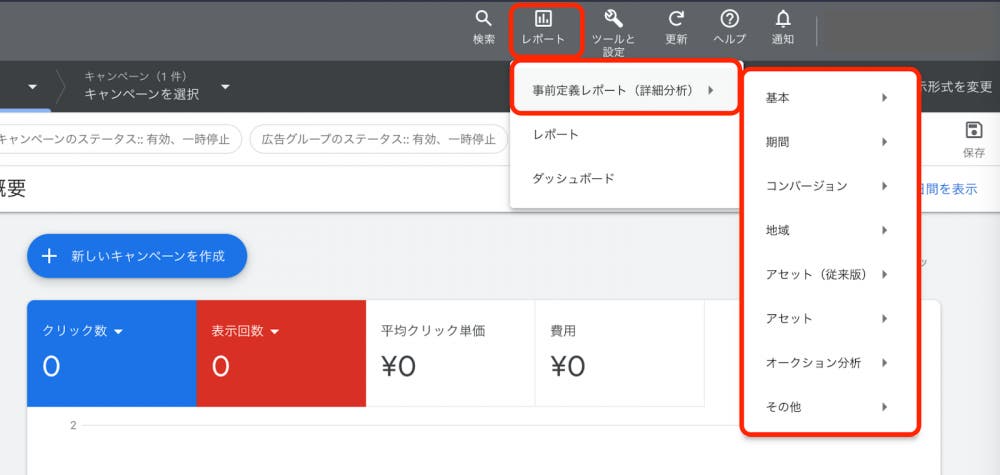
レポートのデータを分析すれば、広告の改善に必要な箇所を判断できます。また、Google広告にはGoogleキーワードプランナーなどの分析ツールが用意されているため、うまく活用すれば広告運用の効果的な改善が可能です。
Google広告の運用において、具体的な事例やケーススタディを参考にすることは非常に有益です。例えば、ある企業がどのような戦略を立て、どのような結果を得たのかを知ることで、自社の広告運用に役立つヒントを得ることができます。
またGoogle自身が提供している「成功事例」も参考になります。これは、Google広告を活用して成功を収めた企業の事例を紹介しているもので、具体的な戦略や手法、結果などが詳しく説明されています。
さらに、自社の過去の広告運用の結果も大切なケーススタディとなります。過去の成功や失敗から学び、それを次の広告運用に活かすことで、より良い結果を得ることができます。
Googleディスプレイ広告の設定方法について解説しました。キャンペーンや広告グループの作成、魅力的な広告の作成、リマーケティング広告の設定などが重要です。定期的なデータ分析と最適化を行いながら、効果的な広告を展開しましょう。
また成功例や統計データなどを参考にしながら、集客や売上向上につなげる戦略を立てましょう。
Google広告は、以下のような構成で管理されています。
Google広告の構成要素
また、Google広告は主にリスティング広告とディスプレイ広告に分けられ、どちらも広告設定手順はほぼ変わりません。広告の設定手順は以下のとおりです。
Google広告の設定手順
正しい広告設定を行って、Google広告で集客や売上を上げていきましょう。
■株式会社PLAN-Bについて
SEO対策やインターネット広告運用などデジタルマーケティング全般を支援しています。マーケティングパートナーとして、お客様の課題や目標に合わせた最適な施策をご提案し、「ビジネスの拡大」に貢献します。
■SEOサービスについて
①SEOコンサルティング
SEO事業歴18年以上、SEOコンサルティングサービス継続率95.3%※の実績に基づき、単なるSEO会社ではなく、SEOに強いマーケティングカンパニーとして、お客様の事業貢献に向き合います。
②SEOツール「SEARCH WRITE」
「SEARCH WRITE」は、知識を問わず使いやすいSEOツールです。SEOで必要な分析から施策実行・成果振り返りまでが簡単に行える設計になっています。
■その他
関連するサービスとしてWebサイト制作や記事制作、CROコンサルティング(CV改善サービス)なども承っております。また、当メディア「PINTO!」では、SEO最新情報やSEO専門家コラムも発信中。ぜひ、SEO情報の収集にお役立てください。
※弊社「SEOコンサルティングサービス」を1ヶ月を超える契約期間でご契約のお客様が対象
※集計期間(2024/01~2024/12)中に月額最大金額を20万円以上でご契約のお客様(当社お客様の87%は月額最大金額が20万円以上)が対象