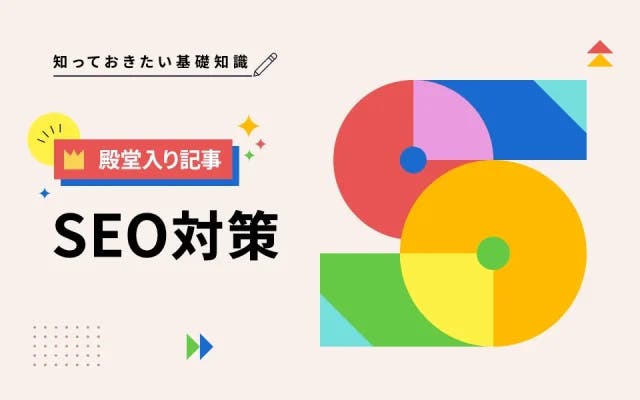
SEOとは?SEO対策で上位表示するための具体施策と事例を解説
SEO対策
最終更新日:2025.06.27
更新日:2022.12.23

2022年2月にGoogleから「Google アナリティクス 4 プロパティ(以下、GA4)」への移行が発表されて数ヶ月経過しました。SEM Technologyが、2022年7月に上場企業4,040社を対象に実施した「上場企業のGA4導入状況調査レポート」によると約35%もの企業がGA4を導入しており、「これからGA4を本格的に使いこなす」というフェーズの企業も増えてきたところでしょう。
そんな、GA4を導入したばかりのフェイズでも、忘れずに完了しておきたい設定が「クロスドメイントラッキング」です。従来のユニバーサルアナリティクス(以下、UA)よりも簡単にクロスドメイントラッキングの設定ができるようになったため、異なるドメインのWebサイトを複数運営している場合は、出来るだけ早くクロスドメイントラッキングの設定を行うとよいでしょう。本稿では、GA4でのクロスドメイントラッキングの設定方法と設定後の確認方法について解説します。
もし、クロスドメインという用語を知っていても、実はその意味があまり分かっていない…、という方は以下で「クロスドメイントラッキング」について簡単に解説しているため、参考にしてみてください。
GA4でクロスドメイントラッキングを行うと、ドメインをまたいだユーザーの行動を、同一ユーザーのものとして認識できるようになります。例えば、あるユーザーがWebサイトへ訪れ、販売ページから別ドメインのカートシステムに移動し、その後決済を行ったかどうかまで、正確に識別できるようになるため、異なるドメインの複数Webサイトを運営している企業にとっては、必須の設定でしょう。
これまでUAのクロスドメイントラッキングは、Googleタグマネージャー(以下、GTM)を使って設定する方法が主流でしたが、GA4では「GA4の管理画面」から操作し、より簡単に設定できるようになりました。他にも設定方法は複数ありますが、本稿では最も手軽な「GA4の管理画面」からクロスドメイントラッキングを設定する方法について解説します。
まずはGoogleアナリティクスの管理画面を開き、[左メニューバーの「管理(歯車マーク)」 → データストリーム] を選択します。
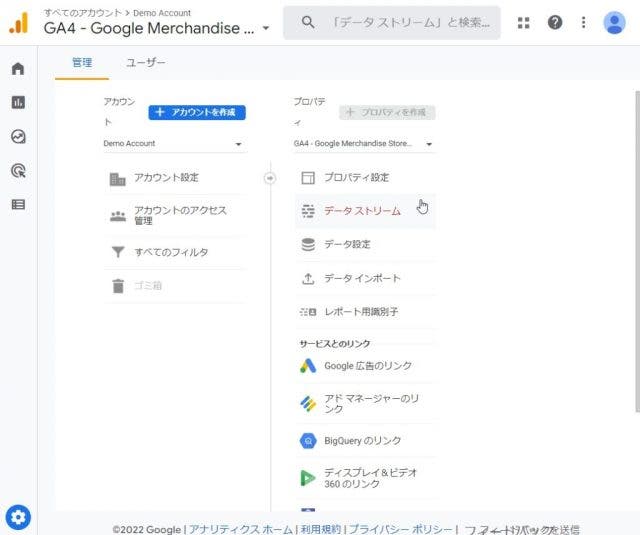
次に、データストリーム内から、「ウェブ」を選択しましょう。
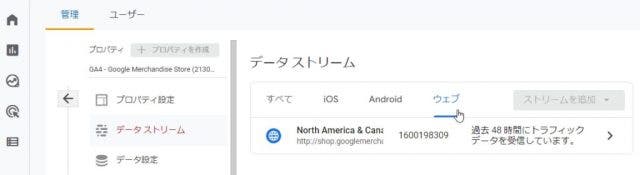
ウェブストリームの設定画面が開いたら、[追加の設定 → タグ付けの詳細設定 ] と進みます。
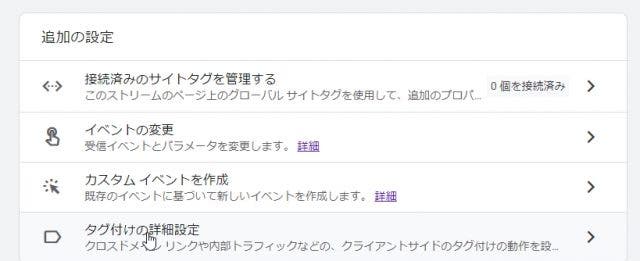
続いて[ タグの設定 → ドメインの設定 →条件を追加 ] と選択し、クロスドメイントラッキングを有効にする設定を進めます。
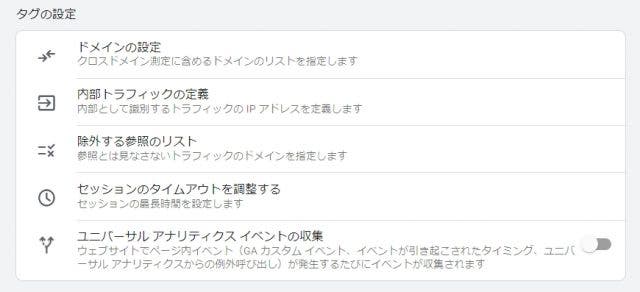
ドメインと条件を設定する画面が表示されますので、クロスドメイントラッキングを行いたいドメインをすべて入力。ここで一度「保存」をクリックして、内容を保存しましょう。
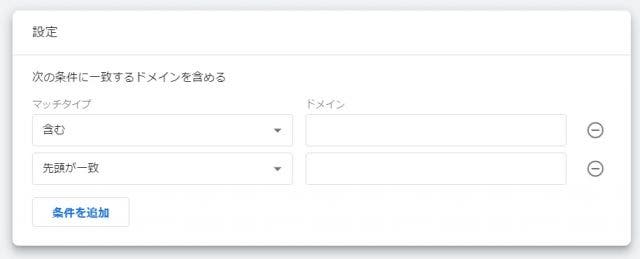
これで、クロスドメイントラッキングを行うWebサイトの指定が完了しました。
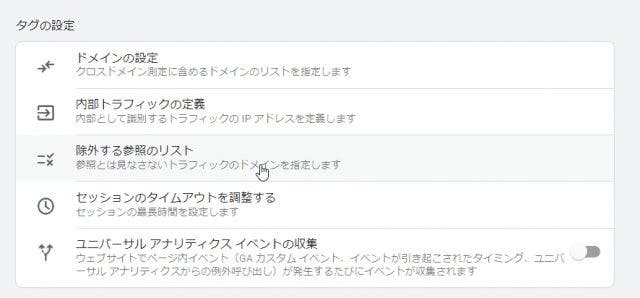
GA4では自サイトが参照元となる場合は自動で参照元から除外するよう、デフォルトで設定されています。もし、クロスドメイントラッキングを行いたいドメイン以外に流入元となるドメインがある場合には、あらかじめ計測から除外することも可能です。タグの設定項目へ戻り、「除外する参照のリスト」を選択します。
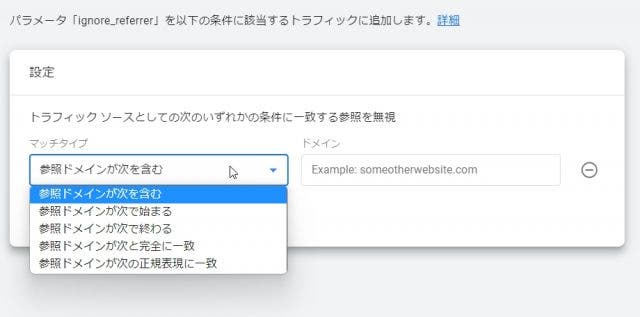
条件に合うマッチタイプを選択し、参照元から除外したいドメインを入力して保存しましょう。これでクロスドメイントラッキングに必要な設定は完了です。
次に、GA4で設定したクロスドメイントラッキングが正しく設定できているか、動作確認をする方法を紹介します。確認方法は大きく分けて2つです。
ドメイン間を移動する際に付与されるパラーメータを見ると、正しく動作しているか確認できます。元のURLからもう一方のURLへのリンクをクリックし、アドレスバーに表示されているURLを確認してみてください。移動先のURLに「_ga」「_gl」といったパラメータが付与されていれば、正しく動作していることがわかります。
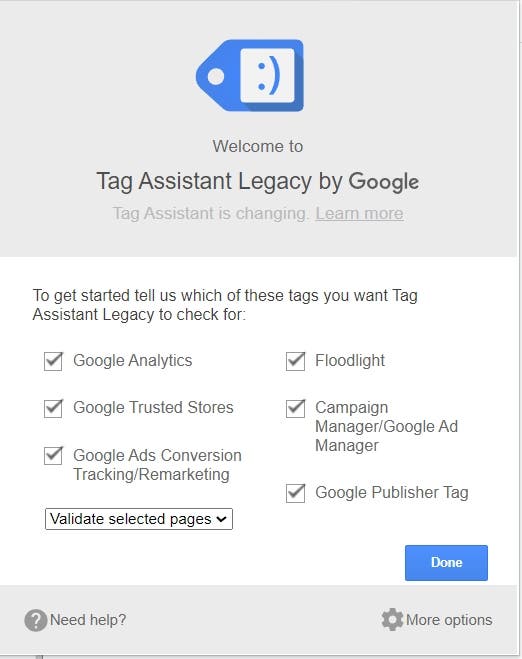
「Google Tag Assistant Recordings」を使った確認方法もおすすめです。Google Tag Assistant Recordingsは、GoogleChromeの拡張機能「Google Tag Assistant」の機能です。
表示されたタグの背景が「緑色」であれば、正しく動作していることがわかります。その他のステータスは下記の通りです。
GA4でクロスドメイントラッキングの設定を行う際、知っておくとよい注意点について解説します。
組織などで複数のアカウントを使用している場合、プロパティの設定によっては、アクセス権限を付与している可能性があります。GA4には4つのアクセス権があり、それぞれの段階でデータ制限が異なります。「管理者」「編集者」「アナリスト」「閲覧者」のうち、クロスドメイントラッキングの設定が行えるのは「管理者」と「編集者」です。アカウントの権限が「アナリスト」または「閲覧者」の場合は、設定を行えません。必要に応じて管理者に権限の変更をしてもらうか、設定を管理者や編集者に委ねましょう。
クロスドメイントラッキングの設定を行う場合、基本的にはアカウント(測定ID)を分けてトラッキングすることはできません。クロスドメインの計測を行うには計測対象となるすべてのページを、同じ測定ID(「G‐XXXXXXX」)で管理されている必要があります。もしも異なる測定IDで管理している場合には同じアカウントのものにそろえるか、gtag(‘config’)で共通する測定IDを新たに追加する形をとるようにしましょう。
GA4ではUAのようにトラッキングコードの書き換えを行うことなく、管理画面から簡単にクロスドメイントラッキングの設定が行えるようになりました。コーポレートサイトと記事を投稿するWebサイトを別ドメインで管理している場合や、ECサイトでASPのカート機能を使用しており、カートだけ別ドメインに遷移するような場合は、ドメイン間のユーザーの行動を把握できるよう、必ず設定しておくとよいでしょう。
以下の記事では、GA4などのツールを使った「アクセス解析」の基本について簡単に解説しています。ぜひ参考にしてみてください。
■株式会社PLAN-Bについて
SEO対策やインターネット広告運用などデジタルマーケティング全般を支援しています。マーケティングパートナーとして、お客様の課題や目標に合わせた最適な施策をご提案し、「ビジネスの拡大」に貢献します。
■SEOサービスについて
①SEOコンサルティング
SEO事業歴18年以上、SEOコンサルティングサービス継続率95.3%※の実績に基づき、単なるSEO会社ではなく、SEOに強いマーケティングカンパニーとして、お客様の事業貢献に向き合います。
②SEOツール「SEARCH WRITE」
「SEARCH WRITE」は、知識を問わず使いやすいSEOツールです。SEOで必要な分析から施策実行・成果振り返りまでが簡単に行える設計になっています。
■その他
関連するサービスとしてWebサイト制作や記事制作、CROコンサルティング(CV改善サービス)なども承っております。また、当メディア「PINTO!」では、SEO最新情報やSEO専門家コラムも発信中。ぜひ、SEO情報の収集にお役立てください。
※弊社「SEOコンサルティングサービス」を1ヶ月を超える契約期間でご契約のお客様が対象
※集計期間(2024/01~2024/12)中に月額最大金額を20万円以上でご契約のお客様(当社お客様の87%は月額最大金額が20万円以上)が対象