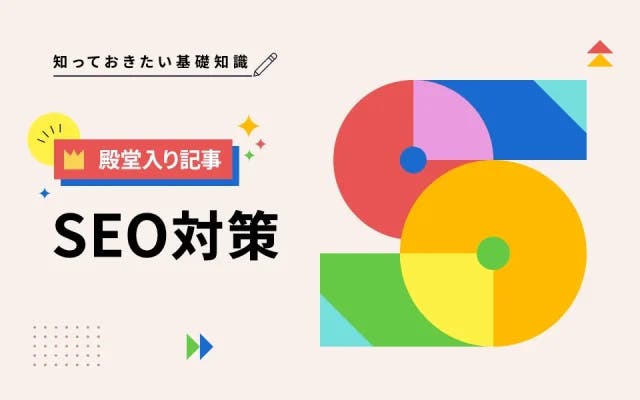
SEOとは?SEO対策で上位表示する効果的な施策と事例
SEO対策
2024.07.08
2022.07.20
2022.12.23
2022年3月16日(水)にGoogleが「ユニバーサルアナリティクス プロパティ(以下、UA)」の廃止と、「Google Analytics 4 プロパティ(以下、GA4)」への移行を発表して以来、これまでよりもGoogleアナリティクスに関する情報を収集する時間が増えたWeb担当者の方も多いでしょう。そんな収集活動の中でよく目にする項目が「クロスドメイントラッキング」です。ビギナーからすると難しい項目のように思われるかも知れませんが、異なるドメインにおいてSEO対策の推進をするような担当者であれば、押さえておくべき「クロスドメイントラッキング」。本稿では、Googleアナリティクスのクロスドメイントラッキングについて、概要や設定方法を解説します。
以下の記事で、話題の「GA4」や「UAからの移行」について解説しています。まだ詳しく知らないという方は、ぜひ参考にしてみてください。
クロスドメイントラッキングの概要を解説する前に、「そもそもドメインとは」について簡単に解説します。
ドメインとは、URLの「https://XXXXX.XX」の「XXXXXX.XX」にあたる箇所のことで、各Webサイトのインターネット上の住所の役割を持っています。人間の住所がそれぞれ固有のものであるように、各Webサイトのドメインも固有のものです。つまり、「ドメインが異なるWebサイトは異なるWebサイトである」ということになります。
クロスドメイントラッキングとは、Googleアナリティクスに備わっている「異なるドメインのWebサイトをまたいだユーザーの行動」を分析する機能です。企業によっては「見かけ上同じWebサイトでも、特定のページに異なるドメインを設定している」「ドメインが異なる複数のWebサイトを運営している」というケースがあります。しかし、Googleアナリティクスでは「1ドメイン=1Webサイト」ごとにアクセス解析を行う仕様であるため、デフォルトの状態ではドメインをまたいだユーザーの行動を分析することができません。たとえ、ユーザーが同じ企業が運営するWebサイトへ遷移したとしても、ドメインが異なれば「離脱した」とみなされ、情報が連動しなくなるのです。
例として、当メディア「PINTO!」の例を紹介しましょう。PLAN-Bはデジタルマーケティングに関するお役立ち情報を提供する「PINTO!」のほかに、知識がなくても運用できるSEOツール「SEARCH WRITE」を提供しています。「PINTO!」内に「SEARCH WRITE」のサービスサイトへの導線を設け、「PINTO!」の記事をお読みの方に「SEARCH WRITE」に興味を持ってもらう形式を採用していますが、「PINTO!」と「SEARCH WRITE」のサービスサイトには、それぞれ異なるドメインを設定しています。
2つのWebサイトはドメインが異なるため、Googleアナリティクスのデフォルトの設定では、「PINTO!」から「SEARCH WRITE」に遷移したユーザーの参照元データを把握することができません。セッションが切れてしまうため「PINTO!」から「SEARCH WRITE」に遷移したユーザーの参照元は「PINTO!」となってしまいます。しかし、緻密にマーケティングを進めるためには「PINTO!からSEARCH WRITEに遷移したユーザーは、そもそも何を参照してPINTO!に来たのか」などの情報は非常に重要となります。
このような事態を解決するのがGoogleアナリティクスのクロスドメイントラッキング機能です。ドメインをまたいだユーザーの行動を「1本の線」として分析することが可能となります。複数の異なるドメインのWebサイトを運営されている企業の担当者の方は、ぜひ以下で解説する手順を参考にクロスドメイントラッキングの設定を行ってみてください。
以下で、UAでのクロスドメイントラッキングの設定方法を解説します。
STEP 01:クロスドメイントラッキング用のUAを新規作成
STEP 02:ホスト名を連結するためのビューフィルタを作成
STEP 03:参照元除外リストへドメインを追加
STEP 04:クロスドメイントラッキング対応のトラッキングコードを埋め込む
STEP 05:目標を変更する
最初に、クロスドメイントラッキング用のUAを作成します。これは、従来使ってきたUAにクロスドメイントラッキングを設定してしまうと、大きくデータが変動してしまい、一貫性のある分析を行うことが非常に困難になるためです。現在のプロパティはそのまま残し、新しくプロパティを作成しクロスドメイントラッキングを設定することをオススメします。
以下が、クロスドメイントラッキング用に新しいプロパティを作成する手順です。
1. Google Analyticsの管理画面から、「プロパティ作成」ボタンを選択
2. プロパティ名は「クロスドメイン」、レポートのタイムゾーンは「日本」、通貨は「日本円」を選んで、「詳細オプションを表示」をクリック
3. 「ユニバーサルアナリティクスプロパティの作成」にチェックし、「ウェブサイトのURL」欄は設定をしたい、任意のサイトURLを入力する。「ユニバーサルアナリティクスのプロパティのみを作成する」にチェックし、「次へ」ボタンを選択。
これで、クロスドメイントラッキング用のプロパティが作成されました。
次に、新しく作成したUAのビューフィルタ設定を変更し、「ホスト名連結フィルタ」を追加しましょう。クロスドメイントラッキングでは、複数ドメインのデータが1つのプロパティに表示されるようになります。ホスト名を連結させるフィルタを作らないと、どのドメインのデータが表示されているのか非常に分かりづらくなってしまうのです。
1. 管理画面のビュー列で「フィルタ」を選択
2. 「ビューにフィルタを適用する方法を選択」で「新しいフィルタを作成」を選択
3. 「フィルタ名」は任意のフィルタ名(例:ホスト名連結など)を入力。 「フィルタの種類」で「カスタム」を選択し、「詳細」ボタンをクリックしたら以下のように設定。
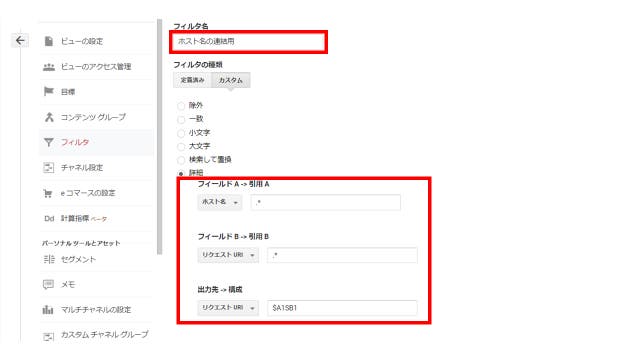
以上で、フィルタの設定完了です。
1. 管理画面のプロパティ列で「トラッキング情報」>「参照元除外リスト」を選択。
2. 「参照の除外を追加」ボタンを選択
3. クロスドメイントラッキングの設定をしたいドメインを入力し、「作成」ボタンを選択。設定をしたいドメイン全てを登録する。
これで複数ドメインにまたがって移動したユーザーの参照元が分かるようになります。
Google アナリティクスの設定が終わったら、トラッキングコードをクロスドメイントラッキングに対応させましょう。トラッキングコードの修正方法は、トラッキングコードの管理方法によって異なります。本稿では、代表的な例としてGoogleタグマネージャー(以下、GTM)でトラッキングコードを管理している場合の修正方法を紹介します。
GTMはHTMLを直接編集せずにタグの設置・編集が行える非常に便利なツールです。まだ詳しく知らないという方は、ぜひ以下の記事を読んでみてください。
1.Googleタグマネージャーの管理画面で新しいタグを作成
2.タグの種類は「Googleアナリティクス:ユニバーサル アナリティクス」を選択
3.タグの名前を「クロスドメイントラッキング」など分かりやすい名前を設定し、Googleアナリティクス設定の下の「このタグでオーバーライド設定を有効にする」をチェックし、「トラッキングID」欄にクロスドメイントラッキング用に作成したプロパティのトラッキングIDを入力。
4.「詳細設定」>「設定するフィールド」で、「+フィールド」ボタンを選択し、「フィールド名」に「allowLinker」、「値」に「true」を入力。「クロスドメイントラッキング」を開き、自動リンクドメインにクロスドメイントラッキングを行いたいドメイン名をカンマ区切りで入力。(例:plan-b.co.jp,searchwrite.jp)
5. 「トリガー」を開き、「All Pages」を選択。タグを保存する。
![]()
6.プレビューモードで動作確認を行い、問題がなければ公開する。
これでクロスドメイントラッキングのタグをHTMLに埋め込むことができました。
クロスドメイントラッキングの設定が終わったら、目標の到達ページの変更が必要です。ホスト名を連結するビューフィルタを設定し、Googleアナリティクスに表示されるパス名に、ドメインまで含まれるようになります。つまり、これまでのURLパスの先頭にドメイン名を追加すればよいということです。
例えば「https://searchwrite.jp/thankyou」が到達ページのときには、従来は「/thankyou」のみ目標の到達ページとして設定することが通常でした。しかし、クロスドメイントラッキングの設定を行った際には、ドメインを含めた「searchwrite.jp/thankyou」を目標の到達ページとして設定する必要があるということです。
変更前の到達ページ | 変更後の到達ページ |
/thankyou | searchwrite.jp/thankyou |
クロスドメイントラッキングの設定が完了した場合は、設定したドメイン間のリンクURLに、「_ga」というパラメーターが追加されています。
Google Analyticsのレポートを開き、「リアルタイム」>「コンテンツ」を選択します。クロスドメイントラッキングの対象にしている全ドメインがここにリストアップされているかどうかを確認しましょう。
Googleアナリティクスでクロスドメイントラッキングの設定を行うと、異なるドメインのサイトをまたぐユーザーの行動を「一本の線」として分析できるようになります。ユーザーの新たな行動に気づき、効果的な施策を考案するヒントになる可能性もあるでしょう。複数ドメインを運用されている企業の担当者の方は、ぜひクロスドメイントラッキングにチャレンジしてみてください。
以下の記事では、基本的なGoogleアナリティクスの使い方について解説しています。まだGoogleアナリティクスを使いこなせていないと感じる方は、ぜひ参考にしてみてください。
■株式会社PLAN-Bについて
SEO対策やインターネット広告運用などデジタルマーケティング全般を支援しています。マーケティングパートナーとして、お客様の課題や目標に合わせた最適な施策をご提案し、「ビジネスの拡大」に貢献します。
■SEOサービスについて
①SEOコンサルティング
5,200社を超える支援実績に基づき、単なるSEO会社ではなく、SEOに強いマーケティングカンパニーとして、お客様の事業貢献に向き合います。
②SEOツール「SEARCH WRITE」
「SEARCH WRITE」は、知識を問わず使いやすいSEOツールです。SEOで必要な分析から施策実行・成果振り返りまでが簡単に行える設計になっています。