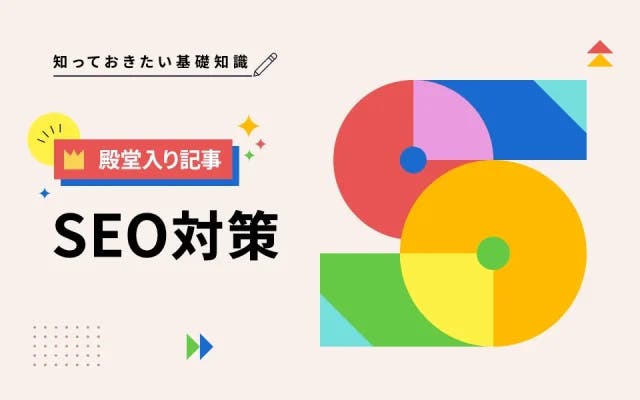
SEOとは?SEO対策で上位表示するための具体施策と事例を解説
SEO対策
最終更新日:2025.07.03
編集部注:2024年3月12日にリンク切れを修正しました。
SEOの業務に取り組む中で、コンテンツ制作のための情報収集や競合Webサイトの調査のために、特定のWebサイト内で特定のキーワードを指定して検索したい、という状況があるかと思います。例えば、SEO対策について網羅的に紹介されている記事の中から内部リンクについて確認したい、といった状況などが挙げられます。
そんな時にオススメしたいのが「サイト内検索」です。「サイト内検索」は特定のWebサイト内で特定のキーワードを検索できる機能であり、上手に活用することで欲しい情報に最短でアクセスできます。
しかしサイト内検索と一言で言っても様々な方法があります。そこで本稿では、サイト内検索の種類や方法について解説します。情報収集の時短をしながら精度を高めることができるので、ぜひ最後までご覧ください。
特定のWebサイト内の情報を検索する機能を「サイト内検索」といいます。サイト内検索の機能の一例としては、Webサイト内の検索フォームが挙げられます。この検索フォームに探している情報に関連したキーワードを入力することで、Webサイト内の関連したページに一気にアクセスできるのです。
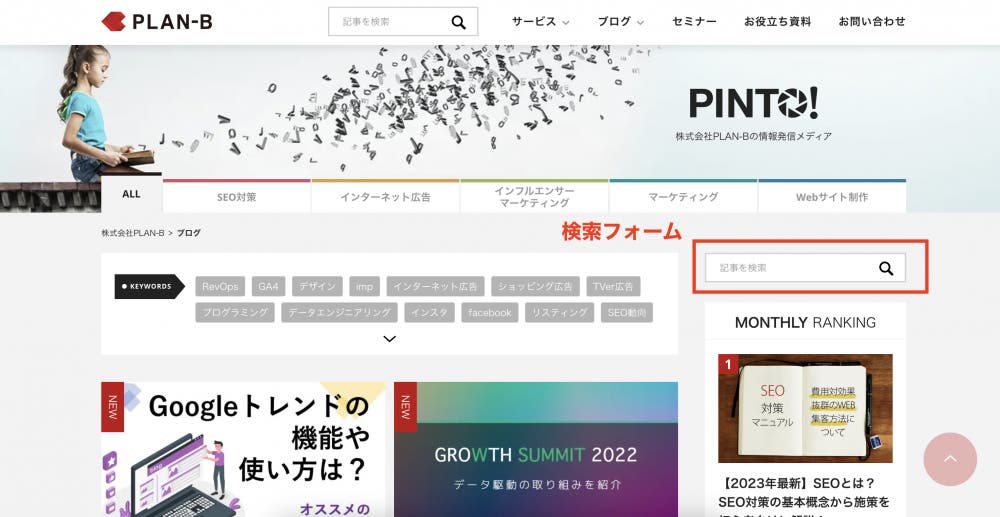
また、Webサイトに検索フォームが設置されていない、または検索フォームが設置されているが使い勝手が悪いといった時でも、検索エンジンの機能を使って検索するなど、別の方法でサイト内検索を行なうことができます。ここからは、事前に設置されている検索フォーム以外のサイト内検索の方法を紹介します。
特定のWebサイト内の情報を検索する場合は、Google検索のコマンドやブラウザのショートカット機能を活用するのがオススメです。サイト内の情報を検査する方法は大きく分けて以下の4つが挙げられます。
<1>site:検索機能
<2>Googleの検索オプション
<3>拡張機能
<4>Ctrl(Command)+Fのページ内検索
以下でそれぞれ詳しく解説します。
特定のWebサイト内から必要な情報を検索したい場合には「site:」というGoogleの検索コマンド(検索演算子)を使った検索方法が便利です。「site:」を使用すると、指定ドメイン(Webサイト)内から特定のキーワードについて書かれたページやコンテンツを抽出できます。
使い方は簡単で、Googleの検索窓に以下のように入力するだけです。
site:ドメインURL キーワード
例:site:https://service.plan-b.co.jp SEARCH WRITE
Googleの検索結果と同様の形式で、キーワードに関する情報が記載されたドメイン内のページが一覧表示されます。また、複数のキーワードを指定することも可能です。使い方の一例としては「記事を作成する際に信頼できるWebサイトから特定のキーワードに関連した情報を探す」などが挙げられます。具体的には信頼できるWebサイトAがあったとして、その中から「SEO対策」というキーワードに関連した情報を見つけたい時、「site:信頼できるWebサイトAのドメイン SEO対策」と入力することで必要な情報をピンポイントで検索できます。
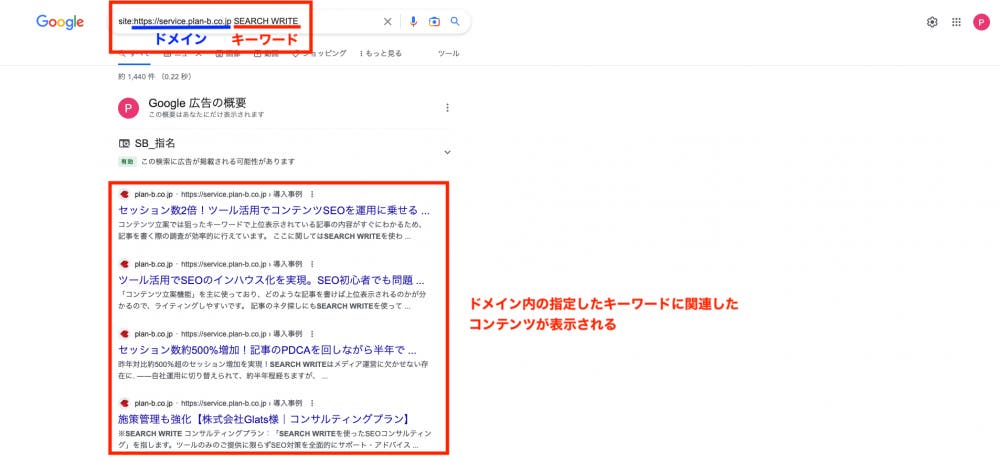
PINTO! ドメイン内でキーワードとして「SEARCH WRITE」を検索した結果
Googleには「検索オプション」という様々な条件を指定して検索できる機能が用意されています。この検索オプションは特定のWebサイトのみならず、GoogleにインデックスされているあらゆるWebサイトやコンテンツが検索対象です。検索結果の絞り込み条件にドメインを指定することも可能ですので、特定のWebサイト内からのみ情報を得ることもできます。
特定のキーワードでの検索や除外キーワードの指定、一致条件なども指定可能です。また検索対象を画像や動画、特定のファイル形式などに絞り込むことができるため、Webページ以外の情報を検索したい場合にも重宝します。
検索オプションへのアクセス方法は以下の通りです。
STEP 01:Google検索のトップページの右下の「設定」を開き「検索オプション」を選択
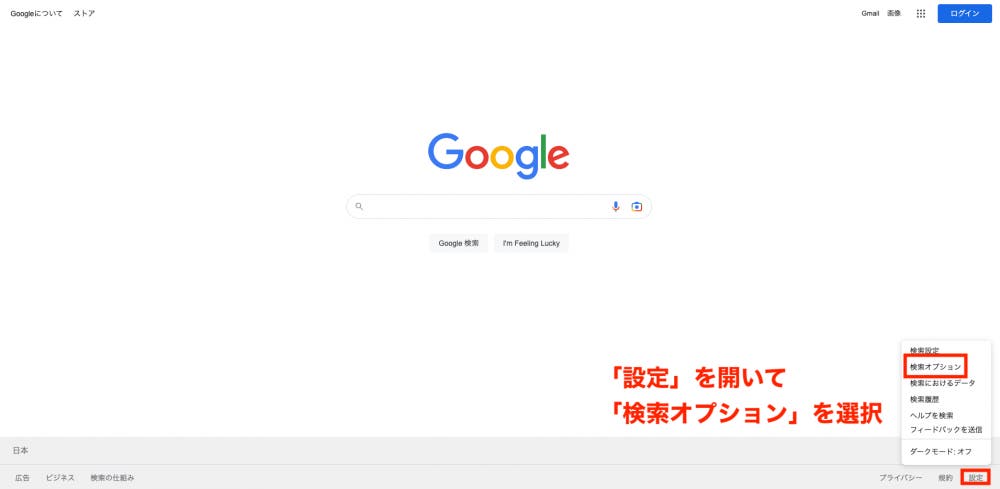
STEP 02:「検索キーワード」「検索結果の絞り込み」をそれぞれ入力して「詳細表示」を選択(必要であればその他オプションも入力)。
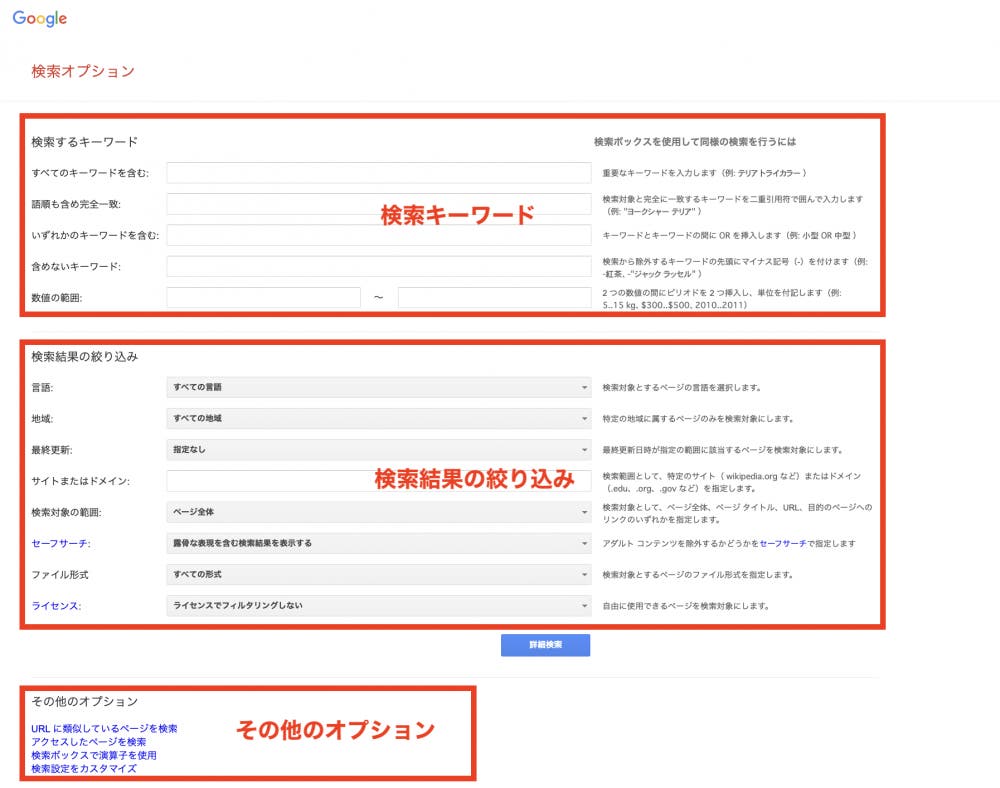
Chromeブラウザの拡張機能(アドオン)を使って検索する方法もあります。ここでは一例として、Google Chromeのサイト内検索に活用できる拡張機能を紹介します。
・Google Scholarボタン
検索範囲を学術的な文献(論文や書籍)に絞って検索できる拡張機能です。記事作成におけるエビデンスの確認のためなど、信頼できるソースからの情報が必要な際などに重宝します。
・Similar Pages
現在表示されているWebページに類似したWebページを検索して一覧で表示してくれる拡張機能です。ここでの類似とはデザインではなく、検索キーワードに基づいたWebサイトの内容(テキスト)が似ていることを指します。競合Webサイトをざっくり調べたい時などに活用できます。
・ato-ichinen
検索結果の内容を「1年以内や1時間以内に更新されたWebサイト」と、更新された時間で絞り込める拡張機能です。通常の検索結果には検索キーワードと関連性の高いページが表示されますが、それはそれは必ずしも最新の情報であるとは限りません。ato-ichineを活用することで最新の情報のみを検索できます。
拡張機能は検索を行う上で便利に活用できますが、ただしこれらの拡張機能はセキュリティ面に脆弱性がある場合や、あまりにも大量に入れすぎるとChromeの動作が重くなる場合があるため注意しましょう。
ページ内で特定のキーワードを検索したい場合にオススメなのがショートカットキーの「Ctrl(Command)+F」です。ただし注意していただきたいのが、Ctrl(Command)+Fは「特定のページ」の文字列しか検索できないという点が挙げられます。Webサイト全体から特定のキーワードを検索したい場合は他のサイト内検索を活用しましょう。「Ctrl(Command)+F」ページ内はもちろんのことファイル内でも使用可能できるので、知っておくと作業効率をグンと高められます。
ショートカットキーはMacとWindowsでキーが異なります。
Windowsの場合:Ctrl+F
Macの場合:Command+F
使い方は、検索したいページやファイル上で「Command(Ctrl)+F」のキーを同時に押すだけです。ページ内に検索窓が表示されるので、検索したいキーワードを記入してエンターキーを押下します。入力したキーワードに該当する箇所がハイライトで表示される他、ページ内で何回そのキーワードが使われているかも知ることができます。
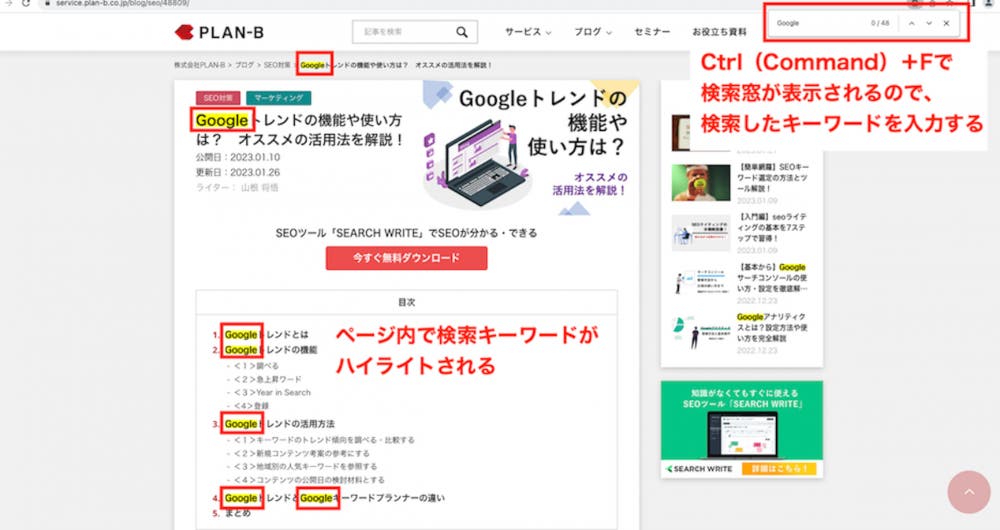
次に、サイト内検索における注意点について見ていきます。サイト内検索には、以下2つの視点で注意点を理解する必要があるため、個別で解説していきます。
・検索者側の注意点
・サイト運営者側の注意点
まずは、サイト内検索を活用する検索者側の注意点について2つ見ていきます。
1つ目の注意点として、画像の文字を検索できないことがあります。画像内に書かれている文字は、検索窓に入力しても該当するページが表示されません。そのため、サイト内検索で欲しい情報が画像内にある場合には、ユーザーは近しいキーワードで検索し、画像を探す必要があります。
2つ目の注意点として、サイト内検索を活用する場合には半角・全角に注意しましょう。これは、検索窓に入力する際に、キーワードの一部が半角で入力されていたり、逆に全角で入力されていたりすると正しい結果が表示されないことがあるからです。例えば、「東京のカフェ」と検索する場合、その文言が含まれている単語しか表示されません。例えば、「TOKYOのcafe」と検索すると、ページがヒットしないことがあります。そのため、キーワードの入力時には半角・全角を正しく使い分けるようにしましょう。
次に、サイト運営者側の注意点について2つ見ていきます。
1つ目の注意点として、すべてのサイトにサイト内検索機能が必要ではないということが挙げられます。サイト内検索は、適切に使用すれば、ユーザビリティの向上につながります。しかし、すでにサイト内のナビゲーションやカテゴリーページが充実している場合や、サイト内検索機能を必要とするユーザーが少ない場合は、導入しない方がユーザビリティを高められることがあります。
また、サイト内検索機能を設置する場合は、検索結果の精度や速度にも注意が必要であり、制度の低いサイト内検索機能は逆効果となってしまいます。運営者は自社サイトの状況を把握して、サイト内検索機能を導入すべきか判断することが重要です。
2つ目の注意点は、サイト内検索がサーバーに負荷をかける可能性があるということです。サイト内検索機能を活用するには、Webページ内の全ての文書をスキャンして検索結果を表示する必要があります。したがって、検索エンジンをサイトに組み込むことで、サイトの遅延や停止が発生する可能性があります。
このリスクを防ぐために、サイトのトラフィックが急増した場合、適切に処理できるようにサイトで利用しているサーバープランをアップグレードする必要があるかもしれません。サイト内検索機能を導入する場合は、サーバー負荷の問題に留意し必要な措置を講じることが重要です。
サイト内検索を行なうにあたっての注意点としては、サイト内検索の検索結果に表示されるのは、ユーザーからWebサイト上に見えている文字列が対象になります。
例えば、HTMLソースコード内に特定のタグやコードの記載されたページを探したいと思って検索窓に文字列を入れたとします。しかし、サイト内検索ではWebサイト内の表面上に見えるテキストのみが検索対象であるため、検索結果には何も表示されません。
ただし、ページのソースコードを表示している状態であれば、Command(Ctrl)+F等でタグやコードも検索できます。
ここから、サイト内検索を自社Webサイトに導入する方法を解説します。前の見出しで紹介した通りサイト内検索の方法は多岐にわたるため、導入方法も様々です。ここでは以下の代表的な3つの方法を紹介します。
<1>Googleのカスタム検索を設置する
<2>WordPressの検索ウィジェットやプラグインを導入する
<3>サイト内検索ツールを導入する
Googleアカウントがあれば、自社WebサイトにGoogleが提供するカスタム検索を設置できます。Googleのカスタム検索はGoogleの検索エンジンを使ってサイト内検索を行なうことができるため、精度高くサイト内検索を行なうことが可能です。また、無料である点も大きな特徴の1つです。Googleのカスタム検索の設置方法は以下のとおりです。
STEP 01:Programmable Search Engine by Googleにアクセスして「使ってみる」をクリック
STEP 02:必要情報を入力(検索するサイト・検索エンジン名)
STEP 03:作成ボタンを押し、コードを取得する
STEP 04:生成されたコードをコピーしてWebサイトの表示したいところに貼りつける
STEP 01:Programmable Search Engine by Googleにアクセスして『使ってみる』をクリック
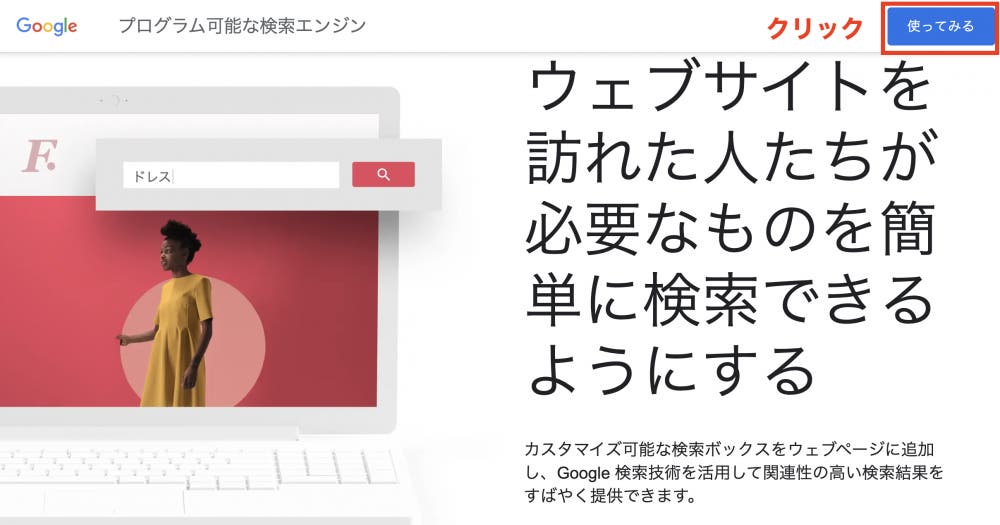
STEP 02:必要情報を入力(検索するサイト・検索エンジン名)
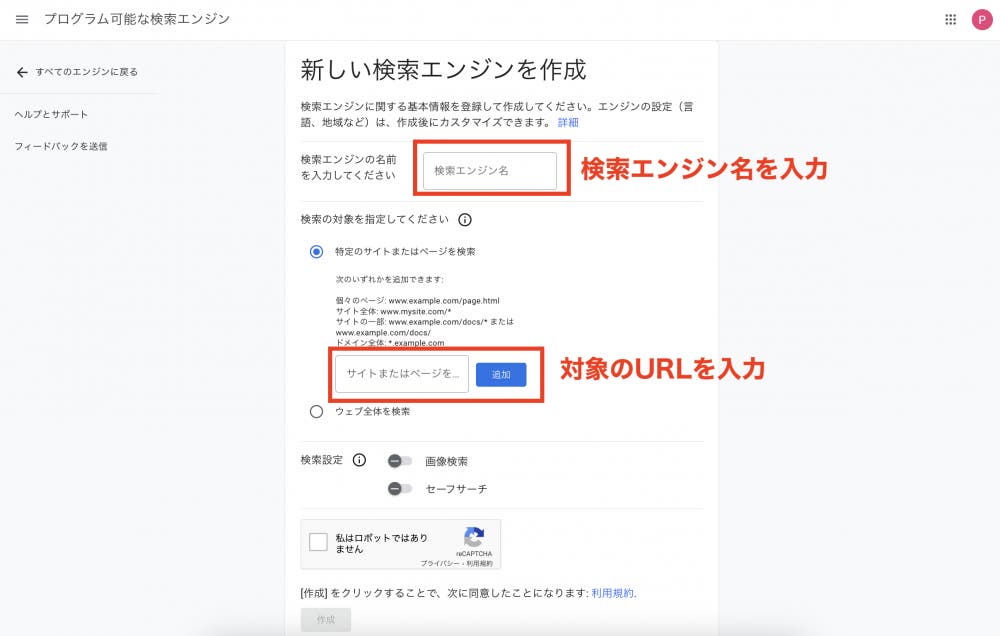
STEP 03:上記の箇所に情報を入力後、生成をクリックすることで、コードを取得できます。
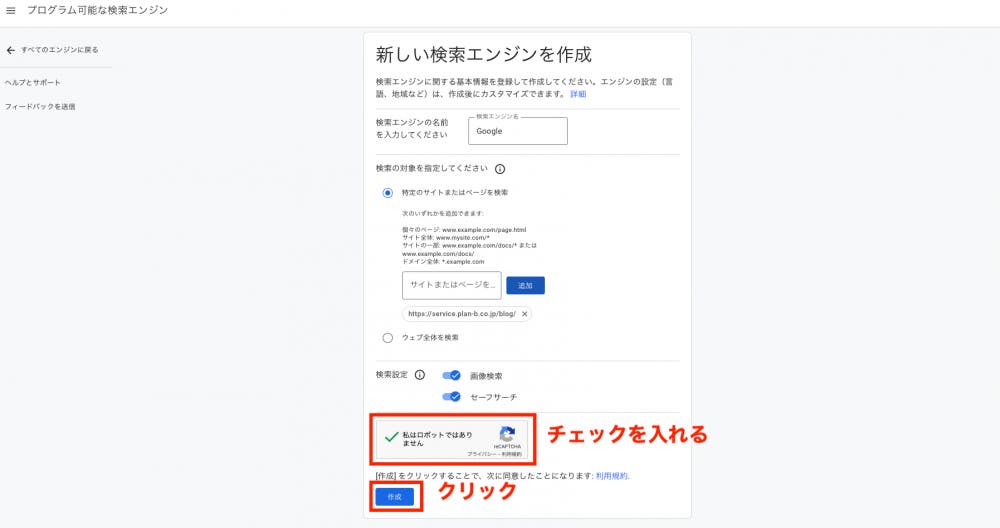
STEP 04:生成されたコードをコピーしてWebサイトの表示したいところに貼りつける
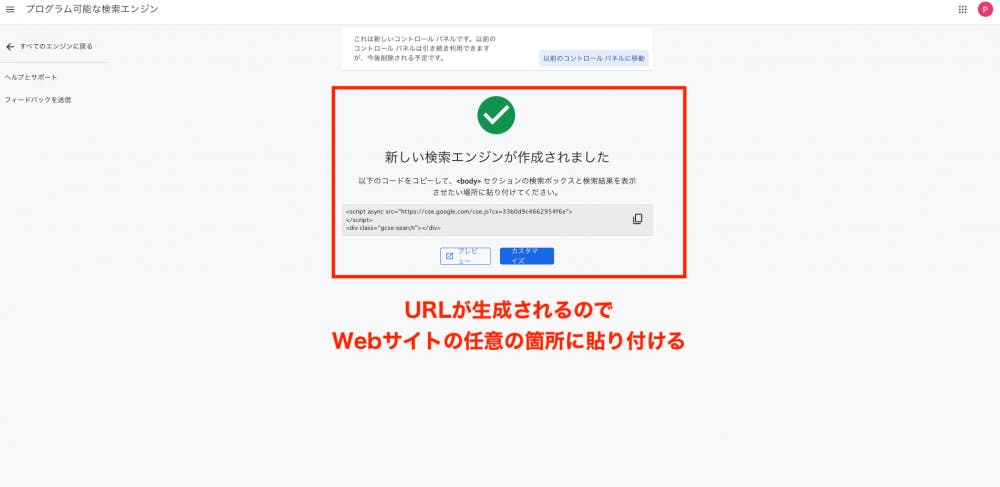
Googleカスタム検索は無料かつ手軽に導入できる反面、デメリットとして、UI・デザインが最低限であることや検索窓にGoogleのロゴが表示されること、検索結果にGoogle広告が表示される等が挙げられます。
もし自社WebサイトがWordPressで構築されている場合、デフォルトでサイト内検索(検索ウィジェット)が備わっています。さらに、以下のタグを使ってWebサイト内の任意の箇所に検索窓を表示することもできます。
任意の箇所に検索窓を表示するタグ
<form method=“get” action=“<?php echo home_url(‘/’); ?>
<input type=“text” name=“s” id=“s” placeholder=“検索キーワードを入力”/>
<button type=“submit”>検索する</button>
</form>
ただしWordPressの検索ウィジェットでは、「カテゴリーごとの絞り込み検索」や「検索条件の細かな設定」ができません。より詳細に検索できる機能をつけたい場合は、「Search Everything」や「Search & Filter」などのプラグインの導入がオススメです。
サイト内検索用のツールも存在します。専用のツールは高機能であり、「広告が表示されてしまう」や「機能が物足りない」といった問題は解決します。しかし多くの場合、費用が発生します。
また、専用ツールは提供会社によって機能やサービスが異なります。単に費用面だけで選ぶと期待する効果が得られない恐れがあるため、専用ツールを選ぶ際には以下に着目して最適なものを選ぶようにしましょう。
以下で代表的なサイト内検索のツールと特徴、使用料金を紹介します。
| 名称 | 特徴 | 料金 |
| SyncSearch | ・ユーザー・運用者のニーズを満たす機能を多数搭載 | ¥10,000円/月 (Entryプラン。他複数プランあり) |
| MARS FINDER | ・上場企業や官公庁などで導入され、企業の導入実績1位(※2018年調査) | 要問い合わせ (Webサイトの規模により変動) |
| ZETA SEARCH | ・サイト内検索に必要な機能がすべて備わっており、カスタマイズ可能 | 要問い合わせ (Webサイトの規模により変動) |
| ・ECサイトに特化したサイト内検索ツール ・導入が簡単(検索窓のタグを貼るだけ) | ¥10,000〜/月 (ライトプラン。Webサイトの規模により変動) | |
・AIによる高度なF&Q機能があり検索性能が高い | 要問い合わせ (Webサイトの規模により変動) |
サイト内検索を自社Webサイトに導入することで、ユーザーのサイト内検索の履歴を見ることができます。この情報をWebサイト改善に活かさない手はありません。なぜならば、サイト内検索されている情報=ユーザーがWebサイトに求めている情報である可能性が高いからです。ここではサイト内検索をWebサイトの改善に活かす方法の例を紹介します。
<1>検索回数の多いキーワードのコンテンツを強化する
<2>検索回数の多いコンテンツにアクセスしやすようにする
<3>Webサイト内の記事の重複を改善する
サイト内検索で何回も検索されているキーワードは、ユーザーがそのWebサイトで欲している情報=ニーズである可能性が高いといえます。そのため、そのキーワードに関連したコンテンツを強化することで、よりユーザーのニーズを満たしたWebサイトを作ることができます。
例えば、検索回数の多いキーワードにもかかわらず、「記事数が少ない」「記事の内容が薄い」「記事の内容が古い」といった場合はすぐに新規コンテンツの作成やリライトを行なうべきです。サイト内検索で検索回数の多いキーワードは定期的にコンテンツの内容を見直し、常に最新の情報を掲載するようにしましょう。
リライトの重要性や効果に関してはこちらの記事でまとめていますので一度ご覧ください。
サイト内検索が何回もされている特定のキーワードは上記の「ユーザーがその情報を求めている」とは別の角度から考えることもできます。それは、「特定のキーワードがどこにあるのか分かりにくい」という状態に陥っているという可能性です。
これは、ユーザーがサイト内検索を使う場面をイメージしてもらえればお分かりいただけると思います。ユーザーがSEO関連のコンテンツを求めてWebサイトに流入してきたとします。その際、Webサイトのトップページやディレクトリを見ても、どこにSEO関連のコンテンツがあるのか分からなかった場合、ユーザーはサイト内検索を使うのではないでしょうか。ユーザーが求めている情報を見やすい場所に設置しておくことはSEOにおいて重要な要素の1つです。検索される回数の多いコンテンツは、例えばトップページやグローバルナビゲーションなどにリンクを設置してアクセスしやすいようにしておきましょう。
このような観点から、サイト内検索は「Webサイトがユーザーにとって親切な作りになっているか」を考える上での1つの材料となります。
サイト内検索を活用することで、自社Webサイトのキーワードのカニバリを調査できます。具体的な操作としては、特定のキーワードを入力して内容が重複しているコンテンツがないかを調べます。
SEOにおけるカニバリとは、自社Webサイトの複数のページが同一キーワードや意味の近いキーワードで競合することを意味し、「キーワードカニバリゼーション」とも表現されています。例えるなら「ページ同士が共食いをおこしている状態」と言えるでしょう。
カニバリのSEOへの悪影響は大きく以下の3つが挙げられます。
<1>評価が分散し順位に悪影響を及ぼす
<2>意図しないページが上位表示されてしまう
<3>ユーザーを混乱させてしまう
カニバリの一番の問題点はユーザーを混乱させてしまう点です。ユーザーを混乱させてしまうようなWebサイトはGoogleからも評価されず、結果的にSEOに悪影響を及ぼします。そのため早急な改善が求められるのですが、カニバリは一目で判断できるものではなく色々な観点からの検討を必要とする作業です。その作業の1つとしてサイト内検索を活用できます。
ただし注意してほしいのが、同一キーワードや意味の近いキーワードでも、異なるユーザーニーズに応えていればカニバリにはならないという点です。例えば「MacBook pro m1」というキーワードで検索した場合、検索結果の上位にはAppleのページが複数表示されます。
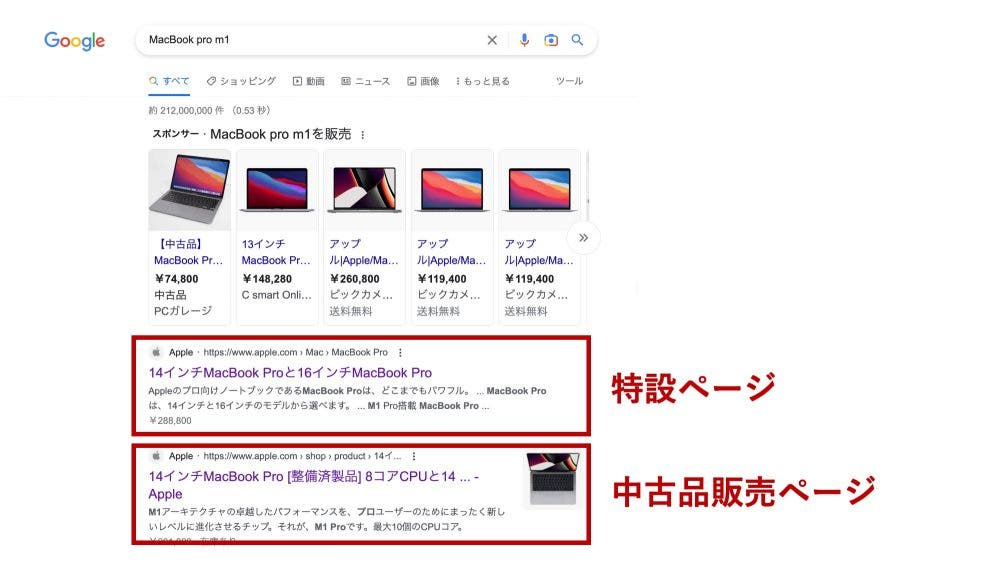
しかしそれぞれのコンテンツ内容を見てみると、特設ページは「商品の特徴が知りたい」というニーズに対応しており、中古品販売ページでは「安く商品を買いたい」というニーズに対応しています。このように同じキーワードに対して複数のページが表示されていても、それぞれが別のニーズに応えていればカニバリにはなりません。
カニバリについての詳細や改善方法に関してはこちらの記事でまとめていますので、ぜひご覧ください。
Web上の情報や特定のWebサイト内の情報を検索する際は、各種コマンドやショートカットなどの活用がオススメです。効率よくかつ精度高く情報が検索できるので、ぜひ試してみてください。
■株式会社PLAN-Bについて
SEO対策やインターネット広告運用などデジタルマーケティング全般を支援しています。マーケティングパートナーとして、お客様の課題や目標に合わせた最適な施策をご提案し、「ビジネスの拡大」に貢献します。
■SEOサービスについて
①SEOコンサルティング
SEO事業歴18年以上、SEOコンサルティングサービス継続率95.3%※の実績に基づき、単なるSEO会社ではなく、SEOに強いマーケティングカンパニーとして、お客様の事業貢献に向き合います。
②SEOツール「SEARCH WRITE」
「SEARCH WRITE」は、知識を問わず使いやすいSEOツールです。SEOで必要な分析から施策実行・成果振り返りまでが簡単に行える設計になっています。
■その他
関連するサービスとしてWebサイト制作や記事制作、CROコンサルティング(CV改善サービス)なども承っております。また、当メディア「PINTO!」では、SEO最新情報やSEO専門家コラムも発信中。ぜひ、SEO情報の収集にお役立てください。
※弊社「SEOコンサルティングサービス」を1ヶ月を超える契約期間でご契約のお客様が対象
※集計期間(2024/01~2024/12)中に月額最大金額を20万円以上でご契約のお客様(当社お客様の87%は月額最大金額が20万円以上)が対象