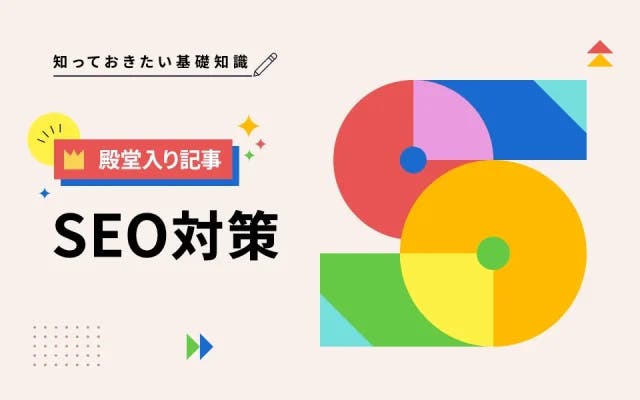
SEOとは?SEO対策で上位表示するための具体施策と事例を解説
SEO対策
最終更新日:2025.07.15
本記事では、Looker Studio(ルッカースタジオ)とはどんなツールなのか、使用するメリットや実際の使用方法についてご説明いたします。
Looker Studioを活用すると、Google AnalyticsやGoogle Search Consoleで取得したデータを使ってレポートを作成できるようになるので、ぜひこの機会に使用できるようになっておきましょう。SEO対策での成果管理などがより簡単に行えるようになりますよ。
※編集部注:この記事は、2021年9月に公開された記事を加筆・修正したものです。
Looker Studio(旧データポータル)は、Google広告やSearch Consoleなどをはじめ、さまざまなツール・媒体で取得したデータからレポートを作成できるクラウド型の無料BIツールです。
💡BI(Business Intelligence)ツールって?
BIツールとは、企業が持っているデータを業務で活用できるように分析・共有するためのツールです。
Googleのサービス以外にもさまざまなデータソースと簡単に接続することができ、そのデータを可視化することができます。作成したレポートはURLやPDFで共有することも可能です。
Looker Studioでできることは主に以下の3つです。
Looker Studioでは、GA4やGoogle広告、YouTubeなど800以上のデータソースからデータを抽出でき、一つのレポートで複数のデータをまとめて確認することができます。複数のツールを跨いでチェックする必要がなくなるため、日常的にデータ分析をおこなっている人にとってはとても便利な機能です。
特にマーケティング業務などで定期的にデータを確認する必要がある方は、Looker Studioを活用してレポートを作成することで、確認作業やレポート作成の工数を大幅に削減できるでしょう。
レポート内で期間比較ができるので、前月比や昨年対比など期間別でデータを表示することも可能です。
▼表やグラフなどのさまざまな形でデータを表現することが可能
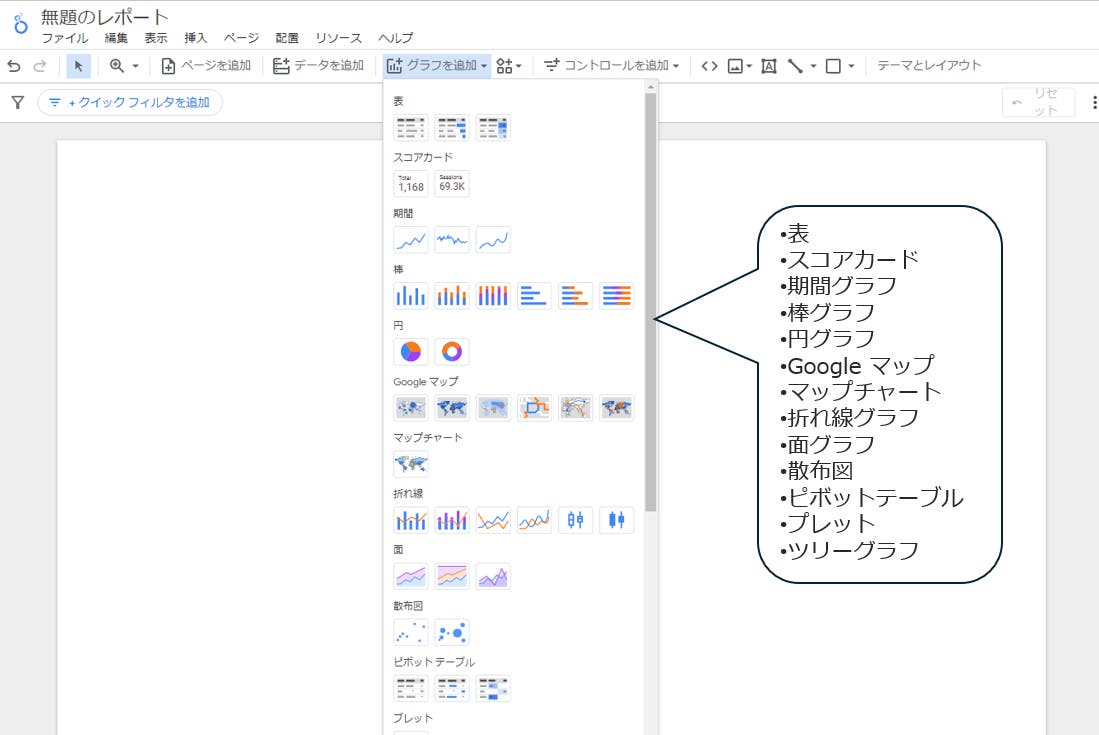
▼グラフ例
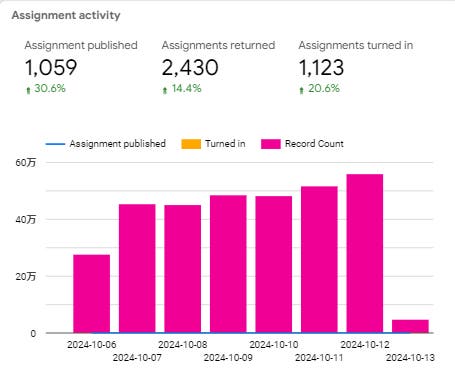
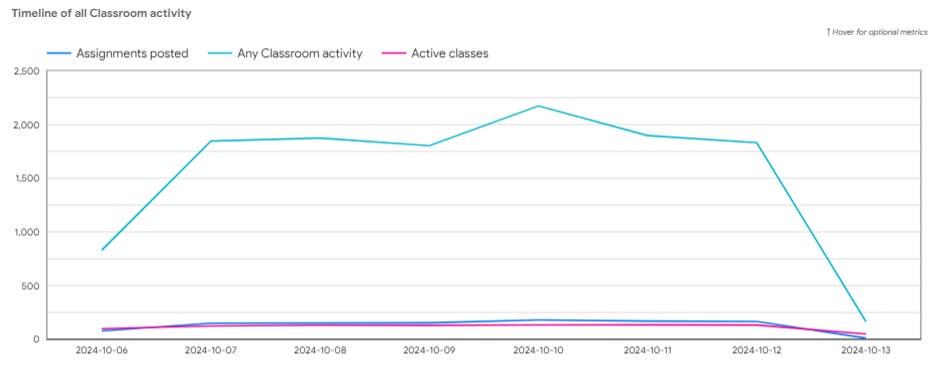
💡Looker Studioと連携できるデータソース一覧
Looker StudioはGoogleが提供しているサービスなので、GA4やGoogle広告といったGoogleの各種サービスと簡単にデータ連携が可能です。2025年5月時点で、Looker Studioと連携できるGoogleのサービスは以下の24個あります。
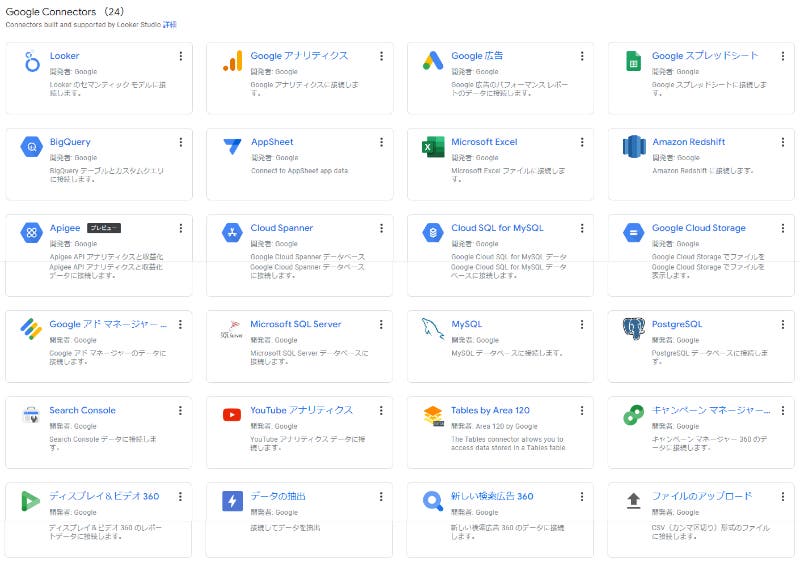
また、Google以外の外部サービスとの連携も可能です。Facebook、TikTok、LinkedInなどのSNSやSnowflakeなどのデータクラウドとも連携することができます。
Looker Studioで作成したレポートはGoogleドライブに保存され、閲覧や編集の権限を他のユーザーへ付与することができます。チーム内での情報共有やクライアントへのレポート提出などに便利です。
また、共有されたレポートはWebブラウザ上で閲覧・操作できるため、社外の関係者にも手間なくレポートを提供できます。レポートにフィルターや期間指定のインタラクティブな機能を設けておけば、閲覧者自身が必要な情報を自分で絞り込むことも可能です。
ただし注意点として、リアルタイムで表示されるデータは、GA4やGoogle広告など、Looker Studioと直接接続されているソースに限られます。GoogleスプレッドシートやCSVなどの手動インポートデータを使用している場合、それらの更新はレポートに即時反映されないため、定期的な更新やリロードの運用が必要になります。
今回は、基本的な使い方としてLooker StudioでGA4(Google アナリティクス)のレポートを作成する方法を紹介します。
「1.Looker Studioにログインする」から「4.レポートを作成する」までの手順を動画内でも解説していますので、ぜひご覧ください。
Looker Studioを使用するには、Googleアカウントが必要です。Googleアカウントにログインした状態で、Looker Studioの「使ってみる」をクリックするとLooker Studioにログインすることができます。
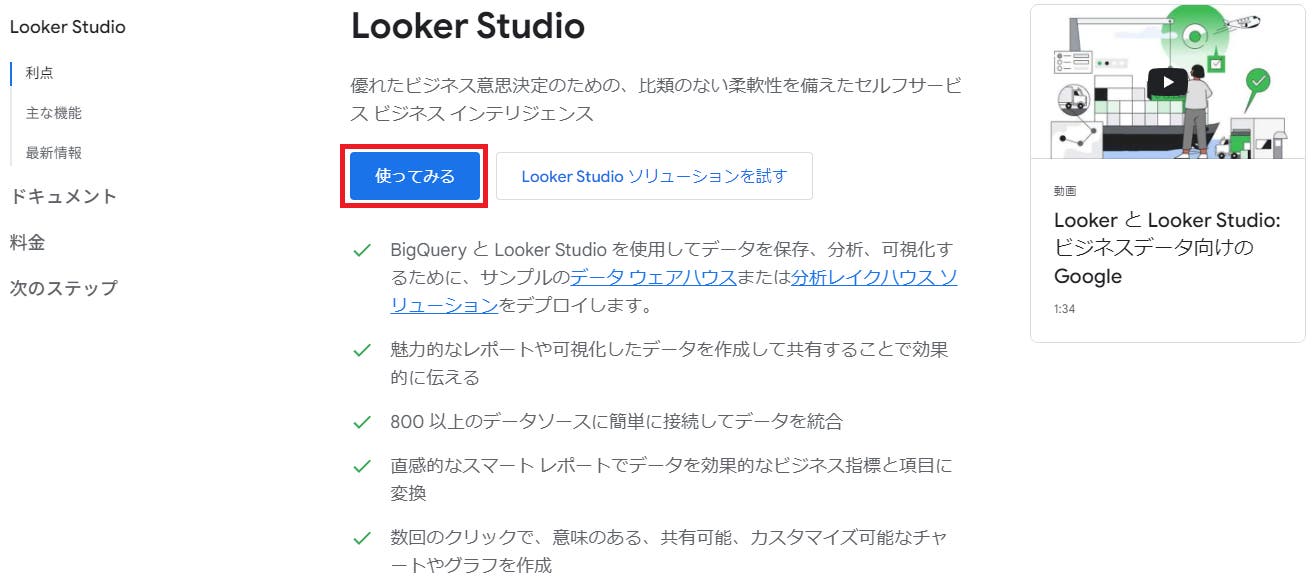
Looker Studioの規約への同意などが完了すると、以下のホーム画面が表示されます。
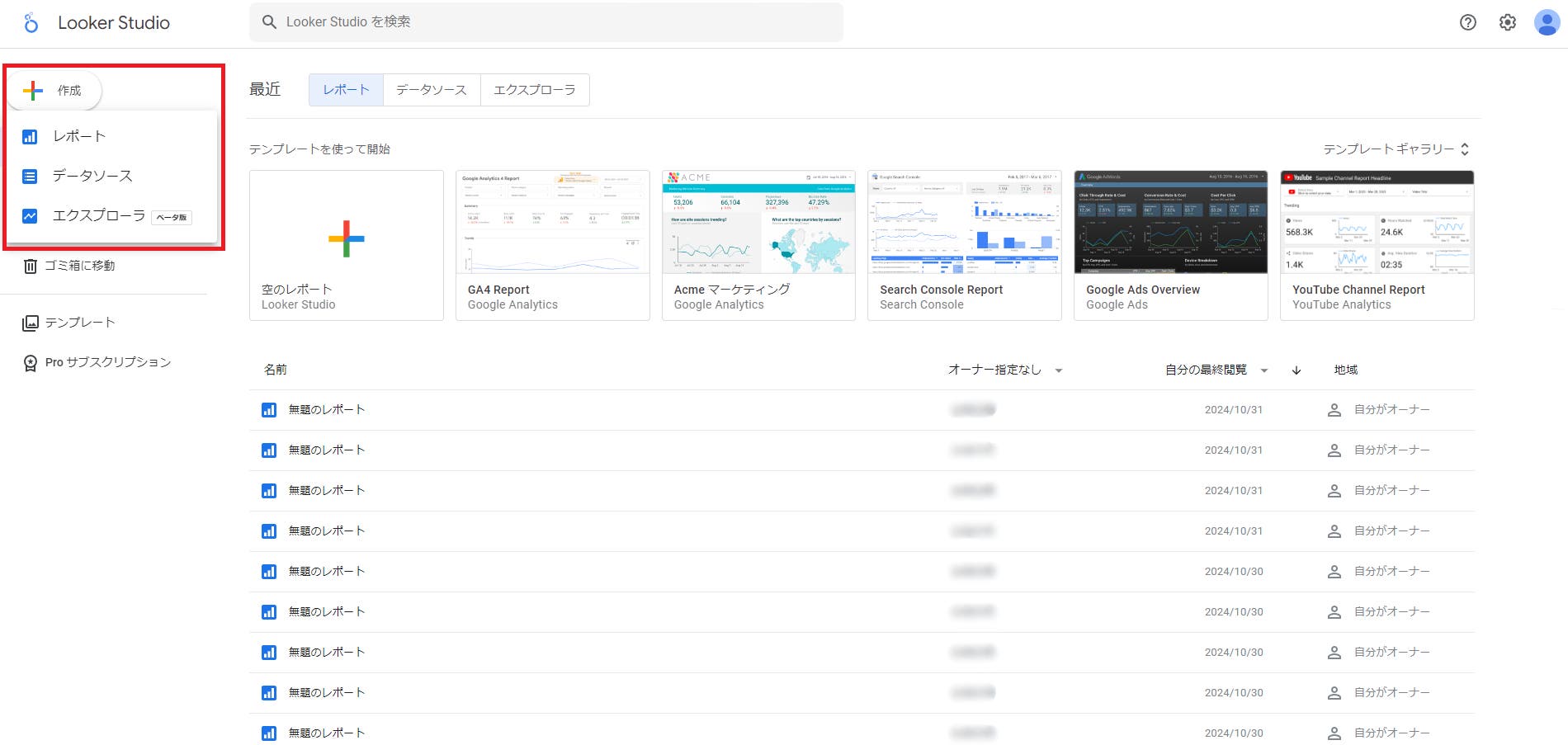
左上の作成ボタンをクリックしてください。クリックすると、「レポート」「データソース」「エクスプローラー」の3つの選択ができます。
今回はGA4(Google アナリティクス)のレポートを作成するので、「レポート」をクリックします。
「レポート」をクリックすると、以下のような画面が表示されます。今回はGoogle アナリティクス(GA4)のレポートを作成するので、「Google アナリティクス」を選択します。
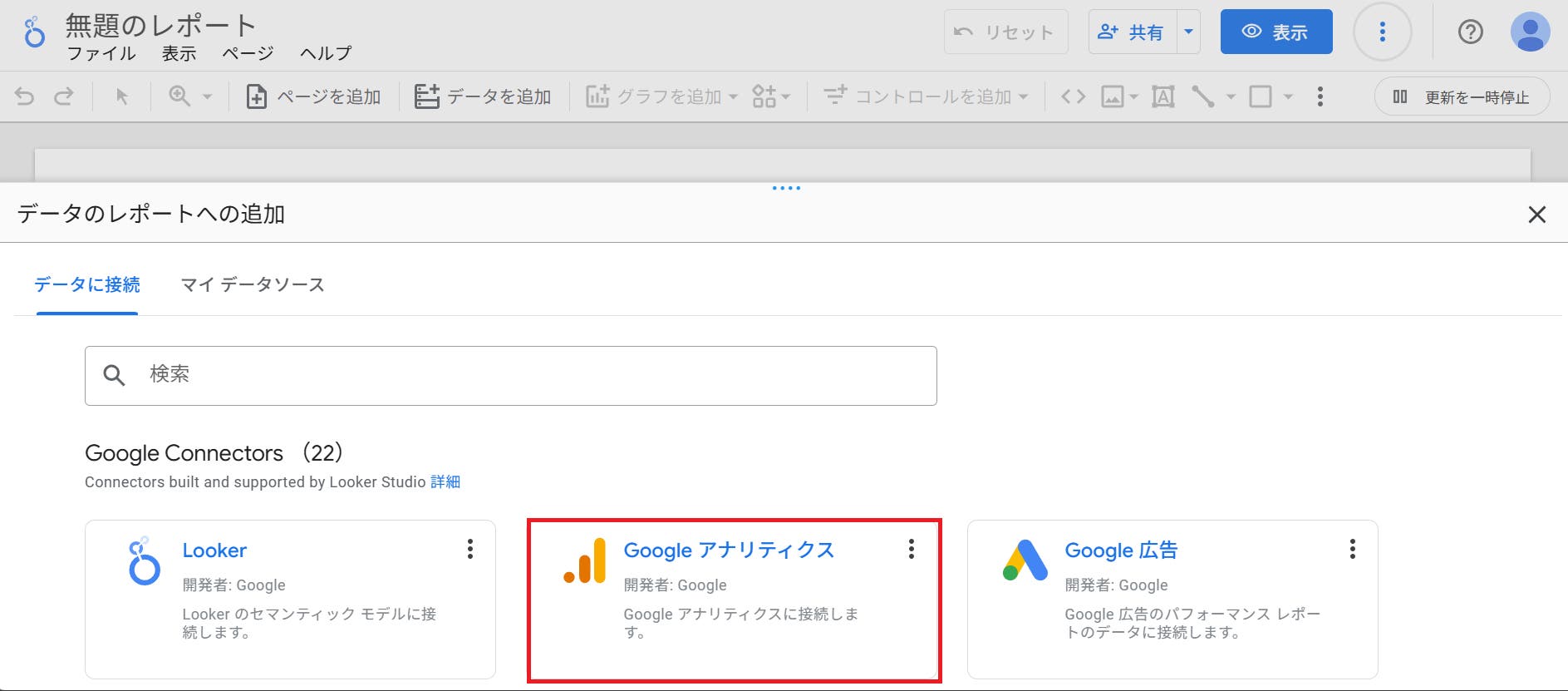
次に、Google アナリティクス(GA4)のどのデータに接続するのかを選択する画面が表示されます。データを連携したい「アカウント」「プロパティ」を選択し、右下の「追加」をクリックしてください。
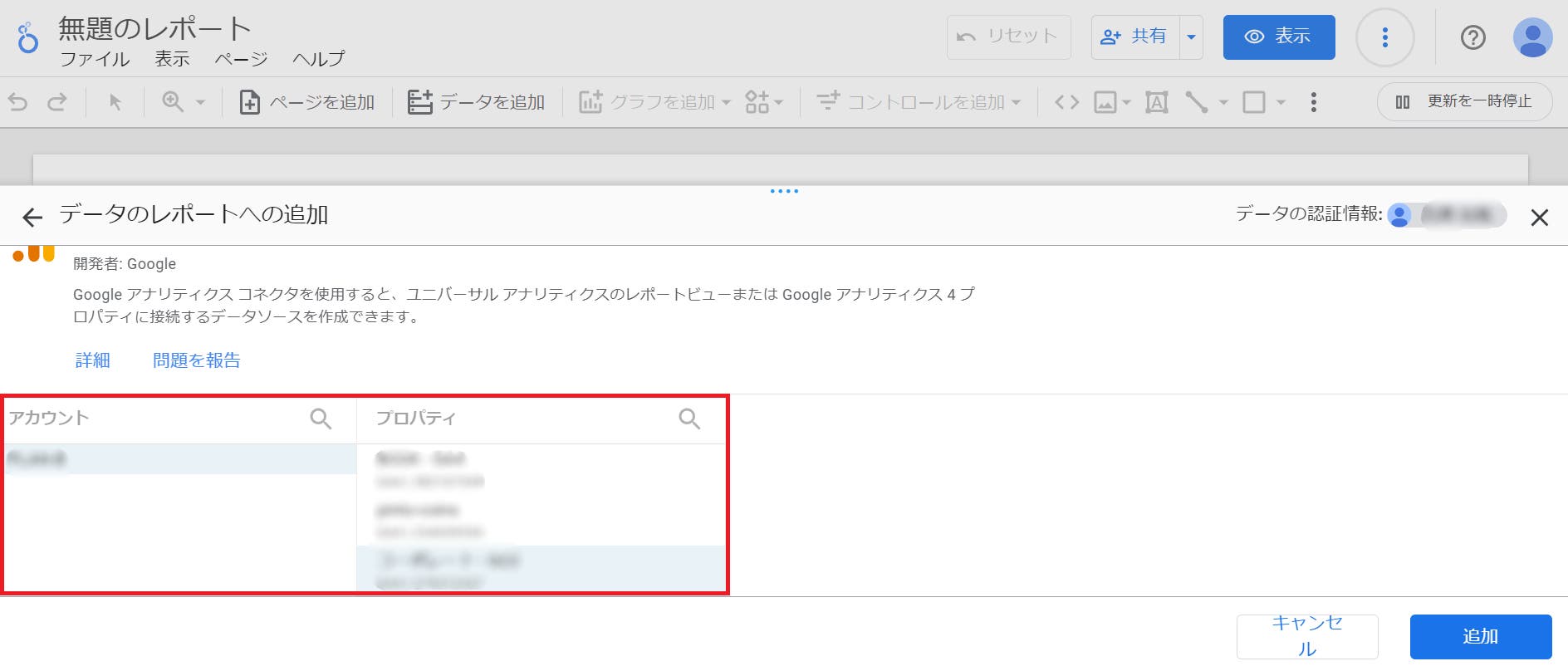
その後ポップアップが出てくるので、「レポートに追加」をクリックしてください。これでレポート画面の立ち上げは完了です。あとは好きなようにデータを組み合わせていきます。
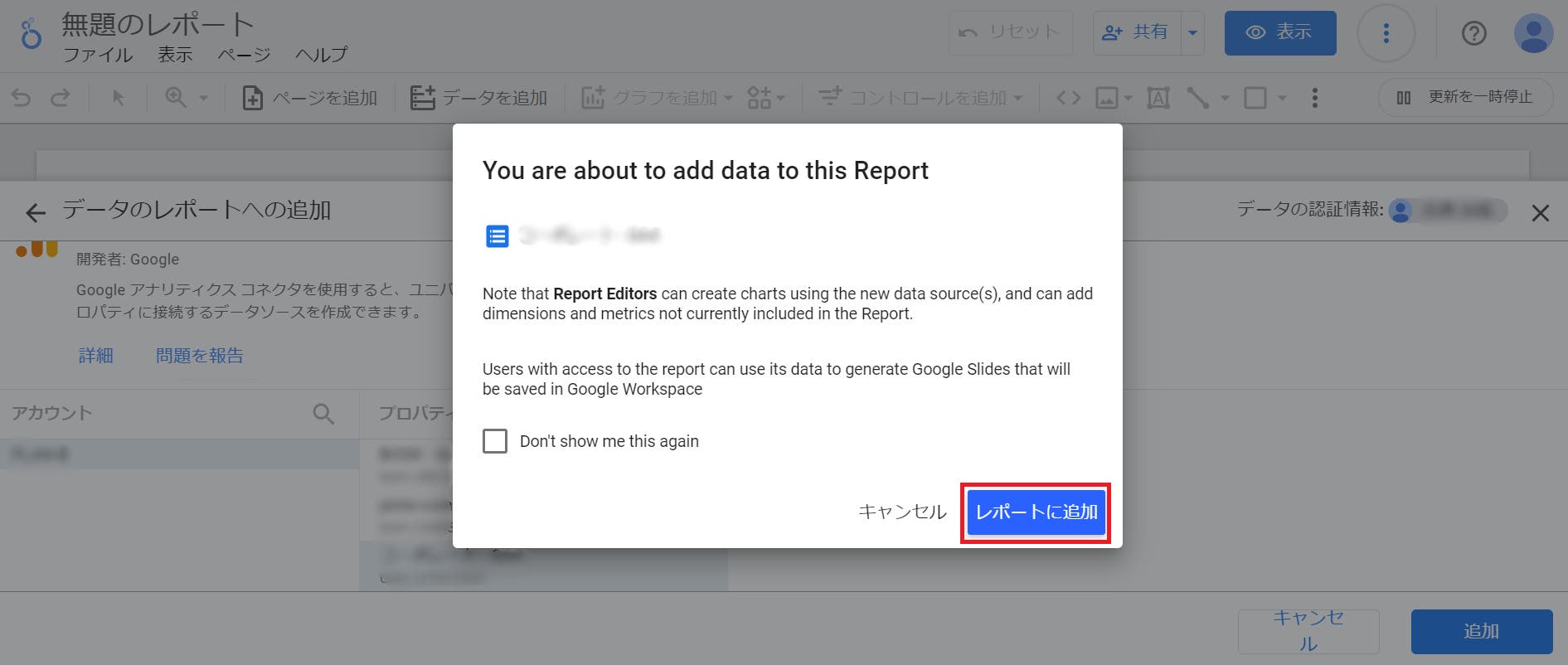
レポートの画面で、連携したデータ(今回はGoogle アナリティクスのデータ)を扱えるようになります。「グラフを追加」から、さまざまな形式のグラフを追加することができます。
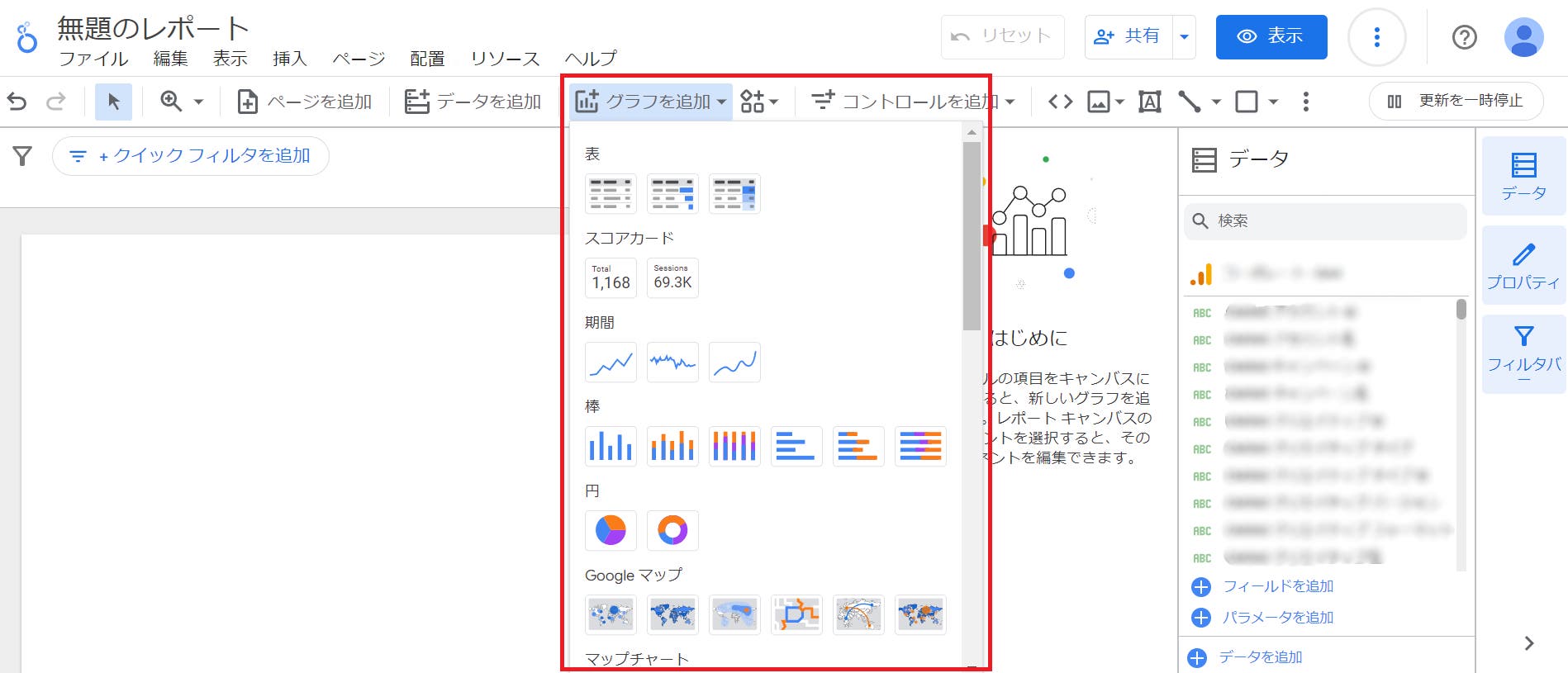
「データ」内の項目を操作すると、グラフに表示するデータソースを変更することができます。
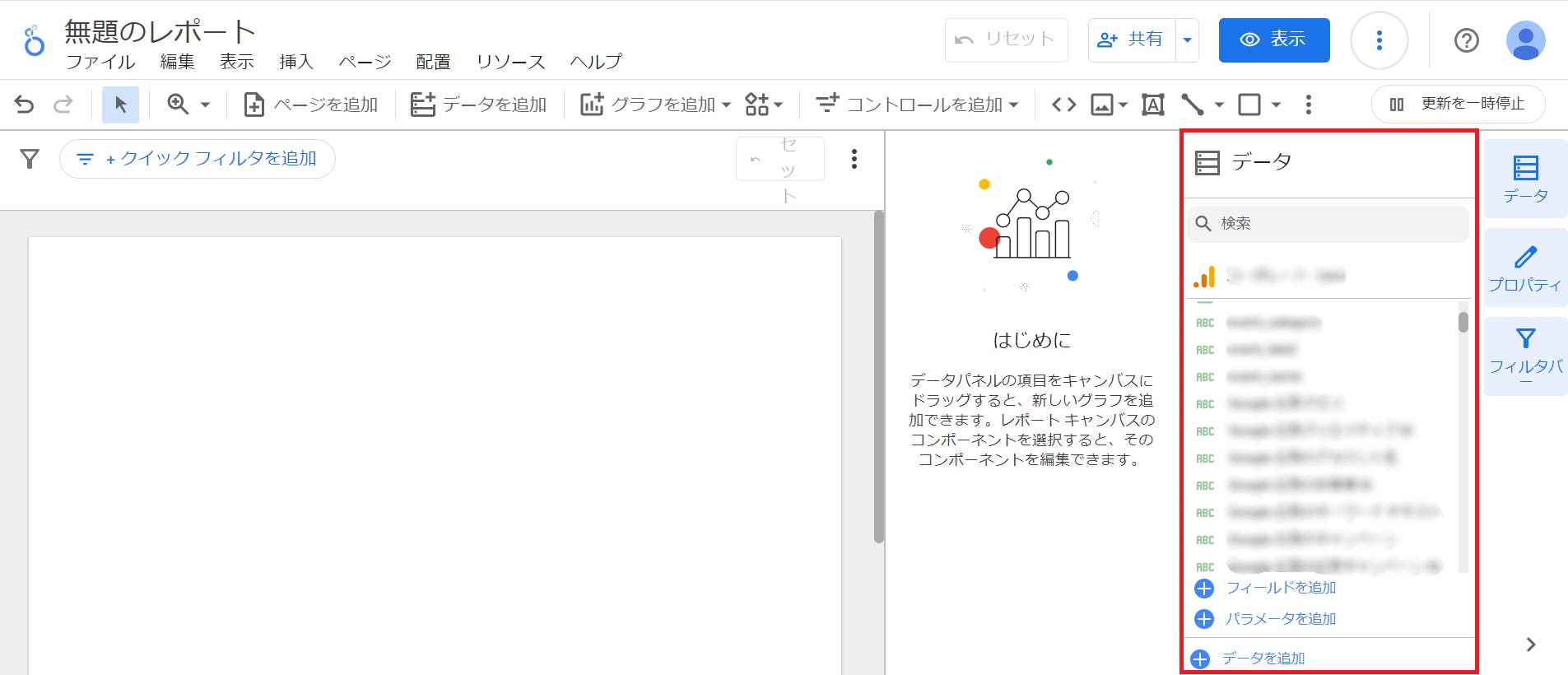
以下グラフは、あるサイトの流入元ごとのユーザー数をグラフ化したものです。「スタイル」からグラフの色を簡単に変更すること可能です。
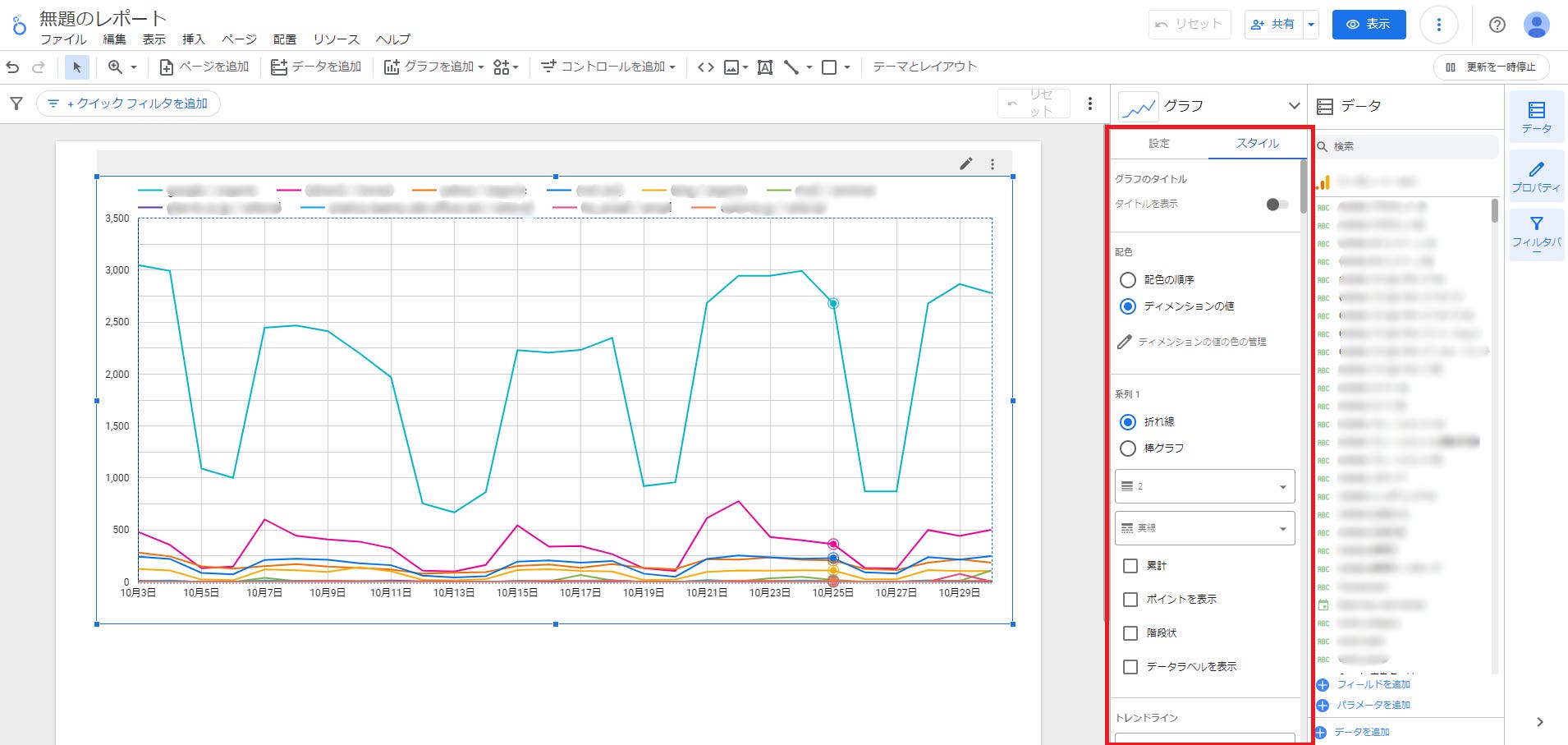
複数のデータを組み合わせたい場合、「リソース」から「追加済みのデータソースの管理」をクリックして、追加できます。例えば、GA4とサーチコンソールのデータを組み合わせてグラフを作成することもできるようになります。
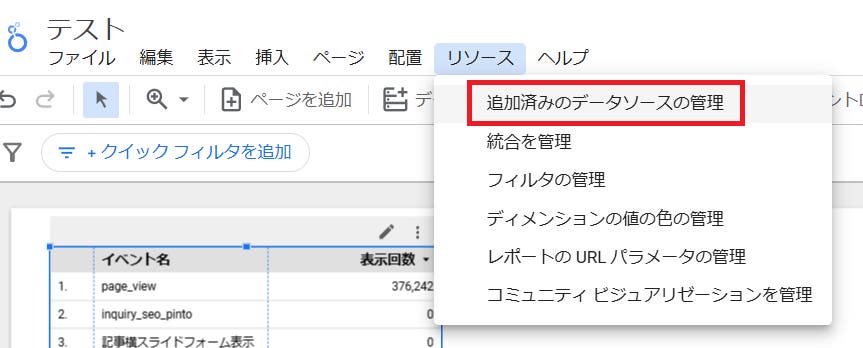
レポートの共有方法はリンクを発行する方法、PDF形式でダウンロードする方法の二つがあります。
①右上の「共有」をクリックします。
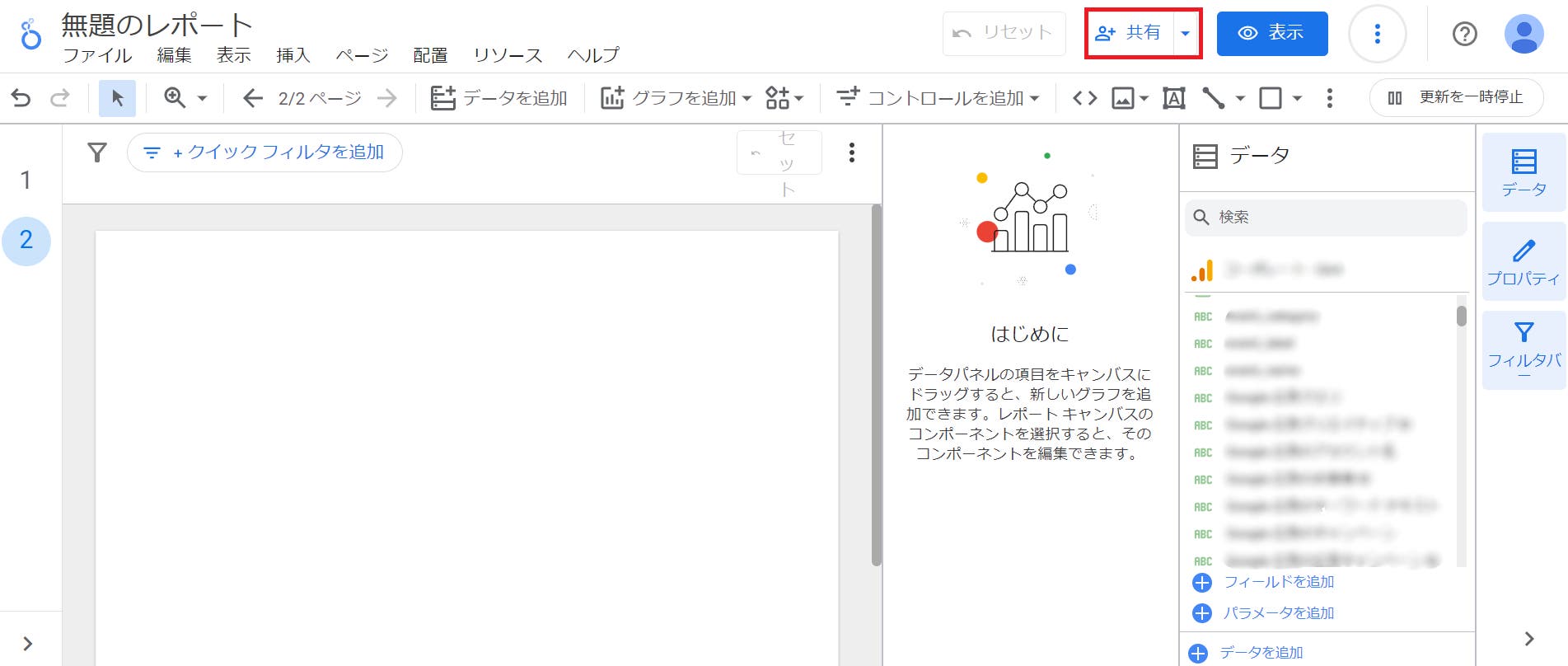
②「リンク設定」から組織内での公開、限定公開など公開範囲を選択し、保存します。
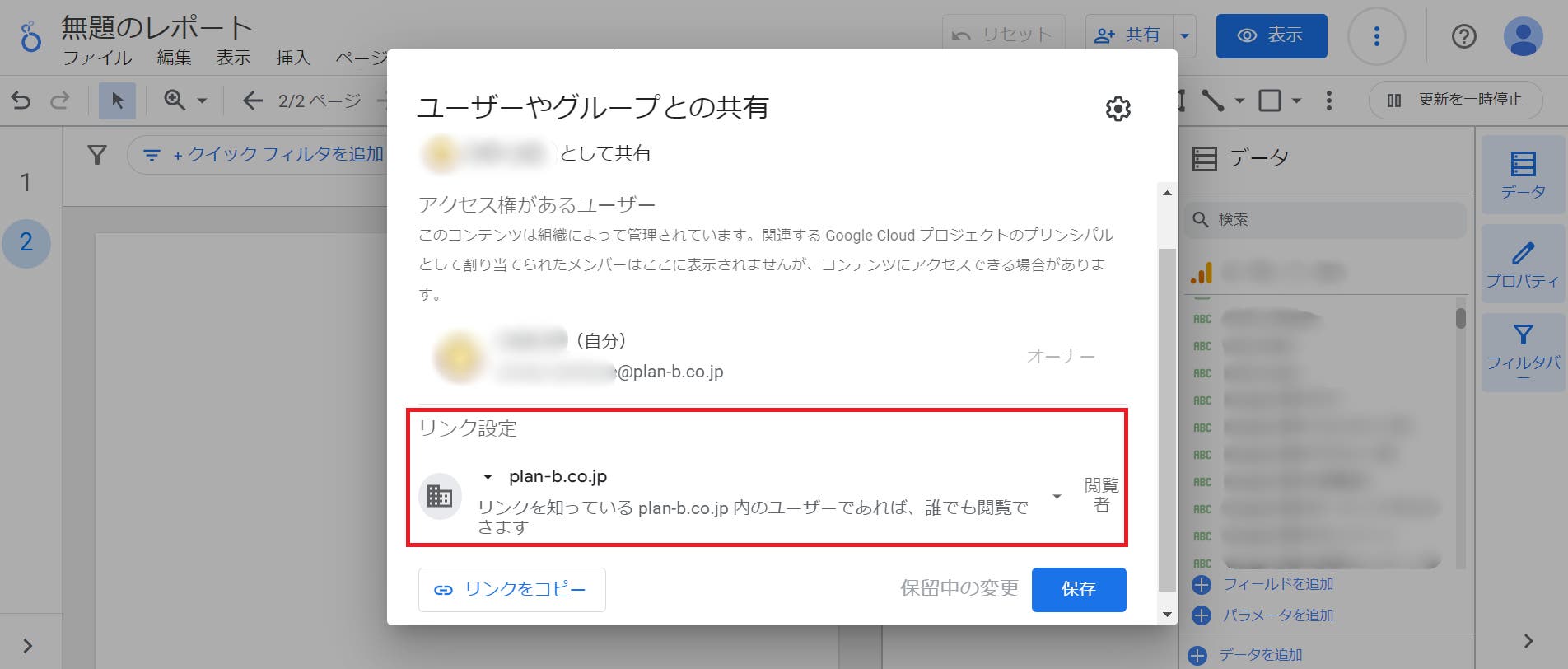
①「ファイル」→「ダウンロード形式」→「PDF」をクリックします。
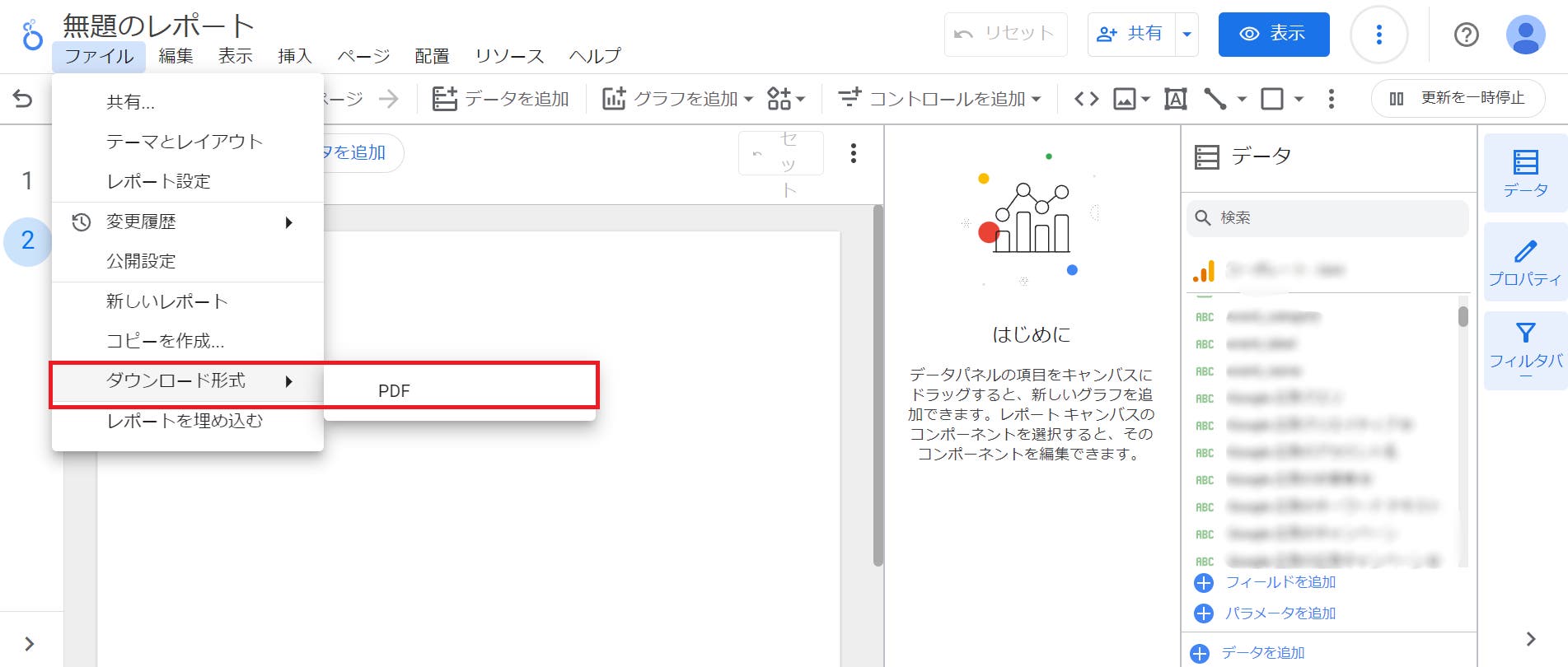
②PDFにしたいページと、以下のオプションから必要なものを選択します。
「ダウンロード」をクリックすると、PDFデータが作成されます。
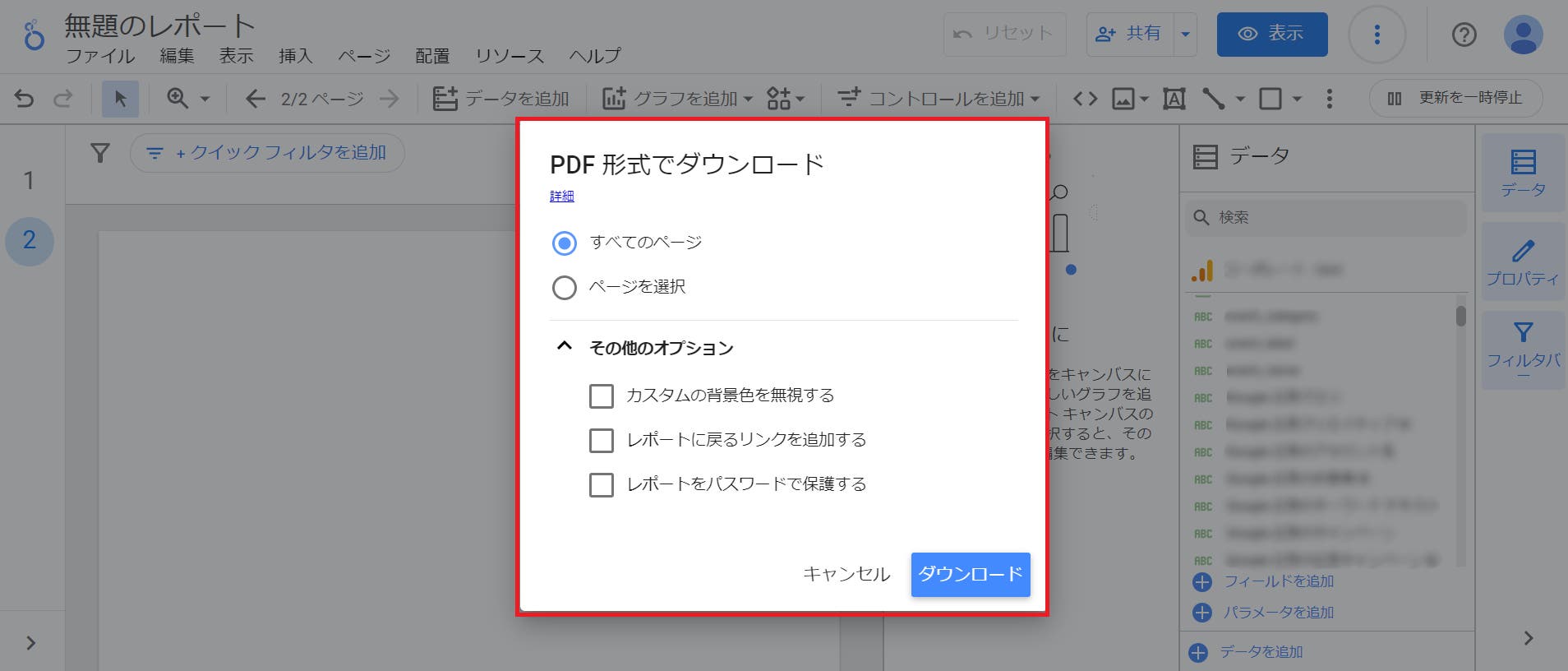
GA4とGoogle Search Consoleのデータを統合し、 Looker Studioで組み合わせました。検索順位とセッション数などの指標の相関関係を同時に確認できます。
GA4のデータを、Looker Studioの関数を使ってディレクトリ別のセッション数の推移を整理しました。関数を組めば、各サイトの構成に合わせて表示することができます。
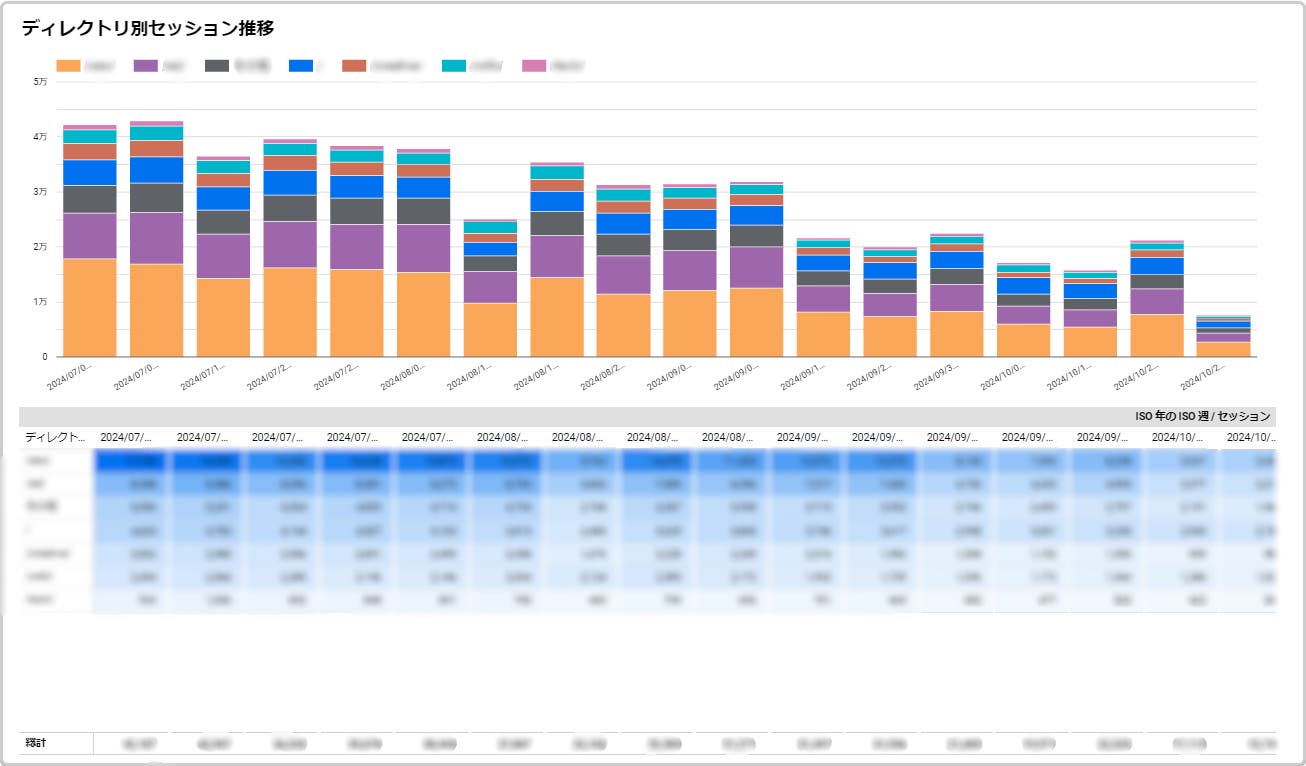
GA4とGoogle Search Consoleのデータを連携し、サイト流入前と流入後のデータを合わせて確認することができます。
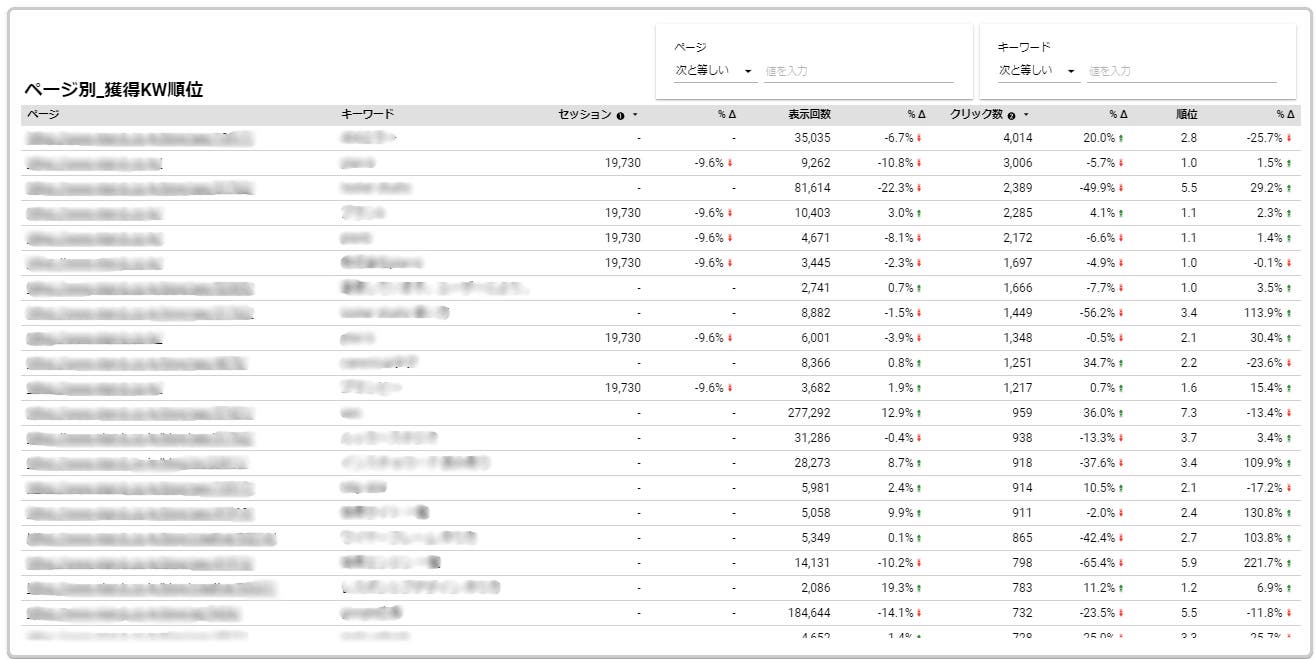
| おすすめ理由 |
|
|---|---|
| 注意点 |
|
Looker Studioをおすすめする理由のひとつめは、無料であるということです。データを可視化するBIツールは有料のものが多いですが、Looker StudioはGoogleアカウントさえあれば無料で利用できます。
有料のBIツールは、データマイニングやシミュレーション機能を持っていることが多いですが、Looker Studioにはこれらの機能はなくレポーティング機能が中心です。そのため、Googleのサービスを中心にデータをまとめてレポートを作成したい場合におすすめです。
💡データマイニングやシミュレーション機能って?
データマイニングとは、多くのさまざまなデータを分析しデータ間で新しい法則や関連性などを発見していくことを指します。
シミュレーション機能とは、過去のデータを基に売上や利益など将来の予測を行うことができる機能です。
Looker Studioは、Googleのサービスや外部サービスとのデータの接続と管理が簡単にできます。連携できるサービスは2024年時点で800以上あり、さまざまなデータの管理をすることができます。
これまで起こっていたようなデータ抽出時の集計ミスなども、Looker Studioを用いれば格段に減らすことができます。
Looker StudioはGoogleのデータソースと接続していればリアルタイムでデータを更新することができるので、Looker Studio上でレポートを一度作成すれば、定期的に作る必要がありません。
Looker Studioには、テンプレートが豊富に準備されています。そのテンプレートの中から必要なデザインを選択すればよいので、デザインに悩む必要がありません。Looker Studioに慣れていない方やレポート作成が初めての方でも、テンプレートを活用すれば作業時間を短縮することができます。
テンプレートを使って質の高いレポートを簡単に作成することができるのは、Looker Studioの大きなメリットです。
Looker Studioは、やや使い方が難しいです。公式サイトを確認しても、初心者の方からすると聞いたことも内容な用語が並んでいて、言葉を理解するのも難しく感じると思います。
また、GA4のデータを用いてレポートを作成したいという方も多くいらっしゃると思います。その場合は、GA4のディメンション(データを分類・グループ化するための属性のこと)や指標を一覧の中から選ぶ必要があり、自分が確認したいデータがどれに当てはまるのか理解しなければなりません。
普段GA4を使わない方は、まずは実際に操作して慣れてからLooker Studioを使用してみることをおすすめします。最低限、公式サイトでどのようなディメンションや指標があるのかは確認しておくとよいでしょう。
公式サイト:[GA4] アナリティクスのディメンションと指標
Looker Studioはテンプレートが豊富に用意されていますが、完全に自由にデザインを決めることはできません。
手間は少しかかりますがテンプレートは自分で作成することができますので、詳しくは以下をご覧ください。
独自のテンプレートを作成する
Looker Studio のすべてのレポートはテンプレートにすることができます。必要な操作は、レポートを表示し、ロケーション バーの URL の末尾に「/preview」を追加して編集するだけです。
例:以下のように、Looker Studio の「手順」レポートの URL に「/preview」を追加すると、テンプレートにすることができます
https://lookerstudio.google.com/reporting/0B5FF6JBKbNJxOWItcWo2SVVVeGc/page/DjD/preview
技術の発達により、さまざまなデータを取得した後、整理して分析することができるようになりました。まずはLooker Studioで、今持っているデータを整理してみましょう。
先ほど述べたように、Looker Studio内でGA4のデータを使ってレポートを作成する際は、GA4のデータ構造に関する知識が必要です。PINTO!の「SEOを学ぶ」ではGA4についての記事もまとめていますので、ぜひご覧ください。
この記事のまとめ
■株式会社PLAN-Bについて
SEO対策やインターネット広告運用などデジタルマーケティング全般を支援しています。マーケティングパートナーとして、お客様の課題や目標に合わせた最適な施策をご提案し、「ビジネスの拡大」に貢献します。
■SEOサービスについて
①SEOコンサルティング
SEO事業歴18年以上、SEOコンサルティングサービス継続率95.3%※の実績に基づき、単なるSEO会社ではなく、SEOに強いマーケティングカンパニーとして、お客様の事業貢献に向き合います。
②SEOツール「SEARCH WRITE」
「SEARCH WRITE」は、知識を問わず使いやすいSEOツールです。SEOで必要な分析から施策実行・成果振り返りまでが簡単に行える設計になっています。
■その他
関連するサービスとしてWebサイト制作や記事制作、CROコンサルティング(CV改善サービス)なども承っております。また、当メディア「PINTO!」では、SEO最新情報やSEO専門家コラムも発信中。ぜひ、SEO情報の収集にお役立てください。
※弊社「SEOコンサルティングサービス」を1ヶ月を超える契約期間でご契約のお客様が対象
※集計期間(2024/01~2024/12)中に月額最大金額を20万円以上でご契約のお客様(当社お客様の87%は月額最大金額が20万円以上)が対象