
【5分でわかる】GTM(Googleタグマネージャー)の設定方法
Web広告
最終更新日:2025.02.03
更新日:2024.06.20

本記事では、Facebookピクセルの概要から作成方法、設置方法、簡単なコンバージョン計測のやり方までまで解説します。
Facebookピクセルは、Facebook広告を配信してコンバージョン計測を行う上で必須の設定になります。本記事を参考に、Facebookピクセルの設定を完了させ、Facebook広告の配信をスタートさせましょう!
Facebook広告の基本的な事項はこちらの記事を参考にしてみてください!
Facebookピクセルとは、Facebook広告の効果を測定できるWebサイト用のjavascriptコードのことです。Google広告やYahoo!広告を配信したことがある方の中には、コンバージョンタグのようなものとして理解している方もいるかもしれません。
「JavaScript」とは、動的なWebページを作成する事のできるプログラミング言語です。
by Pro Engineer「JavaScriptとは?初心者向けにわかりやすく解説!」
ですが、Facebookピクセルは広告成果の計測に使われるだけでなく、リターゲティングをする際のオーディエンスリストを作成したり、Facebook広告の成果改善機能(最適化機能)を利用する際にも必要です。
コンバージョン地点にピクセルタグを埋めることで、その地点に至る可能性の高いユーザーに広告を配信するようFacebook広告のシステムが配信を調整してくれます。
これはFacebook広告の最も重要な機能の1つでしょう。
例えば、ECサイトの購入完了ページにFacebookピクセルを埋めると、商品を購入したユーザーに近しいユーザー、つまり商品を購入する可能性の高いユーザーに広告を配信しようとFacebookが調整してくれます。
これは非常に便利で、ぜひこの記事を読んでいるみなさんにも活用していただきたい機能です。
Facebook広告の特徴やターゲティングの設定については、下記記事で詳しく解説しています。
気になった方はぜひこちらの記事もチェックしてみてくださいね。
Facebookピクセルを設置することでCV計測をすることが可能になります。
コンバージョン計測をすることでCPAなども分かるので、広告の費用対効果を高めるためにPDCAのサイクルを回すことが可能になります。
またコンバージョンを計測することができるようになると、媒体の機会学習で自動でコンバージョンの見込みが高いユーザーに配信することができるようになります。
Facebookピクセルを設置すると、自社サイトにアクセスをしたユーザーのオーディエンスリストを作成することが可能になります。
一度サイトに来訪しているユーザーのため、コンバージョンしやすいユーザーへアプローチすることができます。
Facebookピクセルはユーザーのサイト内での動きを細かく学習することが可能です。
例えば下記のような情報を得ることができます。
これらの情報やコンバージョンデータを元に、よりコンバージョンしやすいユーザーの特徴を機会学習し、
低いCPAで配信できるようFacebook側で最適化をかけてくれます。
カスタムオーディエンスとはFacebookのオーディエンス設定の1つで、
既に持っている顧客データをFacebook上のデータと掛け合わせ、その顧客リストからFacebookユーザーに配信することができるターゲティングです。
このカスタムオーディエンスをFacebook上にアップロードすると、
顧客リストと似ているユーザーへ配信できる類似配信も設定することが可能になります。
まずはじめに、Facebookピクセルの作成方法を解説していきます。
「アカウントの作成は終わったけどピクセルの設定方法がわからない…」と思っている方は、ここから読み進めればピクセルの設定までの全てがわかります。
STEP1として、作成した広告セット内にある「ピクセル」を選択します。
広告セットは、広告アカウント内から選択できます。
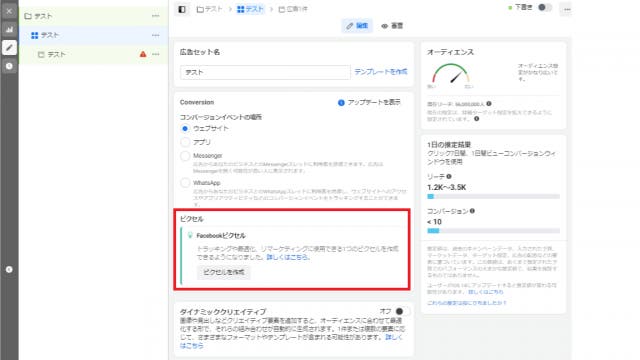
STEP2ではピクセルの名前を入力します。
どのアカウントに紐づくピクセルか、がわかる名前であれば自由に変更しても問題ありません。
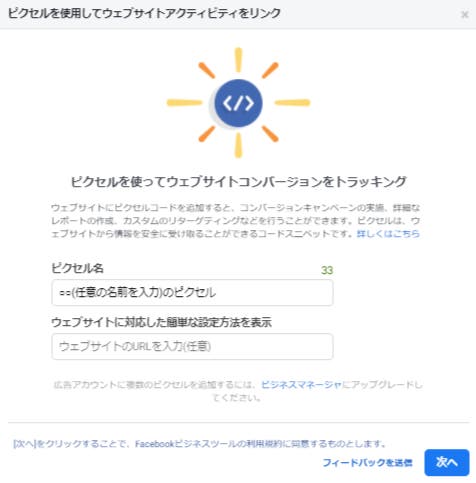
これでFacebookピクセルの作成までは完了です。
Facebookピクセルは作成しただけでは意味がありませんので、ウェブサイトに設置する必要があります。
ここからは、作成したピクセルの設置方法について解説していきます。
ここからは、初めてFacebookピクセルをウェブサイトに設置する方に向けて、ピクセルの設置方法を解説します。
ピクセルを設置する際は、Facebook広告の管理画面上で取得したjapascriptタグをウェブサイトに埋め込む必要があります。
直接webサイトに埋め込むこともできますが、GTM(Googleタグマネージャー)などのタグ管理ツールを利用している方は、それらを利用することで楽に設定を行うことができます。
ご自身の利用状況に応じて、直接埋め込むか、タグ管理ツールを利用するか選択してください。
GTMの設定方法についてはこちらの記事でで初心者でも簡単に設定ができるように紹介しています。
まだGTMを使ったことが無い方は参考にしてみてください。
それでは具体的なFacebookピクセルの設置方法について、解説していきます。
まず、広告マネージャ画面の左側のアイコン(横棒が3本並んでいるアイコン)をクリック、「イベントマネージャ」を選択します。
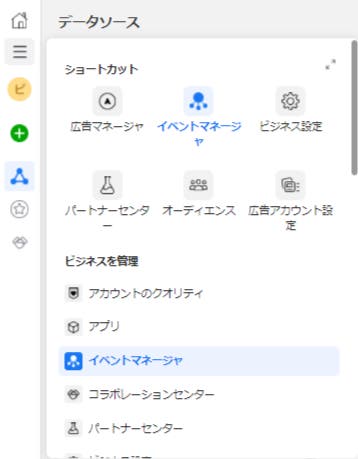
すると、「データソース」と表記された画面が表示されます。
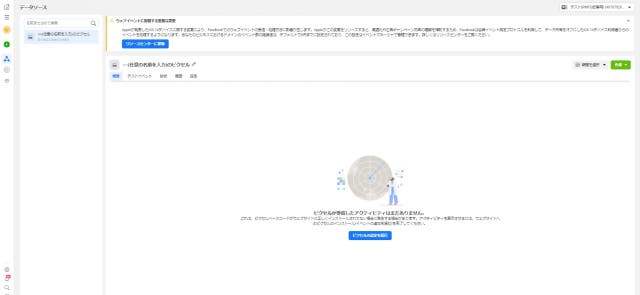
「データソース」から、画面中央にある「ピクセルの設定を続行」をクリックしてください。
「ピクセルの設定を続行」をクリックすると、「リンク方法を選択」のポップアップが表示されます。
ここでは「Facebookピクセル」を選択しましょう。
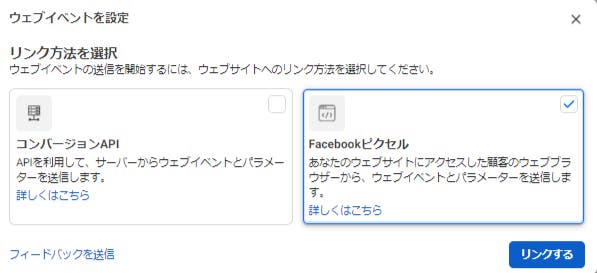
続いて、「手動でピクセルコードをウェブサイトに追加」から「コードを手動でインストール」を選択してください。
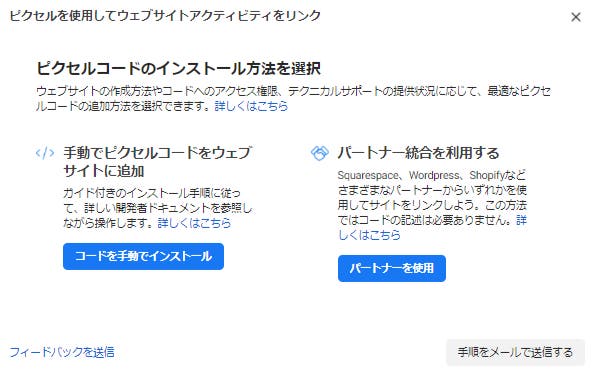
すると「ベースコード」とよばれるJapascriptタグが表示されるので、数値を計測したいウェブページ全ての<head>タグのすぐ上に貼り付けてください。
設置する場所を間違えると、ピクセルが作動しないこともあるので十分に気を付けて下さい。
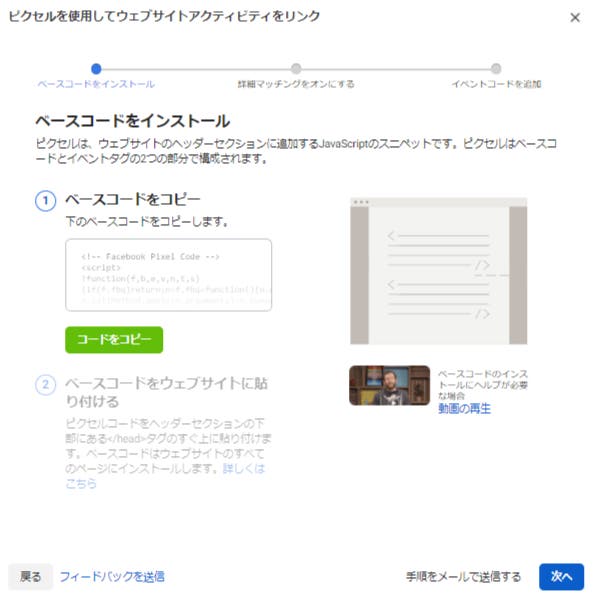
ピクセルタグの設置に必要な作業は以上です。
この画面から「次へ」を選択すると、「自動詳細マッチング」の選択画面へ移行します。
オンにすることでFacebook広告内で正確なデータが取得できるようになるため、基本的に全てオンで問題ありません。
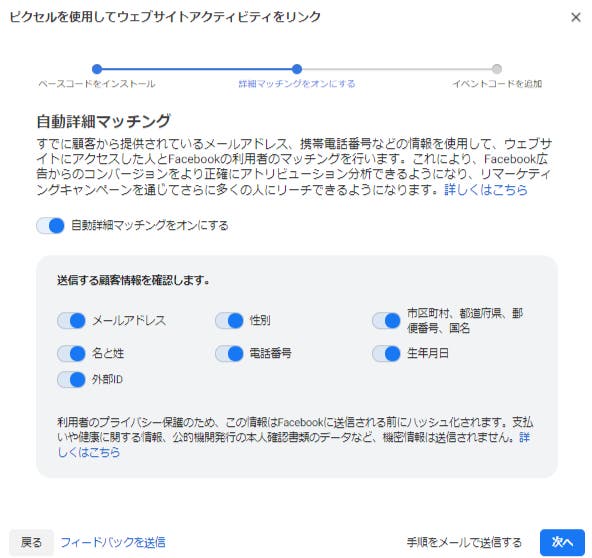
Facebookピクセルをウェブサイトに設置した後、正しく設置できているかを管理画面上で確認してください。
もし設置場所を間違えているなどの問題があった場合、正しくデータが反映されずコンバージョンの計測ができないなどの不具合が発生するため、必ず確認しましょう!
先ほどピクセルの設置時に選択した「データソース」から、「テストイベント」を選択してください。
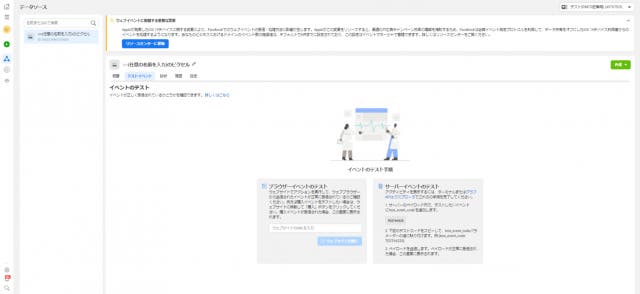
画面内にある「ブラウザーイベントのテスト」の入力欄に、ピクセルを機能させたいウェブページのURLを入力します。
そして「ウェブサイトを開く」を選択すると、入力したURLに遷移しますが、何も操作せずにFacebook広告の管理画面に戻ってきてください。
ピクセルが正しく設置されていれば、イベントが反応するはずです。
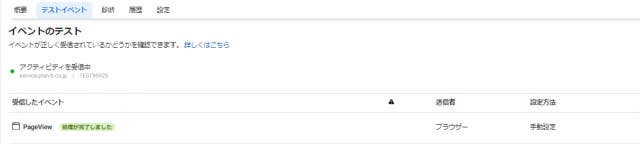
Pageviewは初期設定で搭載されているイベントのため、Pageviewの発火を確認できたら、Facebookピクセルは正しく設置されていると判断できます。
ここまでの手順で、Facebookピクセルを無事にウェブサイト上に設置できました。
次に、サイトにおいてどのページがコンバージョン地点なのかを定義付けする必要があります。
この作業を行うことで、正確にコンバージョン地点のデータをFacecbook広告に反映させて、成果の計測や最適化機能の利用が可能になります。
今回は以下の2つのコンバージョン地点の設定方法を解説します。
それぞれ使いやすい方を使用してくださいね。
コンバージョン地点の設定を、Facebook上で「カスタムコンバージョン」で作成していきます。
まず、イベントマネージャを選択してください。
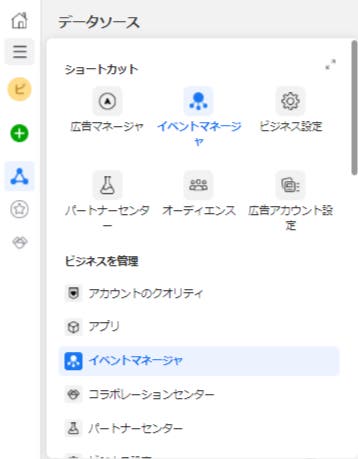
その次に画面左側のツールバーから「カスタムコンバージョン」を選択。
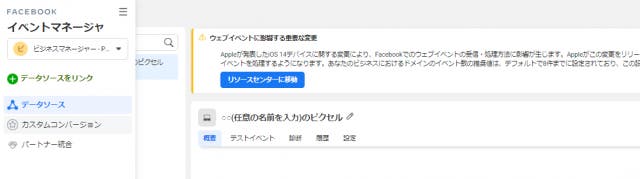
画面中央の「カスタムコンバージョンを作成」をクリックしてください。
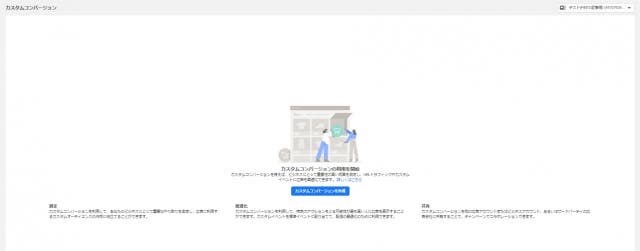
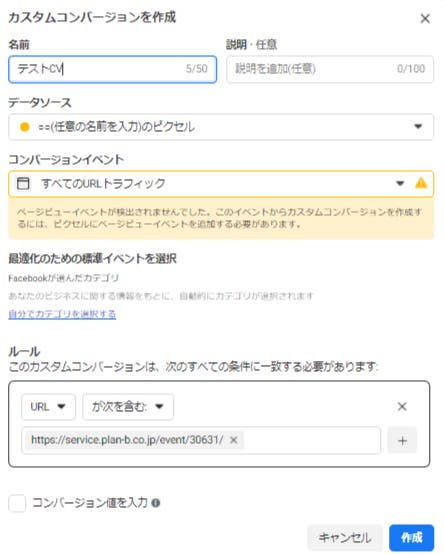
ここで、コンバージョン地点のURLやカテゴリを入力します。
購入を目的としたECサイトならURLにサンクスページのURLを、カテゴリは「購入」を選択します。
この際に「Facebookが選んだカテゴリ」ではなく、「購入」「問い合わせ」などのカテゴリを選択するようにしましょう。
きちんと選択することによって、Facebook広告の最適化に好影響をもたらします。
以上でコンバージョン地点の定義付けが完了しました。
これで管理画面にコンバージョンとして数値が反映されるようになり、Facebookのコンバージョン最適化機能も利用することができるようになります。
続いては「イベント設定ツール」を用いたコンバージョン地点の設定方法を解説していきます。
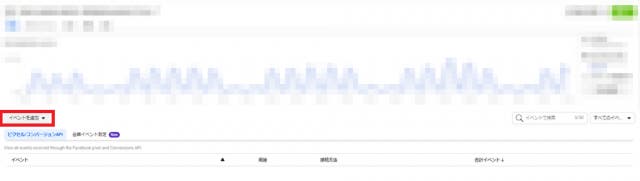
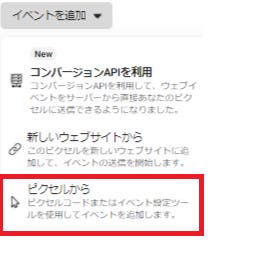
「ピクセルから」を選択した後は、コンバージョン地点に設定したいページのURLを入力して「ウェブサイトを開く」を選択してください。
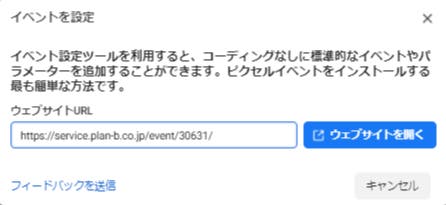
入力したURLに遷移した後は、画面左上のボックスでコンバージョン地点の設定を行ってください。
遷移先のURLをサンクスページにすることや、ボタンのクリックをコンバージョン地点に設定することができます。
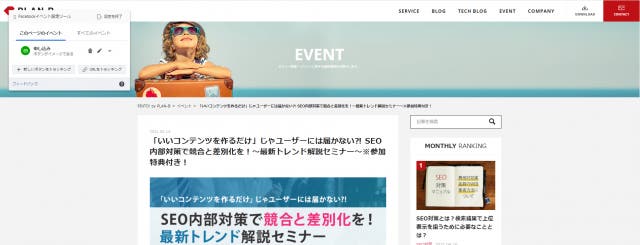
設定後に「設定を終了」を選択するとイベントの設定は完了です。
ここからはFacebookピクセルを設定する時に、知っておきたい情報について数点解説していきます。
今回解説する注意点は以下の通りです。
複数のFacebookピクセルが同じウェブサイトに設定されていると、コンバージョンや数値の計測をする際に不具合が出る可能性があります。
基本的に一つのサイトには一つのFacebookピクセルを設定しましょう。
成果面でも管理面でも、余計なリスクを負わなくて済みます。
もし複数のピクセルを埋め込む場合は、きちんと動作確認をして正しく作動していることを確認してから広告の配信を開始しましょうね。
広告アカウントの移行や、新規の広告アカウントを作成するたびに1ページずつFacebookピクセルを埋め込むのは大変な労力がかかります。
GTM(Googleタグマネージャー)をはじめとするタグ管理ツールのタグをはじめに埋め込んでおくだけで、それ以降のタグ埋め込み作業がぐんと楽になります。
タグ管理ツールのタグを埋め込んでいるページであれば、全ページに一度にタグを埋め込むことができるからです。
忙しいweb担当者の工数を少しでも削減するために、作業を効率化できるタグ管理ツールは積極的に使っていきましょう。
GTMの設定方法については「【5分でわかる】GTM(Googleタグマネージャー)の設定方法」で初心者でも簡単に設定ができるように紹介しています。
冒頭でもご紹介しましたが、再掲しておきます。
Facebook広告ではイベントコードの種類を間違えると、意図した計測ができなくなります。
イベントコードを記述した後に再度確認するようにしましょう。
また全媒体共通ですが、設置場所を間違えると計測不備が出てしまいます。
GTMで設置する場合はトリガーの設定等慎重に設定するようにしましょう。
ピクセルコードを埋め込んだらいよいよ実際に広告運用が始まると思います。
運用時に押さえておくべきポイントを以下の資料にまとめておりますので、ぜひ参考にしてみてください
Facebook広告は計測されたコンバージョンデータを元に、Facebookが学習し、最適なユーザーに広告配信することに長けています。
そのためFacebookピクセルコードを正しく設定することは必須です。
ただ、Facebook広告はコンバージョンの数値が実際のコンバージョン数値とズレやすいため、GoogleAnalytics上でもコンバージョンを計測することをお勧めします。
インターネット広告の運用は、実績のあるプロの代理店に任せるのがおすすめです。PLAN-Bのリスティング広告運用代行サービスは、継続率93.7%で国内上位2%の運用力があります。目先の利益ではなく、顧客の持続的成長を第一に考えるとともに、期待以上の成果を出すことに注力しておりますので、ぜひ一度お気軽にご相談ください。