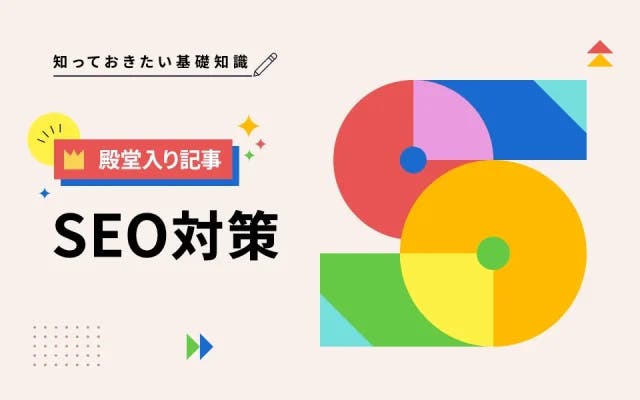
SEOとは?SEO対策で上位表示するための具体施策と事例を解説
SEO対策
最終更新日:2025.06.27
更新日:2024.01.31

GA4では、新たにデータストリームという項目が追加されました。データストリームは、Webサイト、アプリからデータを収集する際の情報源を指します。
データストリームを活用することで、Webサイトとアプリ内でのユーザー行動を横断的に計測することが可能となっています。本記事では、データストリームの概要や設定方法など、データストリームの活用方法についてお伝えします。
データストリームとはGA4のアナリティクスデータの収集源となるものです。Googleアナリティクスもプロパティの中にビューが存在していましたが、データストリームとビューは全く異なるものとなっています。
両者の違いは、データの収集源です。Googleアナリティクスでは、プロパティに対してトラッキングIDが発行され、その中にビューが内包されていました。対して、GA4では、プロパティの中にデータストリームを内包しており、データストリームごとに測定用のIDが発行されます。
データストリームには、Webとアプリが用意されており、Webには「測定ID」、iOSとAndroidアプリには、それぞれ「データストリームID」が発行されます。
GA4では、データストリームごとに測定用のIDが発行されることで、同一プロパティ内であれば、Webサイトとアプリをまたいだ計測できるのも大きなポイントです。
ただし、ビューがなくなったことで、データをフィルタリングするといった機能は使えなくなっているため、Looker Studioなどのツールに出力しフィルタリングする必要があります。
まずはデータストリームを利用する際の、最初の作成方法から解説していきます。今回は一番シンプルなウェブを例にしてお伝えします。
STEP 01:まずはGA4でアカウント、プロパティの作成を行いましょう。
STEP 02:プロパティの作成が完了すると、データストリームの選択画面が表示されます。ウェブ、Androidアプリ、iOSアプリの中から「ウェブ」を選択します。
STEP 03:測定したいサイトURLとストリーム名を入力します。拡張機能の測定についてのチェックボックスも表示されますが、オンにするとスクロールやファイルダウンロードも記録出来るようになるので、オンにしておきましょう。
STEP 04:「次へ」をクリックすると、ストリームの作成が完了します。G-〇〇〇〇という測定IDが発行されるので、サイトに設置すれば設定は完了です。
測定IDの設置は、タグマネージャー、またはjavascriptのコードを貼り付ける、その他WordpressやWixといったCMSを利用している場合は、設定画面から簡単に測定IDの設定が可能です。
データストリーム内には様々なデータ集計のためのメニューがあります。設定が必要なものもあるので、それぞれメニューの概要と設定方法についても触れていきます。
拡張計測機能とは、デフォルトで収集する計測データ以外の項目や条件でデータ集計できるようにする機能です。データストリーム作成時にデフォルトで機能が追加される仕様ですが、無効とした状態でデータストリームを作成した際は後から拡張計測機能を個別に有効化することもできます。
拡張計測機能をONにすることで、それぞれ以下の7つの拡張計測が行えるようになります。
個別に機能を設定する場合は以下の手順で操作します。
イベントの変更では、計測しているイベントの名称やパラメーターの変更ができます。間違ったイベント名を設定して計測し、修正に時間を要するような場合に利用できる機能です。既存のイベントを変更すると、そのイベントは上書きされますので注意が必要です。
カスタムイベントを作成では、独自のカスタムイベントが作成できます。例えば特定のリンクのクリックや、問い合わせフォームへの遷移といったイベントを作成し、計測することができます。以下の手順で作成が可能です。
作成したカスタムイベントがデータストリームに反映されるまでには、1日程度時間がかかる点に注意して下さい。
MeasurementProtocolAPIシークレットでは、APIのシークレットキーを発行できます。
APIを活用することで、サイト外のユーザーの行動をGA4のサーバーで計測し、行動を計測する機能です。例えば、問い合わせに対してメールを送信し、メール内のリンクのクリックを計測するといった活用が可能です。
Measurement Protocol APIは、json形式でコードを記載し、GA4サーバーに送信することで、計測が可能となります。
データの削除では、メールアドレスや、クエリパラメーターといった不要なデータを収集しないように設定できます。不要なデータを収集すると、正確な計測が行われなくなります。データの削除を行う場合は、下記の手順で設定しましょう。
URLクエリパラメータの除去は、page_location、page_referrer、page_path、link_url、video_url、form_destination のイベント パラメータにのみ適用される点に注意しましょう。
タグ設定では、自動イベントの検出やクロスドメインの設定、Cookieのオーバーライドなどの設定が可能となっています。
ここでは、ドメインの設定、内部トラフィックの定義、除外する参照のリストについて解説します。
1つのストリーム内に複数ドメインがある場合など、クロスドメイン計測が必要な際に行う設定です。あらかじめ設定しておくことにより、異なるドメイン間の計測でも、セッションが切れることなく計測できるようになります。
クロスドメイン測定は、URLにパラメータ(https://〇〇.com”?abc”といった追加の部分)を付与することで行っています。設定によって、他のタグなどに影響がでる可能性があることに注意しましょう。
特定のIPアドレスからのアクセスなどを「内部」と分類し、除外やラベル付けを行う設定です。社内やグループ企業などからのアクセスをカウントしたくない場合などに活用できます。
自社からのアクセスを除外したいという場合などに利用しましょう。
特定のドメインからの流入に対し、参照元として計測を行わないようにする設定です。以下の手順で設定できます。
ECサイトなどで外部の決済システムを利用しているサイトを、参照元から除外したい場合などに便利です。
Googleタグ方式を利用している場合、追加の設定を行うことで既存のタグを再利用することが可能です。こちらもデータストリーム内から設定できます。
ユニバーサルアナリティクス(UA)のタグをそのまま使って、GA4へ以降したいという場合に便利です。
GA4は従来のユニバーサルアナリティクスとは、見た目や設定方法などが大きく異なる点が多数あります。慣れないうちは混乱することもあるかもしれませんが、各種設定項目などはシンプルにわかりやすくまとまっているのでそこまで心配することはありません。
データ分析を行う段階になる前に、必要な設定は済ませておくと分析時もスムーズでしょう。