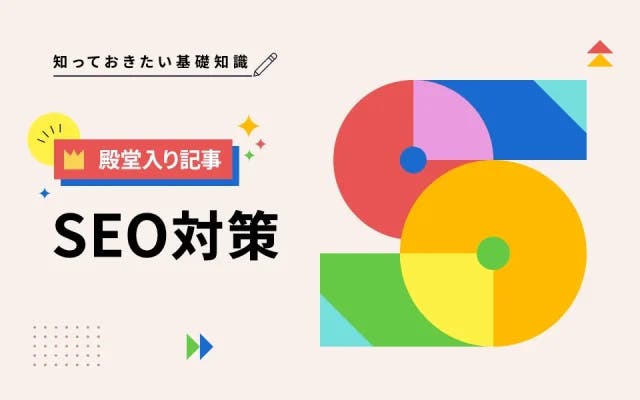
SEOとは?SEO対策で上位表示するための具体施策と事例を解説
SEO対策
最終更新日:2025.07.03
更新日:2024.05.07

GA4を活用するなら、早めに設定しておきたいのが「コンバージョン」です。この記事では、GA4でのコンバージョン設定手順や確認方法、計測されないときの解決方法などを画像付きで紹介しています。
※「すぐに設定手順を知りたい」という方は、次の項目「コンバージョン設定手順」をご覧ください。(クリックで該当箇所までスクロールします)
GA4とUAでは、コンバージョンの測定方法が異なります。例えば1セッションあたり複数回コンバージョンを繰り返した場合、
という違いがあります。
もう少し具体的に説明すると、例えば「特定のページを表示する」ことをコンバージョンに設定した場合、GA4では特定ページを3回表示すると「コンバージョン数=3」となりますが、UAでは「コンバージョン数=1」と計測されます。これまでUAを利用していた方は、この違いを理解しておくと、いざコンバージョンの計測を開始した後に、コンバージョン数の違いに戸惑わなくて済むでしょう。
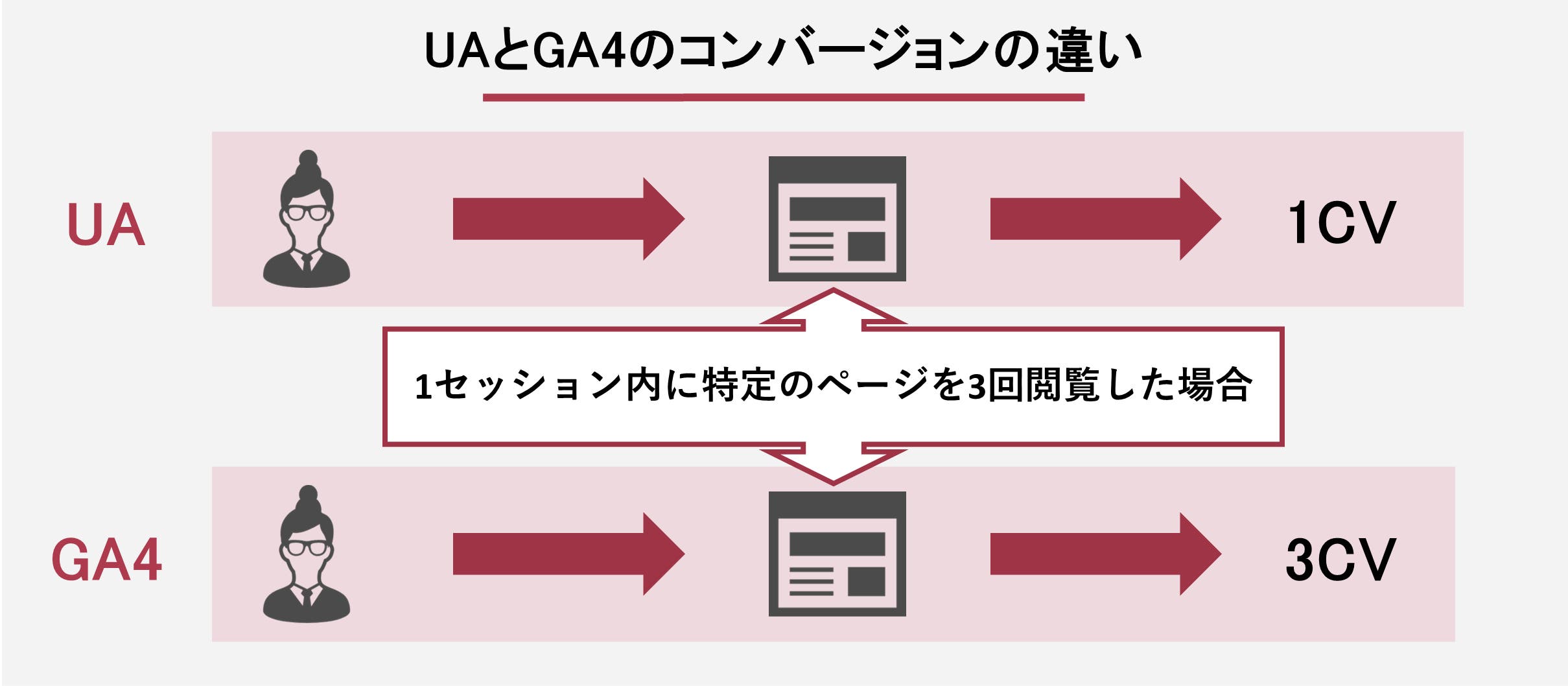
GA4では、ユーザーのすべての行動を「イベント」として記録します。そのため、コンバージョンを設定するときも、まずはコンバージョンを定義するイベントを作成する必要があります。
なお測定できるイベントは、大きく以下の3つに分類されます。
自動で測定されるイベントは次の通りです。
これらのイベント以外をコンバージョンとして設定したいときは、個別に推奨イベントやカスタムイベントを作成し、コンバージョン項目として設定しましょう。1つのプロパティに対して設定できるイベントは、既存イベントの5つを含めて全部で35種類となります。
続いて具体的な手順について見ていきましょう。
GA4でコンバージョンを設定する方法は「GA4の管理画面で直接コンバージョン設定する方法」と「Googleタグマネージャー(以下、GTM)を使って設定する方法」の2つがあります。
GA4の管理画面から設定する方法は、離脱クリック(外部リンククリック)などシンプルな行動をコンバージョンとして設定したい場合に向いています。一方、GTMとは簡単に言えば「HTMLに直接触れることなく、タグを編集・管理できる」ツールです。
GTMを使用すれば、今後扱うタグの設置や編集はGTM上から行えるようになり、とても運用が楽になります。また、既にGTMで何らかのタグを管理している場合は、GA4のタグもGTMを使用する方がよいでしょう。では、次でそれぞれの手順を具体的に解説します。
GA4の管理画面からコンバージョン設定を設定するには、始めにコンバージョンを目標とした「イベント」を作成し、さらにそれを「コンバージョン」に登録する形でコンバージョンを設定します。
GA4の左メニューバーから [ ①管理(歯車マーク)→ ②イベント ] の順でクリックします。
すると、以下のように「ページビュー」や「セッション開始」など自動で収集されるイベントが複数表示されます。これらのイベントをコンバージョンとして定義する場合は、イベント名の末尾にある「コンバージョンとしてマークを付ける」を有効にするだけで設定完了です。
自動で収集されるイベントの定義については、次の通りです。
上記以外のイベントをコンバージョンとして設定したい場合は、[イベントを作成] ボタンからカスタムイベントの[作成]ボタンをクリックします。
すると、次のようなカスタムイベント作成ページが開きます。
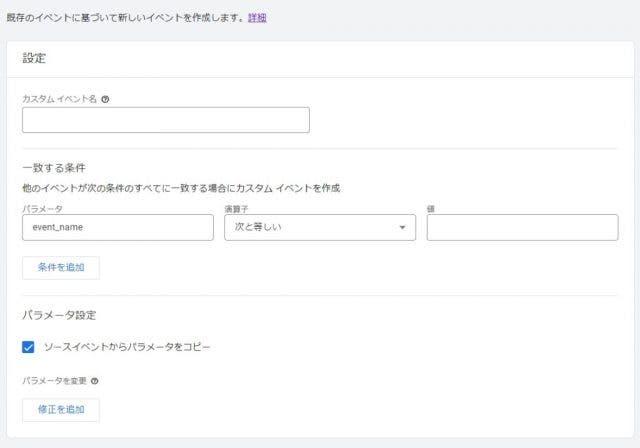
カスタムイベント作成フォームにおいて、設定すべき項目は以下の2項目です。
「カスタムイベント名」は、コンバージョンの概要が分かるような、任意の名称を設定しましょう。プルダウンから既存のイベント名を選択することも可能です。
続いて「一致する条件」では、「どのイベントをコンバージョンとして設定するか」と「コンバージョンとしてカウントする条件」の2つを設定します。本稿では例として、資料請求後などに遷移する「サンクスページ」の表示をコンバージョンとして設定する場合の入力例を紹介します。
▼資料請求を行った後に表示される「サンクスページ(例:thanks.html)」。このページが表示された回数をトラッキングすることで、「資料請求」のコンバージョン数を求める場合
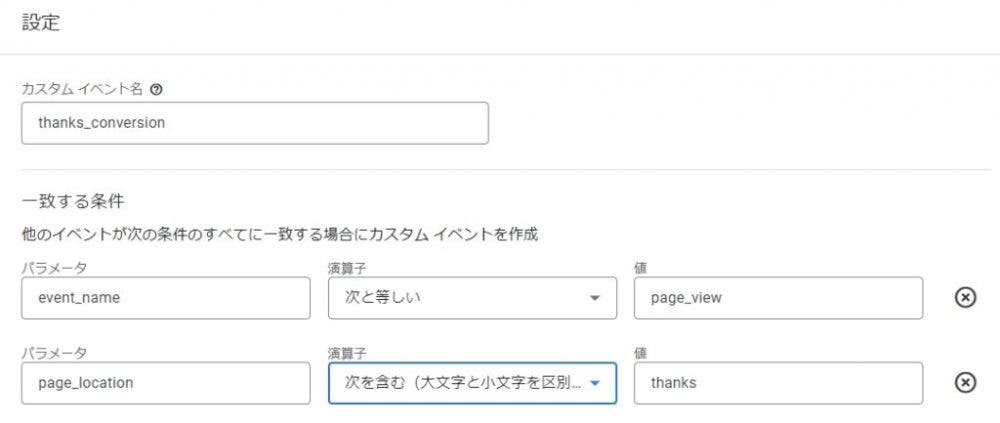
一致する条件の1段目は、「どのイベントをコンバージョンとして設定するか」を設定しています。
| パラメータ | 演算子 | 値 |
|---|---|---|
| event_name | 次と等しい | page_view |
2段目目は、「コンバージョンとしてカウントする条件」を設定しています。値には、サンクスページのURLを入力します。(※拡張子やドメイン部分は省略可)
| パラメータ | 演算子 | 値 |
|---|---|---|
| page_location | 次を含む | thanks |
設定できたら「保存」をクリックします。
「カスタムイベント名」と「一致する条件」の入力が終わったら、右上の「作成」を押せばカスタムイベントの作成は完了です。数時間から数日後たつと、イベントの一覧画面に今回設定したカスタムイベント名が表示されるので、「コンバージョンとしてマークを付ける」を有効にすれば、コンバージョンとして測定開始されます。
もし数日経過してもイベント一覧にイベント名が表示されない場合や、すぐにコンバージョン計測を始めたい場合には、手動でコンバージョンを設定することができます。以下でその手順を解説します。
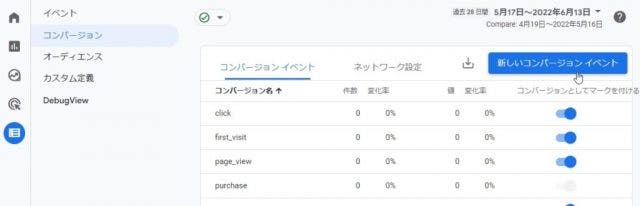
GA4左メニューバーの[設定(歯車マーク) → コンバージョン → 新しいコンバージョンイベント ] と進みます。すると「新しいイベント名」を入力する欄が表示されるので、作成したイベント名を入力して保存すれば、コンバージョン設定が完了です。
GTMを活用してコンバージョンを設定する場合は、「GTM上でコンバージョンのイベントを作成」、「GA4の管理画面でコンバージョンとして設定」の2つの作業が必要です。本稿では「特定のページ(xxx.com/howto/)を50%スクロール」することを目標としたコンバージョンとして設定する例を解説します。
まず、GTMの管理画面の [ 左メニューバーの「トリガー」→ トリガーの設定 → スクロール距離 ] を選択します。
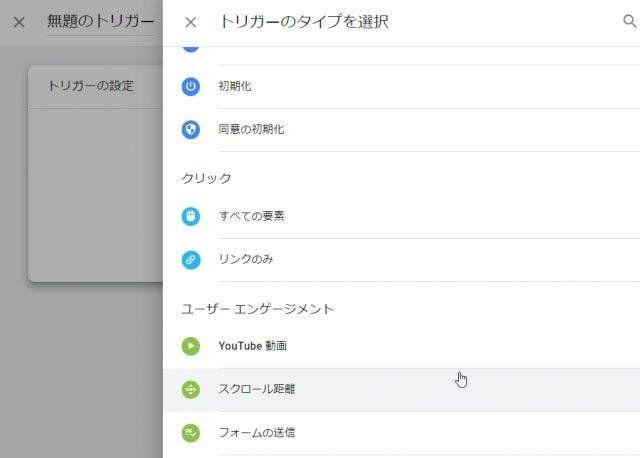
続いて、トリガーの条件を具体的に設定します。
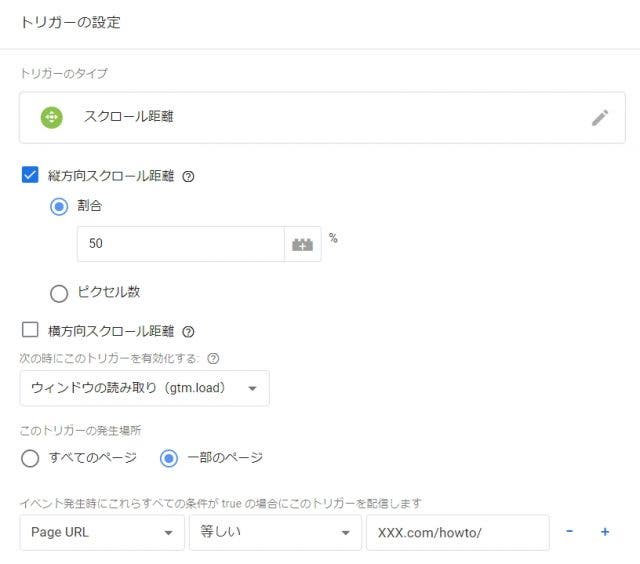
今回は「特定のページ(xxx.com/howto/)を50%スクロールしたとき」をトリガーとしたいので、下記のように設定します。
ページの読み込み率は、%指定の他にもピクセルで指定することも可能です。トリガーの詳細設定が完了したら、分かりやすいトリガー名を付け、保存しましょう。
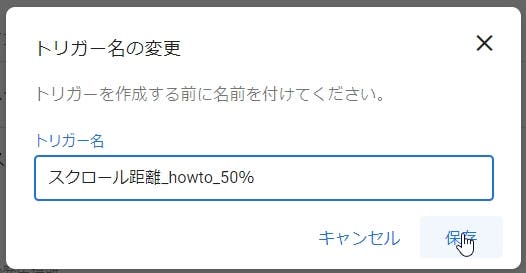
次に、作成したトリガーにタグを紐づける設定を行います。作成したトリガー設定の上部に表示されている「タグの設定」をクリックしてください。
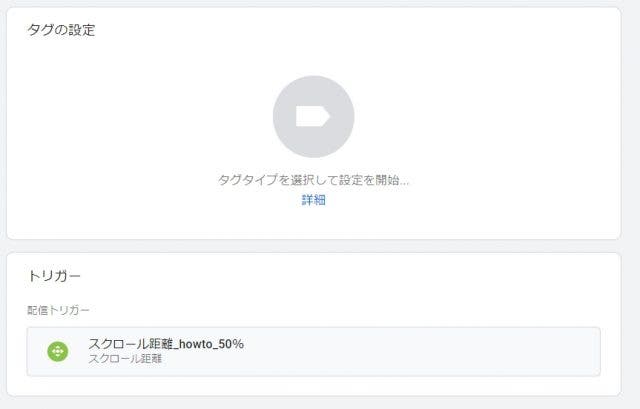
タグのタイプ一覧が表示されるため、「Googleアナリティクス:GA4イベント」を選択し、タグの詳細を設定します。
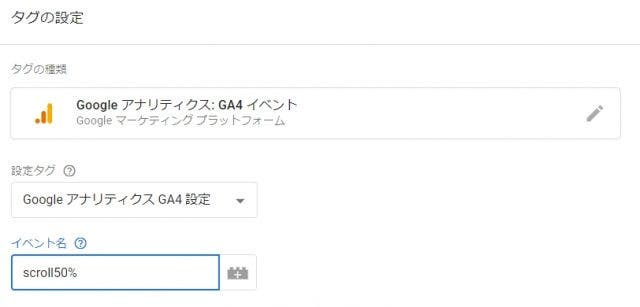
「設定タグ」は「Google アナリティクスGA4設定」を選択、「イベント名」には分かりやすい名称を自由に設定します。最後に、左上の「名前のないタグ」を任意の名称に書き換えて保存すれば、GTMでのイベント作成が完了です。その後は、こちらの手順に則って、イベントをコンバージョンとして設定すれば、コンバージョン設定が完了しました。
続いて、GA4で設定したコンバージョン数を確認する方法について解説します。
コンバージョン設定が完了したら、実際に計測できているか確認してみましょう。設定したコンバージョンの成果は、GA4のコンバージョンレポートにて確認できます。
GA4の管理画面の [ 左メニューバーの「レポート」 → エンゲージメント → コンバージョン ] と進むと、イベント名ごとのコンバージョン数が表示されます。
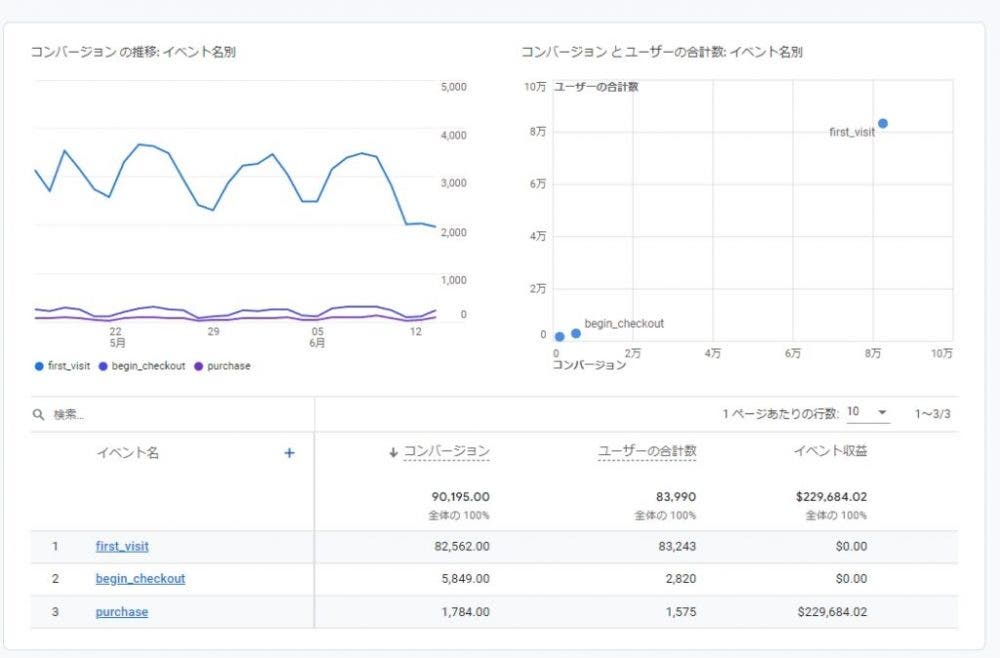
他にも、[ レポート → エンゲージメント → スクリーン ] と進めば、ページごとのコンバージョン数を確認することも可能です。Webサイト全体を対象にコンバージョンを設定している場合には、どこでコンバージョンが発生しているのか判断する資料となるでしょう。
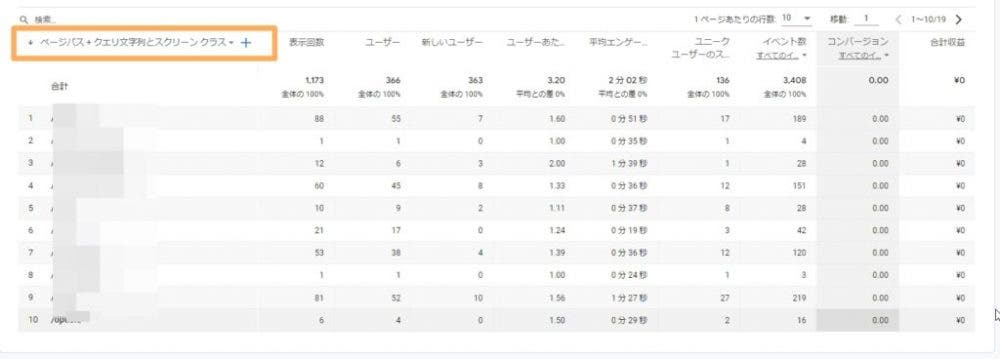
流入経路ごとのコンバージョン数は、レポートの[集客]>[トラフィック獲得]にて確認できます。グラフ下のチャネル別一覧表を右へとスクロールすると、コンバージョン数が確認可能です。
デフォルトチャネルグループ以外に、参照元やメディア別にコンバージョン数を確認することもできます。
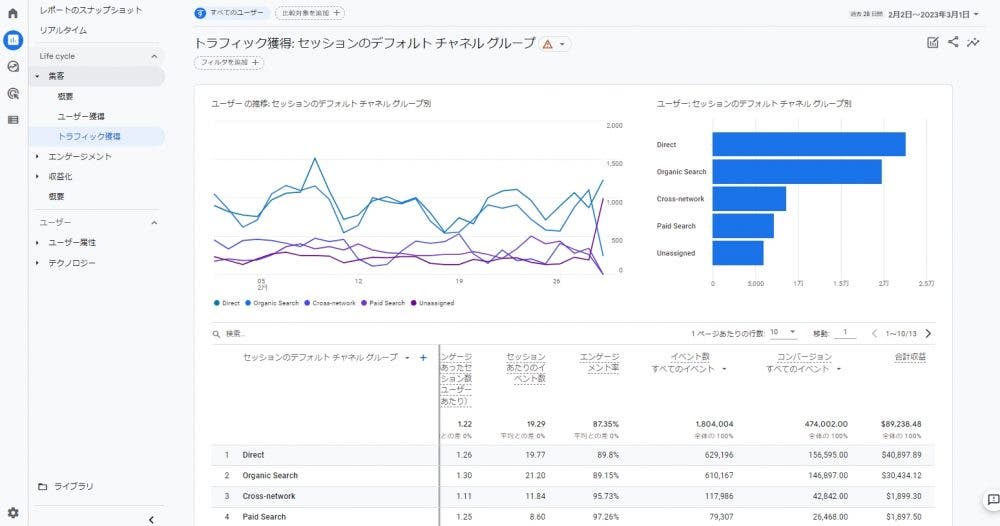
コンバージョンが発生したページを確認したい場合には、レポートから[エンゲージメント]>[ページとスクリーン]で確認します。こちらのレポートでは、コンバージョンが発生したページと回数の確認が可能です。特定のコンバージョンを指定すれば、コンバージョン別に発生したページと回数が確認できます。
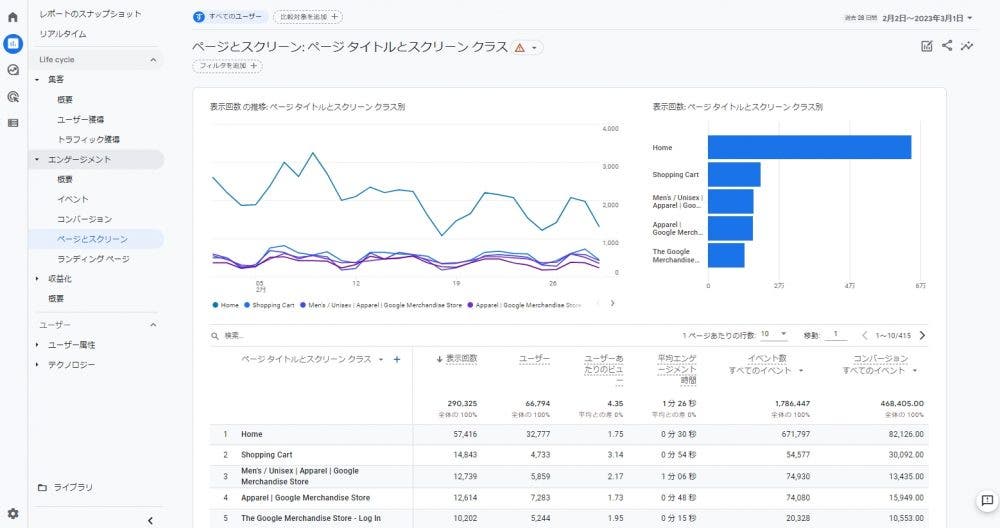
次に、コンバージョンが計測されない場合にチェックすべき項目について紹介します。
Google Analytics 4(GA4)を導入した場合、コンバージョンの計測が開始されるためには、GA4タグの設定が必要です。GA4タグが設定されている場合でも、UAタグを使用してGA4に接続している場合はコンバージョンデータが計測できない場合があります。
そのため、まずはGA4タグが正しく設定されているかどうかを確認し、必要に応じて設定を修正する必要があります。
アクセス解析ではコンバージョン計測が重要ですが、除外フィルタがかけられていないと正しいデータが取得できず、計測されない可能性があります。除外フィルタは、事業所や社内からのアクセスを除外することができ、IPアドレスを指定することで除外できます。
また、Googleアナリティクスを設定した際に何の設定もしていない状態では、分析に不要なデータが混ざってしまうことがあるため、除外フィルタの設定が必要です。コンバージョン計測の設定は、目標設定をすることで実現できますが、その前に除外フィルタの設定を忘れずに行うことが重要です。
Webサイトのコンバージョンが適切に計測されない場合、その原因はさまざまです。コンバージョンの設定に問題がある可能性がありますので、以下の項目を確認することが重要です。
まず、Google広告管理画面の「コンバージョン」ページで、トラッキング状況を確認することができます。次に、コンバージョンの設定に問題があるかどうかを確認することが必要です。コンバージョンの設定には、コンバージョンの追跡タグが正しく設定されているか、コンバージョンイベントが適切に定義されているか、設定の対象ページが正しく指定されているかなど、さまざまな項目があります。
これらの設定項目を確認し、必要に応じて修正を行うことで、正しくコンバージョンが計測されるようになる場合があります。
GA4においては「時間を置く」ことも大切です。GA4では、イベントを作成してから半日~24時間かかる場合があります。そのため、イベント作成から時間が経過しているか確認することが必要です。
また、コンバージョンのトラッキング状況は、Google広告でも確認でき、Google広告管理画面の [コンバージョン] ページで確認することができます。計測がうまくいっていない場合は、GoogleタグマネージャーやGoogleアナリティクスの設定も見直す必要があるかもしれません。
コンバージョンを計測したいページに「GA4の計測タグが正しく設置されているか」を確認する必要があります。Chromeの拡張機能「Google Tag Assistant」などを活用し、計測タグの設置状況を確認しましょう。
計測タグが正しく設定されているのにGA4で計測されない場合には、コンバージョン設定自体に誤りがあるのかもしれません。今一度、設定を見直してみるか、新しくコンバージョンを設定し直してみるとよいでしょう。
こちらで手順を解説しているので、参考にしてみてください。
GA4では自動で収集されるイベントをクリック一つで設定できるなど、UAよりもコンバージョン設定のハードルがやや下がりました。コンバージョンの計測は、目標達成や改善において非常に重要な収集データです。購入やダウンロードなど、いわゆる最終的なコンバージョンだけでなく、その過程で発生するページの閲覧や動画の視聴をコンバージョンとして設定してもよいでしょう。さまざまな条件でユーザーの行動を把握できるため、まずは簡単なものから取り組んでみてはいかがでしょうか。
次の記事では、GA4について、全般を解説しています。GA4の全体像が見えてくるのでぜひ読んでみてください。