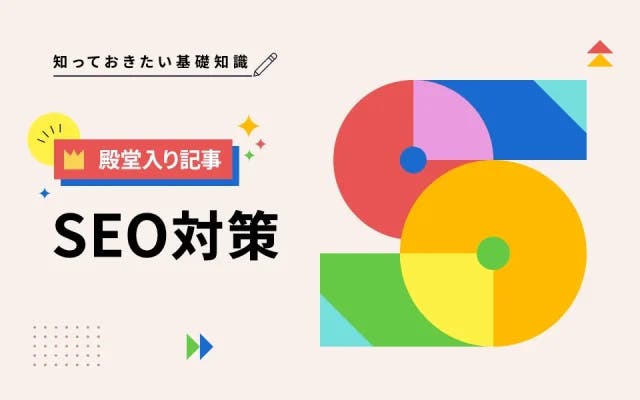
SEOとは?SEO対策で上位表示するための具体施策と事例を解説
SEO対策
最終更新日:2025.10.01
更新日:2024.05.07
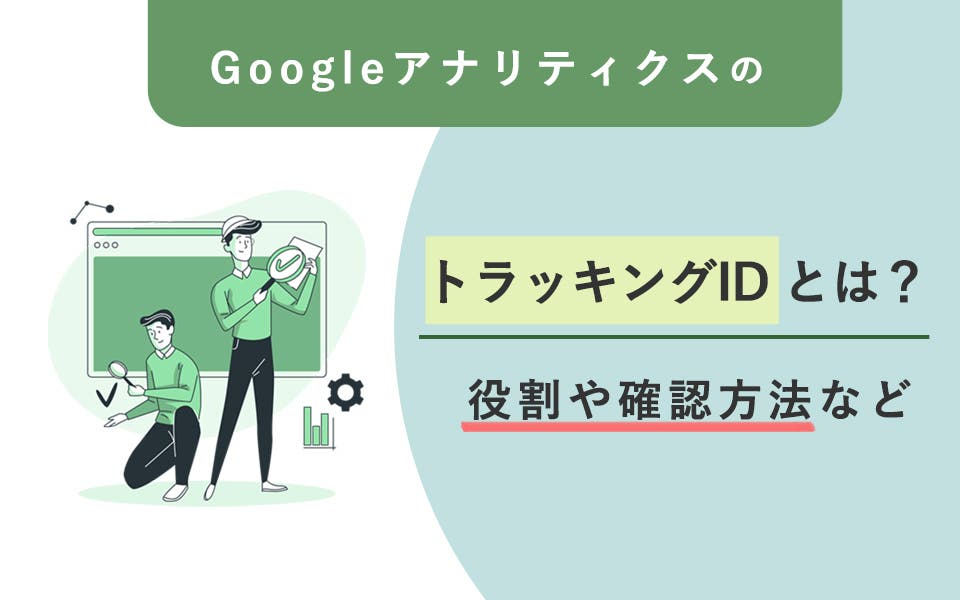
Googleアナリティクスの設置時に登場する「トラッキングID」というワード。聞き慣れないと、何をどうすれば良いのかがわからず戸惑いますよね。また、Googleアナリティクスに限らず、他Googleツールを利用する際にも唐突にトラッキングIDの入力を求められ先に進めなくなることも。本稿では、トラッキングIDの基本知識と役割、確認方法を解説していきます。この機会に理解を深めてGoogleツールを利用しSEO対策などの施策実行に生かしてください。
Googleアナリティクスについては以下の記事で基本的な使い方から解説しています。Googleアナリティクスの使い方にお悩みの方は、参考にしてみてください。
GoogleアナリティクスにおけるトラッキングIDとは、各プロパティ(プロパティ:Googleアナリティクス内でデータを計測・処理する箱のようなもの)の識別に使用されるIDです。基本的には1Webサイトにつき1プロパティで管理されるため、「1Webサイトにつき1つのトラッキングID」が割り振られることになります。
Googleアナリティクスでデータを計測するには、対象のWebページにトラッキングコードを設置する必要があるのですが、このトラッキングコードにトラッキングIDが含まれています(画像内赤文字部分)。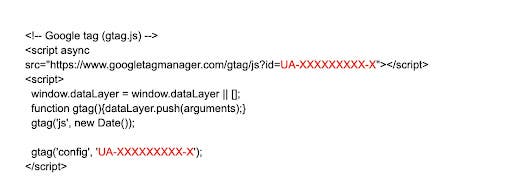 「トラッキングコード」と「トラッキングID」の違いについて少し説明すると、「トラッキングコード」は基本的には誰がどのWebサイトで発行しても同じ構造であることに対して、「トラッキングID」は各プロパティ固有のものであり「識別子」としての役割を果たします。「ID」というだけありプロパティの「身分証明書」とも言えますね。
「トラッキングコード」と「トラッキングID」の違いについて少し説明すると、「トラッキングコード」は基本的には誰がどのWebサイトで発行しても同じ構造であることに対して、「トラッキングID」は各プロパティ固有のものであり「識別子」としての役割を果たします。「ID」というだけありプロパティの「身分証明書」とも言えますね。
ちなみに2022年7月現在、Googleアナリティクスには「ユニバーサルアナリティクス プロパティ(以下、UA)」と「Googleアナリティクス4 プロパティ(以下、GA4)」の2種類のプロパティが存在しています(※1)。厳密に言うとGA4のトラッキングIDは「測定ID」という名称で呼ばれているので、混同しないように覚えておきましょう。
(※1)Google公式より引用:「ユニバーサル アナリティクスのサポートは終了します」
▼IDの先頭に付く記号も「UA/G」と区別されています。
UAと話題のGA4に関しては以下の記事で概要を解説しています。気になる方はぜひ読んでみてください。
ここではトラッキングIDの用途を解説していきます。
前項で述べた通り、アクセス解析のデータを計測するためには「トラッキングコード」と呼ばれる解析コードを設置する必要があります。トラッキングコード自体はいずれも共通した構造となっているのですが、このトラッキングコード内に「トラッキングID」が含まれており、トラッキングIDがプロパティを識別して固有のプロパティ内でデータを計測・蓄積します。
また、基本的にはトラッキングIDのみをWebサイトに貼り付けてもデータは計測できません。ただし一部のWordPressテーマの中には、トラッキングIDのみを登録することで計測できるようカスタマイズされているものもあります。
Googleアナリティクスと他のGoogleツールを併用する際にもトラッキングIDを使用します。例えば、UAとGA4を併用するケースです。UAのトラッキングIDをコピーし、GA4内にある「接続済みのサイトタグ」の項目に入力すれば、UAとGA4を併用することが可能となります。
GoogleアナリティクスのトラッキングIDはいくつかの方法で確認できます。ここからは、UAのトラッキングIDを確認する方法の中でも一般的な4つの方法を見ていきましょう。
(1)Googleアナリティクス管理画面で確認する
(2)「トラッキングコード」から確認する
(3)Google Tag Assistantで確認する
(4)Chromeデベロッパーツールで確認する
ユニバーサルアナリティクスの「プロパティ設定」画面から確認する方法です。
※Google公式のデモより引用: デモアカウント – アナリティクス ヘルプ (google.com)
STEP 01:Googleアナリティクスにログイン
STEP 02:対象サイトが登録されているアカウントを選択
STEP 03:UAからはじまる対象プロパティを選択
STEP 04:「プロパティ設定」メニューをクリック
STEP 05:トラッキングIDの項目に表示されている「UA-XXXXXXXXX-X」を確認
同様に、Googleアナリティクスの「トラッキングコード」という項目からも、トラッキングIDを確認することができます。
※Google公式のデモより引用: デモアカウント – アナリティクス ヘルプ (google.com)
STEP 01:Googleアナリティクスにログイン
STEP 02:対象サイトが登録されているアカウントを選択
STEP 03:UAからはじまる対象プロパティを選択
STEP 04:「トラッキング情報」メニューの「トラッキングコード」をクリック
STEP 05:トラッキングIDと書かれている個所または、トラッキングコード内の「UA-」からはじまるコードを確認
また、Chromeの拡張機能「Tag Assistant Legacy (by Google)」というデベロッパーツールを利用し、閲覧中のWebページに設置されているトラッキングIDを調べることも可能です。あまり利用する機会はないかもしれませんが、すでにアナリティクスを設置しており、アナリティクスにログインせずに手早くトラッキングIDのみ調べたい場合に便利です。
STEP 01:「Tag Assistant Legacy (by Google)」の拡張機能追加のページにアクセス
STEP 02:「Chromeに追加」でインストール
STEP 03:トラッキングIDを調べたいWebページを表示
STEP 04:「Tag Assistant」のアイコンをクリック
上記の手順で、閲覧ページに設置されているGoogleアナリティクスのトラッキングIDを確認できます。
最後に、Chromeの機能である「デベロッパーツール」を使用する方法を紹介します。「デベロッパーツール」とは、閲覧中のWebページのHTMLや各種情報を確認する機能です。
STEP 01:ChromeブラウザでWebページを表示
STEP 02:キーボードの「F12」をクリックしてデベロッパーツールを開く
STEP 03:「Network」のタブを開き「Filter」欄に「t=pageview」と入力
STEP 04:「Name」欄で「collect?v=1&~~」と表示されている行をクリック
STEP 05:右側に表示されるコードの「Request URL」に含まれる「UA-」からはじまるIDを確認
基本的にはトラッキングIDのみを設置してもデータ収集を行うことができないため、対象のWebページへのトラッキングコード設置が必要です。以下で、最もシンプルなトラッキングコードの設置方法を紹介します。
※Google公式のデモより引用: デモアカウント – アナリティクス ヘルプ (google.com)
STEP 01:Googleアナリティクスにログイン
STEP 02:対象サイトを登録しているプロパティ(UA-からはじまる)を選択
STEP 03:「トラッキング情報」→「トラッキングコード」をクリック
STEP 04:「ウェブサイトのトラッキング」項目の「グローバルサイトタグ」に表示されているタグコードをコピー
STEP 05:アクセス解析を行う全Webページの <HEAD>のすぐ後に貼り付けて保存
これでトラッキングコードの設置は完了です。
GoogleアナリティクスのトラッキングIDに関するQ&Aをご紹介します。
もしも設定画面からプロパティ設定を確認してもトラッキングID(測定ID)が見つからない場合や、トラッキング情報を見ても確認できないなら、Google アナリティクス4 プロパティ(GA4)を使用している可能性が高いと言えます。
GA4とは、2020年10月にリリースされた新しいアナリティクスです。従来のユニバーサル アナリティクス(UA)は、将来的にGA4へ移行することが決定しており、それに伴ってUAは2023年7月1日をもってプロパティでデータが処理されなくなります。
Google公式情報:Google|ユニバーサル アナリティクスは廃止されます
以下の記事では、GA4にも対応したトラッキングIDの確認方法を解説していますので、お困りの方は参考にしてください。
トラッキングIDは、原則として1つのプロパティ(1ドメイン)につき1つだけ付与されるものです。そのため1つのプロパティで複数のトラッキングIDを設定することはできません。もしも「トラッキングIDを追加したい」「異なるドメインのWebサイトを解析したい」という場合は、新たにプロパティを作成して新たにトラッキングIDを付与してもらいましょう。
なお、複数のWebサイトを管理する場合は「クロスドメイントラッキング」の設定をおすすめします。クロスドメイントラッキングとは、異なるドメイン間を移動するユーザーの行動を分析する機能です。クロスドメイントラッキングを利用すると、ドメインをまたいだユーザーの行動を分析できるため、正確な分析が行えるようになります。
以下の記事では、プロパティの追加からクロスドメイントラッキングの設定方法までわかりやすく解説していますので、参考にしてください。
GoogleアナリティクスのトラッキングIDは各プロパティに割り振られた固有のIDで、「プロパティの身分証明書」の役割を果たします。Googleアナリティクスの導入時はもちろん、その他ツールとの連携時にも使用するシーンがあるため、トラッキングIDの確認方法は覚えておくと良いでしょう。
以下の記事では、Googleアナリティクスと同じく重要なGoogleツールである「Googleサーチコンソール」について基本から解説しています。ぜひ参考にしてください。