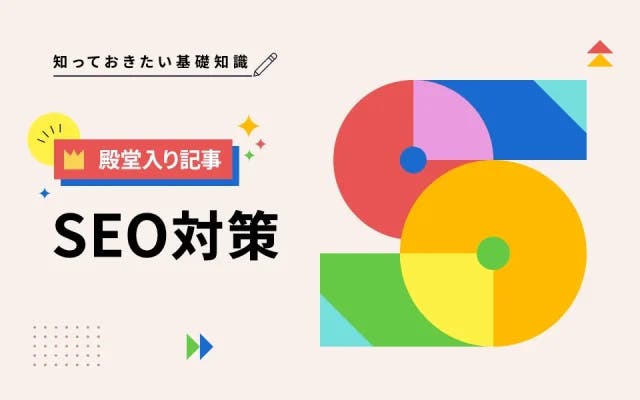
SEOとは?SEO対策で上位表示するための具体施策と事例を解説
SEO対策
最終更新日:2025.07.03
更新日:2022.12.23

Googleアナリティクスを使ったアクセス解析に苦労していませんか?
SEO対策を推進するならば、本来なら数値を分析して、次なるサイト改善のための施策を立案し実行することに時間を使うべきですが、膨大なデータを集めるGoogleアナリティクスから日々の数値を集める際に、「見たいレポートが何処にあるのかわからない」と迷子になったり、「いちいち表示の切り替えをするのが面倒くさい」など、時間のかかる作業にストレスを感じることがあるでしょう。アクセス解析は、毎日の継続が大切です。しかし手間がかかってしまっては、なかなか継続も億劫になってきます。そんなGoogleアナリティクスの不便をサクッと解決できる、ショートカット機能をご存知ですか?使えば日々の分析作業が驚くほど捗るようになる、大変便利なショートカット機能をご紹介します。
※GA4への移行について気になる方は、こちらの記事もご覧ください。
Googleアナリティクスのショートカット機能の目的は、分析にかかる工程数を減らすこと。
数値を集める作業を効率良くすることで、本来時間を割くべき「サイトの施策を考えること」に、あなたの力を注ぐことができるようになります。
データの集計期間を頻繁に変えてレポートを見る人にとっては、ショートカットを使うことで普段の作業がサクサク進められるようになることはもちろん、誰かに画面を見せながら説明する際に、パッと目的のものをスマートに表示できるようになります。
早速、Googleアナリティクスのショートカットについて、見ていきましょう。
ショートカット機能は2種類あります。
分析レポートの設定は色々あります。なかでもセグメント、期間比較、アドバンスフィルタなどはよく使う設定なのではないでしょうか。頻繁に利用することが分かっている設定のものは、すぐに確認することができたら良いですよね。
普段よく利用する分析レポートを登録するとワンクリックでアクセスが可能になる。
そんな便利な機能が「レポートのショートカット」です。webサイトのブックマーク機能に似ていると思っていただけると良いでしょう。
レポートのショートカットには、事前の設定が必要です。
まずはGoogleアナリティクスにログインし、レポート画面を開きます。
レポートの中から、定期的にアクセスする登録したいレポートを開きます。
この時、使用したいカスタムセグメントなどがあれば選択します(セグメントを適用、ディメンションや指標を変更など)。
左側の[保存済みレポート]に、サブメニューとして、先ほどつけた名前でレポートが表示されているのを確認してください。
保存済みのレポート設定を編集するには
ほとんどのレポートはこの手順でショートカットが作成できます。ただし、別の手順が必要なレポートもあるので注意してください。
注意!アクセス数など「ユーザーサマリー」は手順が異なる
ユーザーサマリーのレポートはショートカットの作成手順が異なります。
まずレポート画面に行くと、デフォルトは「セッション数」が表示されているのを確認してください。
タブをクリックして、見たい指数(PVなど)を洗濯します。
その後、レポート画面右上にある「ショートカットを作成」リンクをクリックし、通常のレポート登録と同じように名前をつけて保存をします。
保存済みのレポートは設定を記憶しているため、レポートを閉じたりログアウトしても、再び設定された状態でアクセスすることが出来ます。
キーボードのショートカットは、ワードやエクセルなどのショートカット機能のように、画面上でキーを押すだけで表示を一瞬にして切り替える、魔法のようなシステムです。マウスでメニューから項目を選んだり、ボタンをクリックしなくても目的の動作ができるため、素早く作業をすることができます。
「<shift> + /」を押すと一覧が確認できるので試してみてください。
一覧表示では上半分が「アプリケーション」という分類で6つ、下半分が「期間」という分類で8つほど表示されます。
そのうち、非常に便利で利用をオススメするのが「期間」の分類にあるショートカットです。
覚えておきたい、6つのショートカット・
dのあとにつく文字は、t(today)、y(yesterday)、w(week)、m(month)、7(7日)、30(30日)と考えると覚えやすいですね。
この6つのキーは、Googleアナリティクスの集計対象期間選択のプルダウンにある選択肢と対応しています。
いちいちプルダウンをクリックして選択する工程が省かれるので、効率よくデータの収集ができますね。
分析作業ではこうした「ある時期」のデータをピンポイントで見るほかに、現在と過去のデータの「比較」が必要になることが多いと思います。
比較のための頻繁な切り替えは、マウス操作でやるとなかなか面倒くさいもの。
ショートカットキーには前述した6つの他に、それを解決できる「比較モード」があります。
2つの「比較モード」
比較モードは、「dc」と「dx」があります。
このショートカットキーを入力すると、データを見ているその日を基準に、その前の月日との比較データ(グラフ)が算出されます。
「dc」は前期と比較できるモードです。
例えば、5月21日のデータを見ている時に「dc」を入力すると4月21日のデータとの比較が表示されます。
「dx」は前年との比較ができるモードです。
例えば、2018年3月のレポート上で「dx」を入力すると2017年3月のデータとの比較が表示されます。
これらの比較モードを解除したい場合は、同じキーをもう一度入力すれば通常の表示に戻ります。
Googleアナリティクスのさまざまなデータを見る必要がある、アクセス解析。
日々行わなければならない地道な作業は、極力効率良く、サクサク進めたいものです。
そんな時、Googleアナリティクスにあるショートカット機能をうまく使いこなせば、アクセス解析にかかる時間をかなり短縮することができます。手間のかかる操作ストレスも軽減して、サイトの改善に集中力を注げるようになるでしょう。
レポートのショートカットは一度設定すればよく、キーボードのショートカットも覚えやすいものです。ぜひ利用してみてくださいね!
▼GoogleAnalyticsの使い方についてもっと学びたい方はこちら: