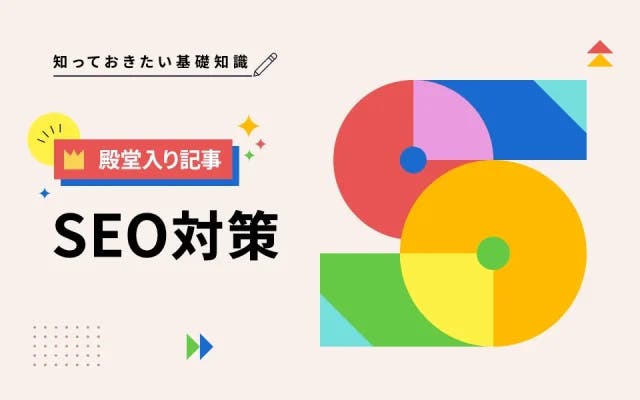
SEOとは?SEO対策で上位表示するための具体施策と事例を解説
SEO対策
最終更新日:2025.06.27
更新日:2024.04.30

Googleアナリティクスが少しずつ利用できるようになってくると、「分析軸を増やしたい」「カスタマイズして数値を見たい」という気持ちが出てきます。そんな時に便利なのが「ディメンション」「カスタムディメンション」と呼ばれるものです。
今回は、用語の解説と設定が少し難しいカスタムディメンションをわかりやすく解説していきます。SEOなどを一層円滑に進めるべく押さえておきましょう。
※GA4への移行について気になる方は、こちらの記事もご覧ください。
ディメンションとは、分析軸のことを指します。Googleアナリティクスの場合は、左側に表示される数値の項目名がそれに当たります。「ページタイトル」「ページURL」「チャネル」などです。なお、セッション・直帰率・滞在時間などの横軸のデータは「指標」と呼ばれています。
ディメンションを確認することができれば、ページへのアクセス数・滞在時間・コンバージョンに貢献したページなどを確認することができます。また、その確認ができてくると次に紹介するカスタムディメンションを行いたいという思考になっていきます。カスタムディメンションは、通常の運用から1つ上の中級者以上がよく使う機能です。
「カスタムディメンション」とは、通常の設定では確認できない時に新しい分析軸を追加して数値を見るための機能です。なお、カスタムディメンションでは「分析の軸」を設定でき、カスタム指標では「分析数値」を設定できます。
例えば、カテゴリーがURLだけではわからないサイトでカテゴリー毎のPVをチェックすることやアクセスの国を分析すること、会員か非会員かのチェックも可能です。
またGoogleの正式な施策例も参考になります。
登録ユーザーの性別を CRM システムに保存している場合は、そのデータと Google アナリティクスのデータを結び付ければ、ページビュー数を性別で分けて確認できます。
ゲーム開発においては、スクリーンビュー数といった既定の指標よりも、レベルの完了数やハイスコア数といった指標の方が有用な場合があります。そこで、カスタム指標を使ってこうしたデータをトラッキングすれば、重要な指標を継続的にトラッキングして、読みやすく柔軟性の高いカスタム レポートでデータを確認できます。
また、カスタムディメンションには4つの段階があることも覚えておきましょう。
・設定 – カスタム ディメンションやカスタム指標を定義して、インデックスや名前、その他のプロパティ(スコープなど)を設定します。
・収集 – トラッキング コードから Google アナリティクスにカスタム ディメンションやカスタム指標の値を送ります。
・処理 – カスタム ディメンションやカスタム指標の定義とビューフィルタを使って、データが処理されます。
・レポート – 管理画面で、カスタム ディメンションやカスタム指標を使って新しいレポートを作成します。
ここまで覚えておけば、カスタムディメンションの設定の基礎はカバーできるかと思います。
では実際にカスタムディメンションを設定していきましょう。Googleアナリティクスにログインし、管理の項目から「カスタム定義」→「カスタムディメンション」を選択します。
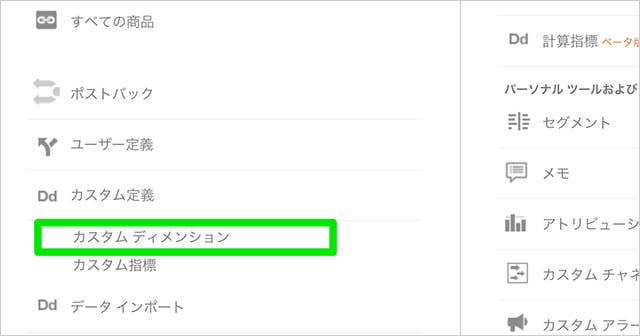
赤色の「新しいカスタムディメンション」をクリックします。
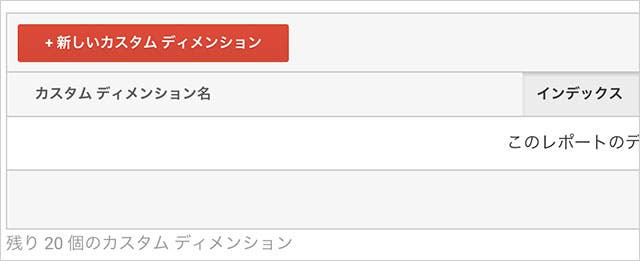
わかりやすい名前を追加し、範囲を選択します。なお、範囲は
の4つから選択します。選択後、アクティブにチェックが入っている状態で作成をクリックします。
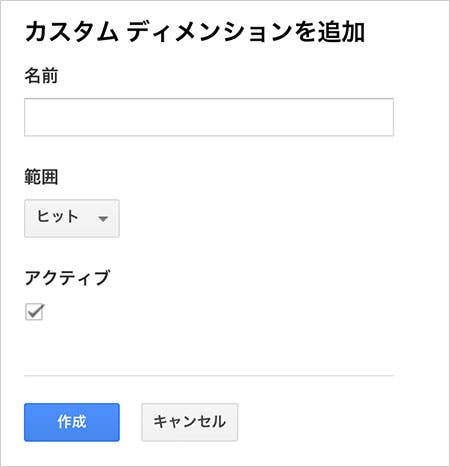
作成が完了したら、コードの埋め込みを行います。これを行わないとデータを取ってこないので忘れず行いましょう。
このようなコードが表示されたかと思います。
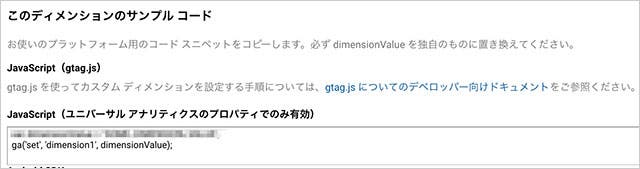
まず、こちらのdimensionValueを自分が指定したいものに置き換えてください。例えば、有料会員とかプレミアム会員など利用方法はそれぞれのサイトによって異なりますが、好きなものを設定いただいて問題ありません。置き換えが完了したら
|
1 2 3 4 5 6 7 8 9 10 |
<script> (function(i,s,o,g,r,a,m){i['GoogleAnalyticsObject']=r;i<pre>[code]=i<pre>[code]||function(){ (i<pre>[code].q=i<pre>[code].q||[]).push(arguments)},i<pre>[code].l=1*new Date();a=s.createElement(o), m=s.getElementsByTagName(o)[0];a.async=1;a.src=g;m.parentNode.insertBefore(a,m) })(window,document,'script','//www.google-analytics.com/analytics.js','ga'); ga('create', 'UA-XXXXXXXX-X', 'auto'); ga('send', 'pageview'); </script> |
アナリティクス初期に埋め込んだこちらのコードの「 ga(‘send’, ‘pageview’);」の上の行に「ga(‘set’, ‘dimension1’, dimensionValue);」を追加し更新します。
以上で設定完了です。
あとはレポートを独自で作ってわかりやすく管理したり、Googleアナリティクスの機能であるカスタムレポートを使って簡易的な数値レポートを作って都度確認できるようにするなど自分の必要なデータをすぐ取れる環境を整えましょう。
Google アナリティクスでは、カスタム ディメンションを 20個(20インデックス)、カスタム指標を20個(20インデックス)まで設定することができます。ただ、それ以上についてはGoogleアナリティクスでは設定ができません。
その場合は、「Googleアナリティクス 360」を利用することで上限を200個までに増やすことが可能になります。以前から利用している方には馴染みのない名前かもしれませんが「Googleアナリティクス プレミアム」から360に改名し、「Googleアナリティクス 360 Suite(スイート)」に搭載されてる6機能の1つとして生まれ変わっているので申し込みの際には注意してください。
カスタムディメンションは、Googleアナリティクスを使いこなしている人にとってはなくてはならない機能です。使えるようになると、細かいデータから今まで思いつかなかったアイデアに出会うこともあります。
会員制サイトを持っている方や大規模サイトでまだGoogleアナリティクスでアクセスデータしか見ていないという方は、今回のこの機能をぜひ試して改善施策立案に役立ててください。
GoogleAnalyticsについてもっと学びたい方はこちら:
【マーケに必須】Googleアナリティクスの導入から使い方・分析のコツまで!