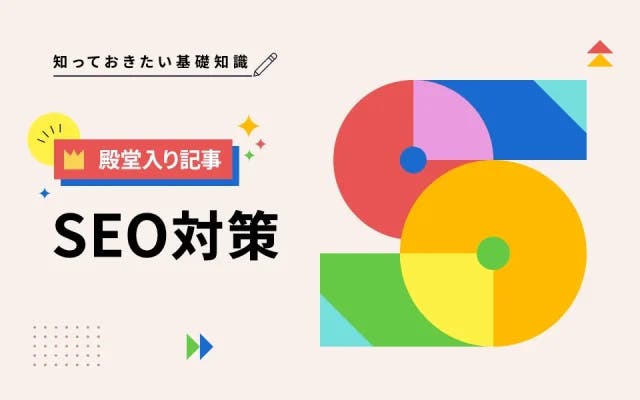
SEOとは?SEO対策で上位表示するための具体施策と事例を解説
SEO対策
最終更新日:2025.07.03
更新日:2022.12.23
「イベントトラッキング設定しておいて!」といきなり言われて、Googleアナリティクスの設定方法がわからない…と困った経験はないでしょうか?
今回は、基本的なイベントトラッキングの設定方法から初心者がつまる部分までまとめて紹介します!
※GA4への移行について気になる方は、こちらの記事もご覧ください。
イベントトラッキングとは、ユーザーの行動を計測できる仕組みです。
など、単純なアクセス以外の指標を調べることができます。通常、Googleアナリティクスの利用方法としては、サイトへのユーザー数、PV数、コンバージョン数を見るために利用しますが、イベントトラッキングを利用するとさらに細かい数値を簡単に知ることができるようになります。
今回、実際に設定方法についてご案内していきますので、自分のサイトにもイベントトラッキングを設定してより細かいデータを分析してみてください。
WordPressの場合は、無料で便利なツールがあるのでこちらを利用しましょう。「WP Google Analytics Events」という名前をプラグイン追加のページから調べると出てくるので検索しましょう。
左のメニューから「WP GA Events」をクリックし、下の管理画面に進みます。
Google Analytics Identifierに「UA-○○」のコードをアナリティクスのコードから調べて入力し、Universal Tracking Codeにチェックを入れて、保存します。
WordPressのテキストからクリックを計測したいリンクの記述を探します。
<a href=”http://aaa.com”>テスト</a>
今回はこのリンクを元に説明します。このテストというクリックを計測する場合は、以下のようにidを付与します。(idは自分の好きなものを設定してください。classでも設定可能です。)
<a id=”a_link” href=”http://aaa.com”>テスト</a>
これらを入力したら設定完了です。ソースコードをいじるところが少ないので、便利です。
では、通常のサイトにはどのように設定すれば良いのでしょうか?設定例は以下のとおりです。今回は、電話番号をクリックした時(電話タップ)、LINE@登録を参考例として紹介します。
基本的なクリック取得の記述は下記です。
|
1 |
onclick="ga('send', 'event', 'A', 'B', 'C');" |
|
1 |
<a href="tel:0312345678" onclick="ga('send', 'event', 'sp', 'phone-n', 'test');">TEL:03-1234-5678</a> |
上記のようにソースを書き換えることでイベントトラッキングをすることが可能になります。
LINE@の場合は、画像ごと設定する必要があります。
|
1 |
<a href="https://line.me/ti/p/○○○" onclick="ga('send','event','line','click','test', 1);"><img src="http://example.com/line.png" /></a> |
上記のようにバナーの場合は画像も含めた形のaタグを設定しましょう。
スマートフォン(GoogleアナリティクスでIP除外をしていないもの)で対象サイトへアクセスし、イベントトラッキングを設定している所へアクセスしましょう。
実際にイベントトラッキングが発火するポイントを検証し、そのあとGoogleアナリティクスでチェックして実際に管理画面に計測されていれば完了です。IP除外しているにも関わらず、そのまま検証して「イベントトラッキングが成功しない」と悩んでいる方も多いので、必ずそれ以外の端末からテストを行ってください。
イベントトラッキングはデータとして正確ではないケースも存在します。
特に電話番号をクリックした人を計測する(電話タップを計測する、という呼び方の人も多いです)場合は、あくまでクリックしたデータしか取れません。そのため、誤クリックのデータも計測してしまい、実際にかかってきた電話の計測数とイコールにはなりません。
どうしてもWebからの電話を正確に計測したい場合は、コールトラッキングサービスを利用する必要があります。コールトラッキングサービスは、Webサイトに訪れた人ごとに別の電話番号を生成します。
Aさんがアクセスした時には000−0000−0001、Bさんの時は000−0000−0002といった形で別々の番号を付与し、実際にかけた場合には転送がかかり会社の番号や通常の問い合わせ番号にかかります。個別の番号にかけることで、かけた人が何を経由してサイトに訪れて電話してきたかわかるようになっています。
もちろん管理画面上にも相手の電話番号・問い合わせ場所などがデータとして残っているため営業時間外にかかってきた電話のデータも管理できます。どうしてもこういった電話データを正確に取りたいという希望を持っている方はコールトラッキングを導入しましょう。
イベントトラッキングを設定できるようになると、サイト分析がはかどるだけでなく、分析する時間短縮にも繋がります。
設定自体はGTMなどを活用すればより簡単に行えるので、設定をしたことがない方はぜひ設定してみましょう。
GoogleAnalyticsについてもっと学びたい方はこちら:
【マーケに必須】Googleアナリティクスの導入から使い方・分析のコツまで!