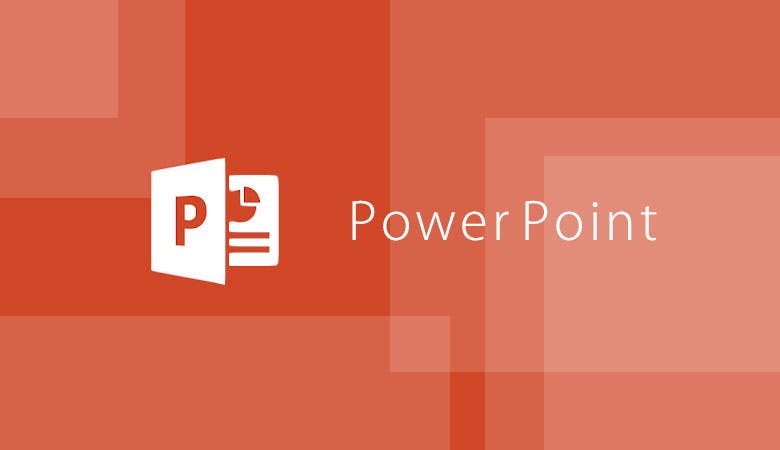
「パワーポイント嫌いを克服しよう」資料作成スピードと質を高める26のコツ
マーケティング
最終更新日:2022.12.23
更新日:2024.11.18

こんにちは!PINTO!編集部の谷風です。
近年AIツールは驚くべきスピードで発展しており、毎日のように新しいツールや機能がリリースされています。その中で最近注目されているのがChatGPT内の記事・コード作成機能である「Canvas」です。
本記事では、「Canvas」の使い方や使ってみた感想をお届けします!
※「Canvas」はベータ版の機能であるため、バグがたびたび起きるようです。記事内に書いてある機能が利用できない場合は、時間を置いて試してみることをおすすめします。
2024年10月にリリースされた「Canvas」。記事やコードの作成や修正に特化しており、ChatGPTの有料ユーザーのみが使用できます。従来のChatGPT同様プロンプトを入れて指示することもできますが、プロンプトを入れなくても一部機能を利用することが可能です。
まずは基本の使い方を紹介します!
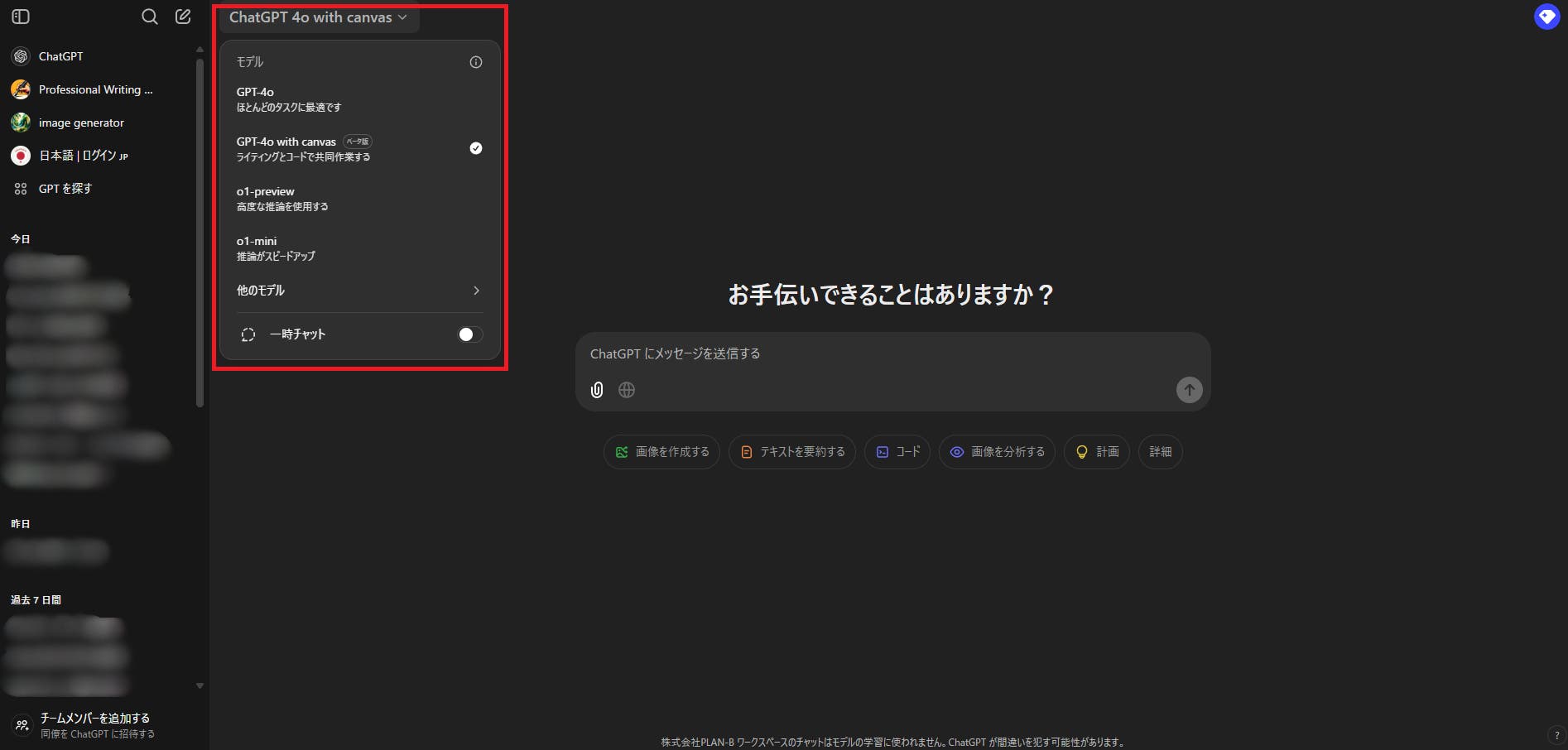
Chat GPTの左上の∨部分から「ChatGPT 4o with canvas」を選択します。
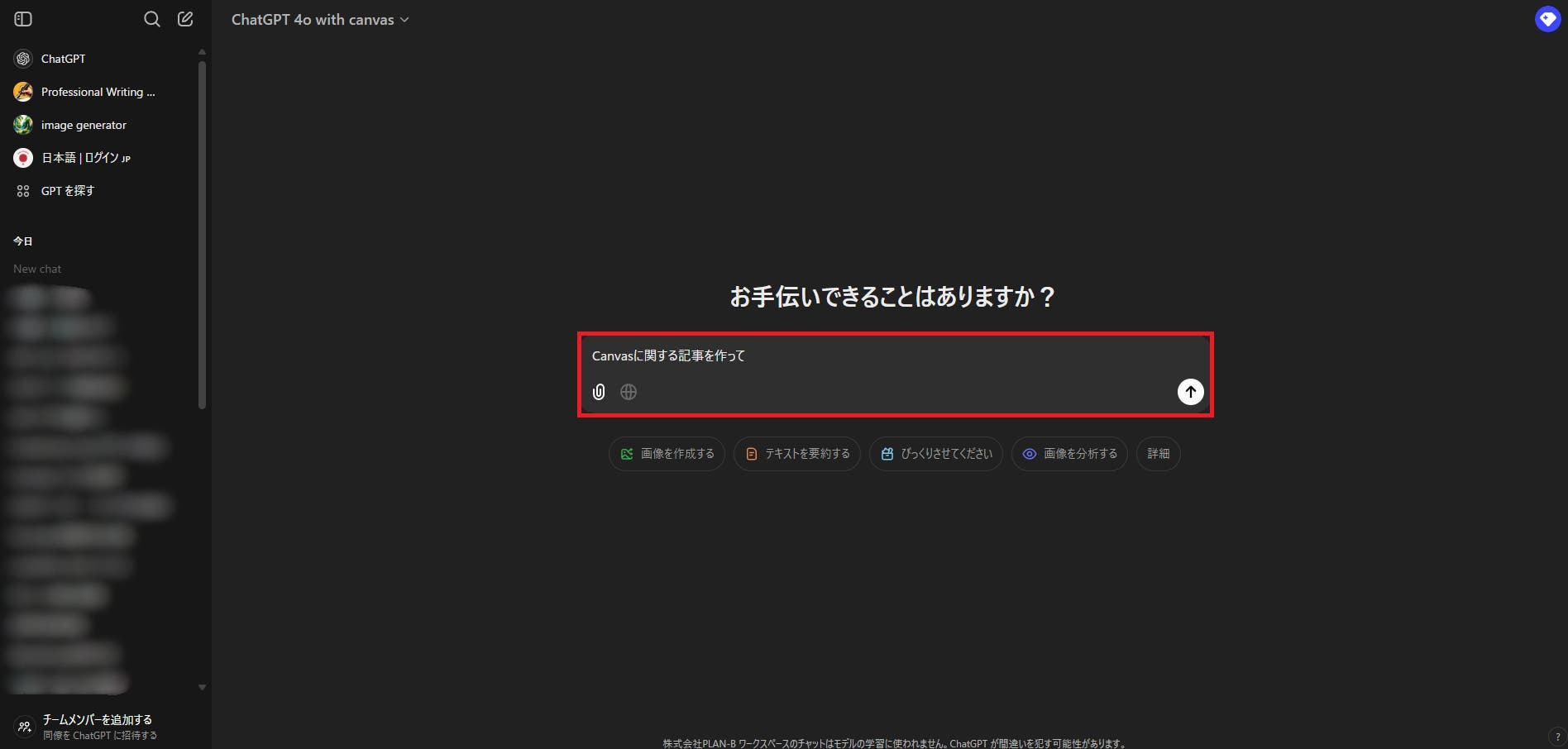
「ChatGPTにメッセージを送信する」部分に任意のプロンプトを入れ、「↑」ボタンを選択します。
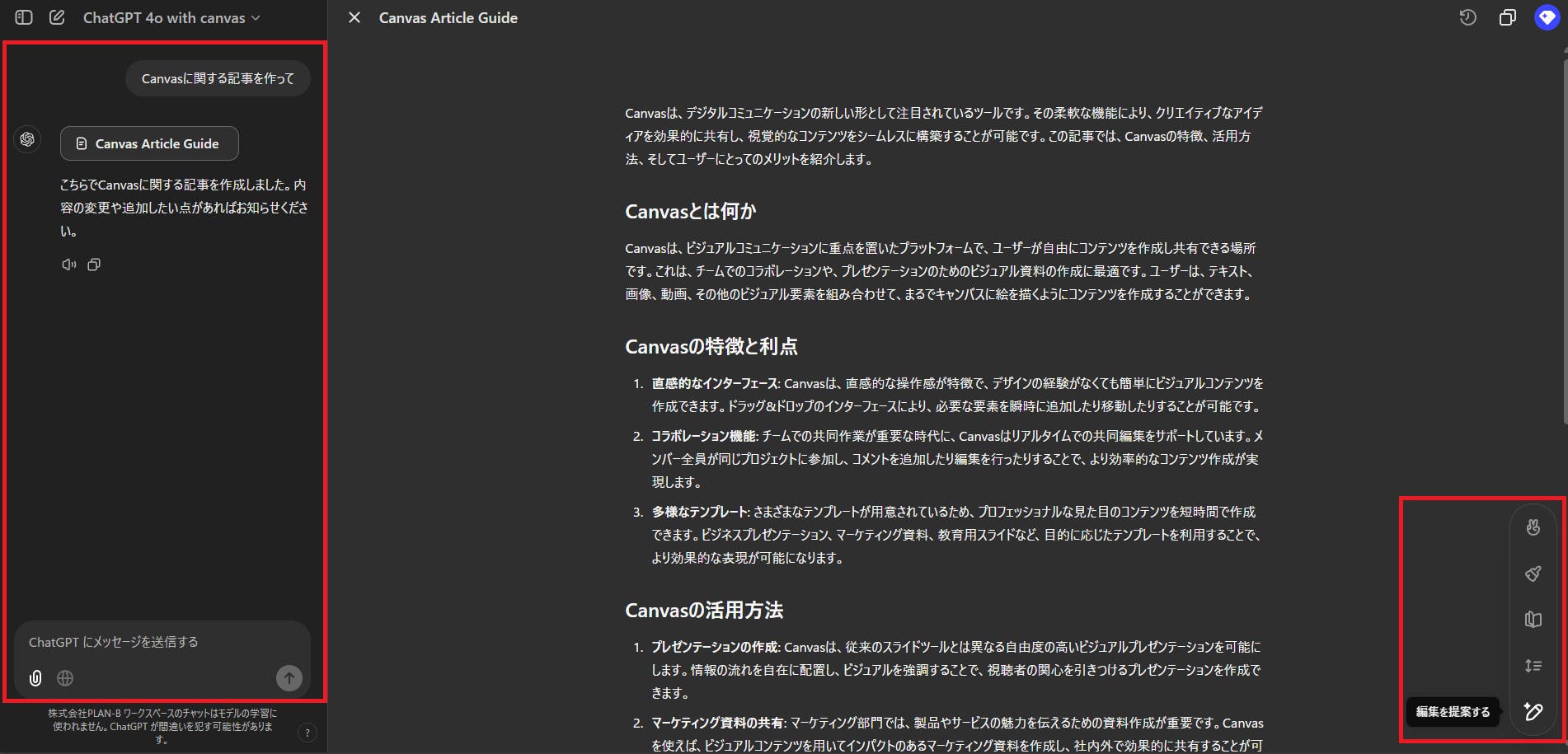
文章が生成されます。
内容を確認し、修正したい部分があれば左側のプロンプト入力画面から任意のプロンプトを入力します。
以下の修正を行いたい場合は、右側にある鉛筆マークから希望するものを選択します。生成された文章を直接編集することも可能です。
(上記の例では1,252文字の文章を生成していますが、この文章を作るのにかかった時間はなんと12秒でした!)
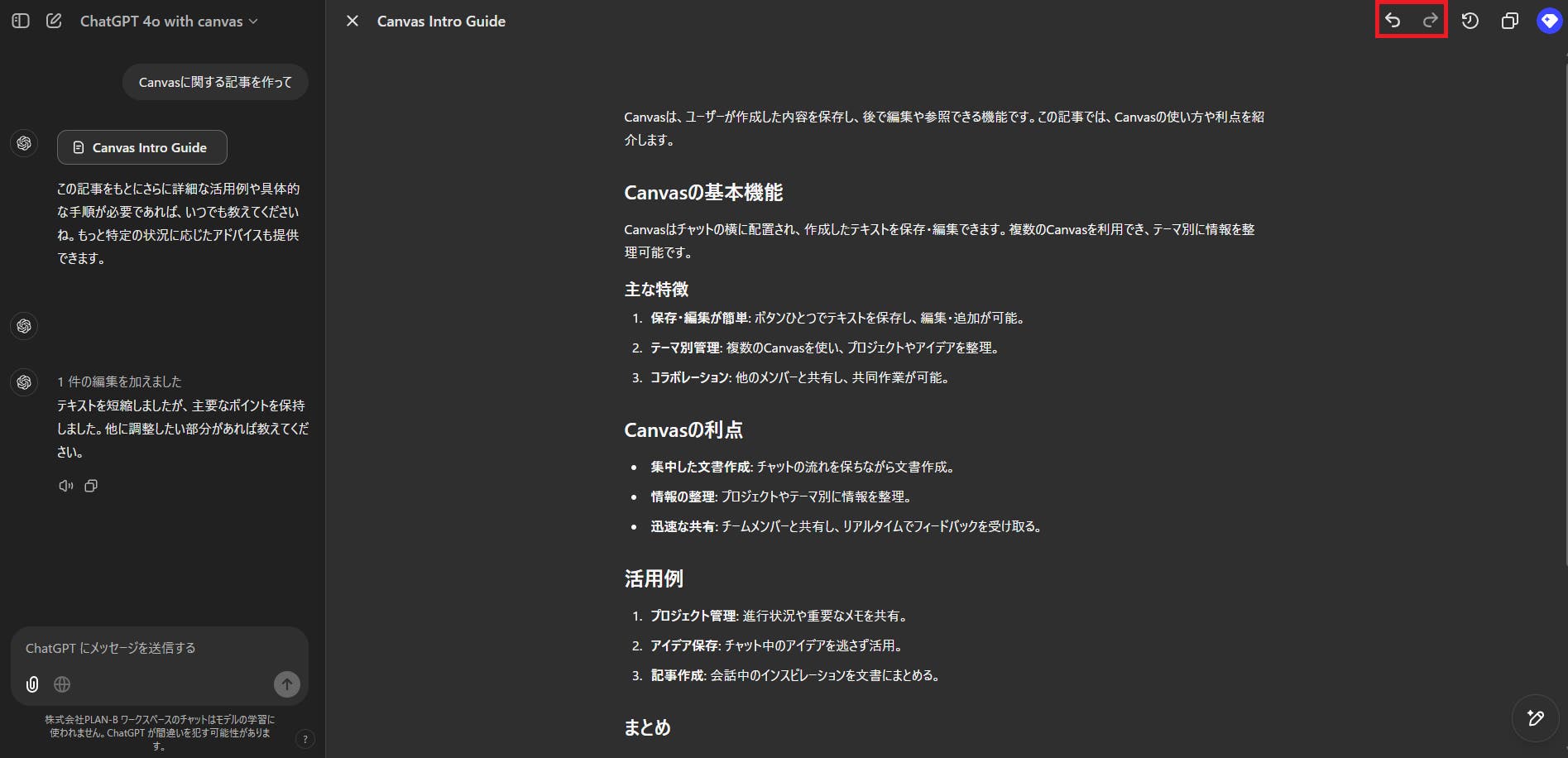
編集を行った後、元に戻したい場合などは右上の矢印ボタンを選択します。
Canvasの機能の一部を紹介いたします!まだ不具合も多くこれ一つで文章を作成できるとは言い難いですが、文章作成の際に参考程度に利用することをおすすめします。
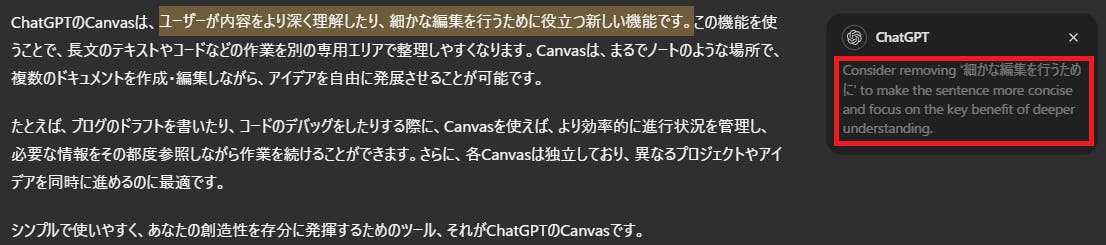
作成したテキストをCanvasに入れると、より詳しく説明した方が良い部分や言い換えた方が良い部分を提案してくれます。
Consider removing ‘細かな編集を行うために’ to make the sentence more concise and focus on the key benefit of deeper understanding.
(「細かな編集を行うために」を削除して、より簡潔な文章に修正し、より深い理解というCanvasの大きなメリットを含めた文章に変更しませんか?)
右側にあるバーの「編集を提案する」を選択するだけなので、プロンプトは必要ありません。提案された通りに、Canvasに修正してほしい場合はコメントの「適用する」を選択しましょう。
ただし、現時点ではChatGPTからの提案コメントは英語しか対応していません。そのうち日本語などにも対応するかもしれませんが、現時点では英語のコメントが表示される仕様です。
改善案の中には有用なものもありますが、全く異なる文章でも他の文章の場合と同じ改善案が表示されることがあります。現段階では参考程度に利用するのが良さそうです。
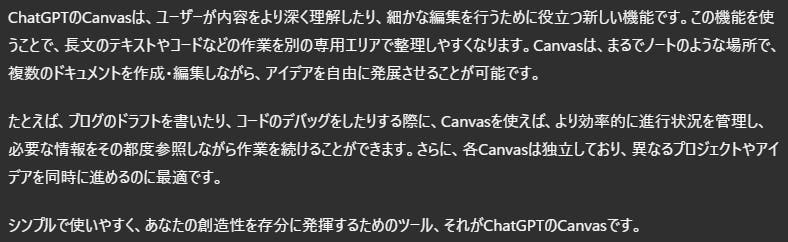
⇩
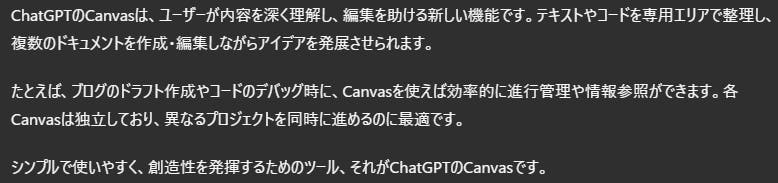
こちらもプロンプトを使わず、右側にあるバーから「長さを調整する」を選択し、希望の長さを入れるとテキストを短く、または長くすることができます。冗長な表現を簡潔にしたり、簡潔な文章をより詳しいものにしたりしたい場合や、文字数に制限がある場合に活用できそうです。
上記の例では、テキストを最短に編集しました。
ちなみに、長さを最短に設定した場合は元の文章の約1/2の文字数、最長に設定した場合は約2~3倍の文字数に変更されるようです。
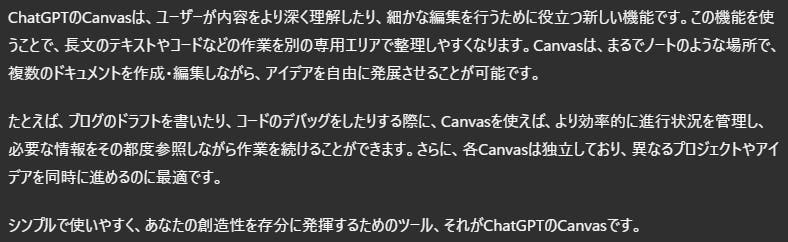
⇩
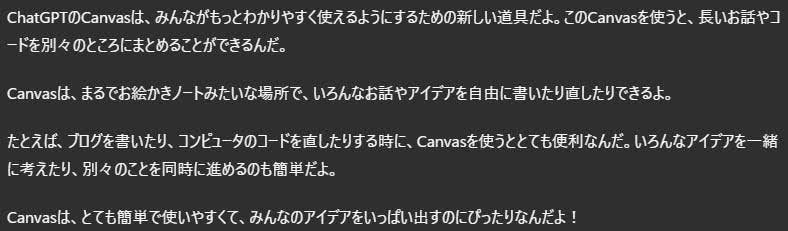
テキストの長さ調整と同じように、右側にあるバーから「読解レベル」を選択し、希望の長さを選択すると幼稚園児~大学院レベルまで文章の難易度を調整することができます。
上記の例では、テキストの難易度を幼稚園児レベルに変更しました。
難易度を幼稚園児レベルに設定した場合は漢字表記が平仮名に、表現がやさしいものに変更され、段落の分け方も細かくなるようです。大学院レベルに設定した場合は専門用語などが使われ、段落ごとの文字数は増えるようです。

右側にあるバーの「絵文字を追加する」から、文章に絵文字を追加することもできます。
この機能は、SNSの投稿文に絵文字を追加するときに使いたい方も多いですよね。絵文字を文末に入れたい際は、参考にしてほしいSNSの投稿文をいくつかプロンプトに入れるのがおすすめです。
プロンプト例
以下の文章を参考に、句点を消して文章に絵文字を追加してください。
【参考にしてほしいSNS投稿文①】
【参考にしてほしいSNS投稿文②】
【参考にしてほしいSNS投稿文③】
自然な言葉で文章を作りたいときやテキストの改善案を出したいときには、プロンプトの調整が必要です。思い通りの結果を出すためのプロンプトをどうやったら作れるか、情報収集をしながら試行錯誤していくことが重要だと感じました。
現段階では抽象的な表現の文章が出力されることが多くあるため、参考程度に使うのがおすすめです。記事作成の際、Canvasで作った文章を修正して完成させるような形で使うのが良いでしょう。
記事生成後プロンプトを入れる画面に表示される「情報源」を選択すると、情報を参考にしたサイトを見ることができます。
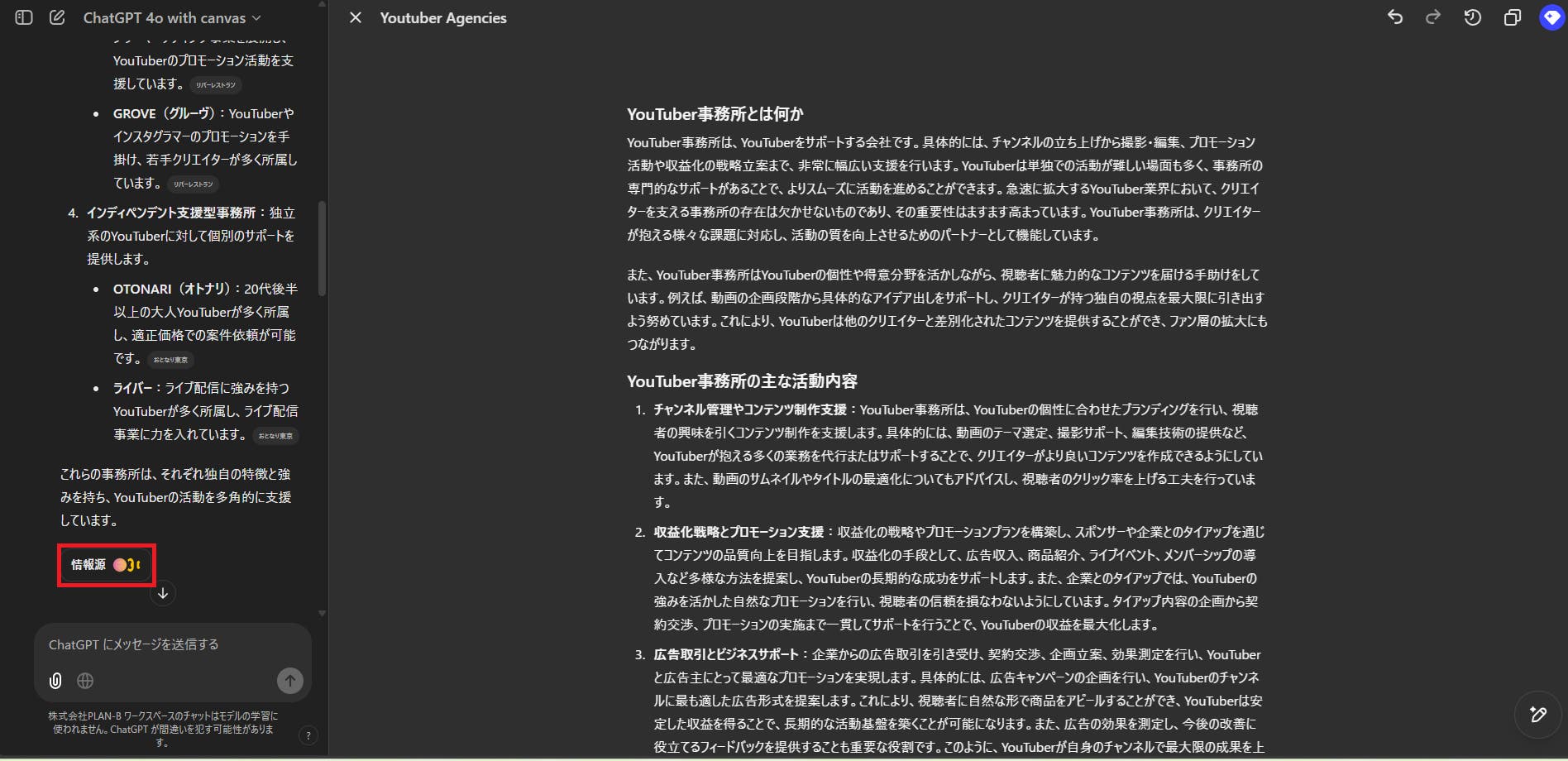
Canvasで生成した文章を公開する場合は、Googleからスパムだとみなされないよう、内容が正しいか必ず確かめるようにしましょう。
本記事で述べたように、Canvasはライティングに特化したツールです。一旦Canvasで記事を作ってみて自分で修正したり、SNSの投稿文を作成する際に文章に絵文字を追加したりといった使い方も良いでしょう。
生成AIをうまく使って、日々の業務効率を上げていきましょう!