
【5分でわかる】GTM(Googleタグマネージャー)の設定方法
Web広告
最終更新日:2025.02.03
更新日:2024.07.05

2021年7月1日、これまで「Gmail広告キャンペーン」が廃止となり、ファインド広告キャンペーンにその機能が統合されました。
ファインド広告の詳細については、下記記事をご覧くださいませ。
本コラムではGmailに広告を表示させるためのキャンペーンの設定方法、Gmail広告を使って上手に集客するコツをご紹介していきます。
Gmailを利用していると、Gmailのプロモーションタブに「広告」とラベルがついたメール広告を目にする機会があります。これはファインドキャンペーンを利用することで、表示させられる広告です。
メール広告というとメルマガ広告のように特定のメールアドレスに対して配信されるものをイメージされるかもしれませんが、実際はそうした広告とは内容も表示も大きく異なります。
ディスプレイ型の広告と同じで、サイトに設置されている広告枠に出る広告のようなものです。ですので、メルマガ広告用の文章を作る必要もなければ、広告メールを送るアドレスリストも必要ありません。
Gmail内に表示される広告ではありますが、普通のメール広告とは違うものだということをまず認識しておきましょう。ターゲットを決めて賢く広告を設定し配信すれば、一定の効果が期待できる広告メニューなのです。
それではGmail内に表示される広告の特徴について見ていきましょう。
Gmailに表示されるファインドキャンペーンには、以下のような特徴があります。
ファインドキャンペーンは、GmailをはじめYouTubeやGoogle Discoverなど、さまざまなGoogleサービス内で広告が表示されるキャンペーンです。以前の「Gmail広告」のように広告の配信先を指定することはできませんが、より多くのユーザーに効果的にアピールができるようになりました。
広告は受信トレイの最上部に表示されます。ユーザーがGmailのアカウントにアクセスし、受信ボックスを開くと必ず広告が目に入ることになるのです。広告の初期表示はメールとほぼ同じフォーマットで表示され、折りたたまれているため見た目もとても自然です。
ちなみにGmail内の広告は「メイン」の受信トレイには表示されず、主に「プロモーション(またはソーシャル)」の受信トレイで表示されます。そのためユーザーが「プロモーション」タブを非表示にしている場合には、広告を表示させることはできません。また配信は、個人向けのGmailアカウントのみとなっています。
費用が発生するのは、広告が最初にクリックされたタイミング(開封時)です。広告が開封されたもののLPに遷移しなかった…という場合でも、費用はしっかり発生しますのでご注意ください。
長方形で「広告」と表示されているのが確認できるかと思います。Gmailでは上記のように広告が表示されます。多くの場合、上から2件がプロモーションで、その下から通常の受信メールの件名が並びます。
画像をクリックすると広告が開きます。表示時点ではメールと同じサイズで展開されますが、広告の中身には画像や動画の再生、問い合わせフォームなどを埋め込むこともできます。
ファインドキャンペーンではさまざまなターゲティング機能があり、柔軟に広告出稿先を設定できます。過去にGoogleで検索したキーワードをもとに、ターゲティングを行うことも可能です。
他にも、年齢や性別といったユーザー属性、リマーケティングリスト、顧客リストなどをあらかじめ設定しておく広告配信も可能。トピックやアフィニティカテゴリ、購買意向の強いユーザー層などのセグメントも可能です。
Gmailの受信トレイは非常にパーソナルな空間です。ターゲティングを細かくしておくことで、その人の趣味嗜好に合わせた広告配信が行えます。結果、効率的にクリックを集めつつ、ムダなクリックは省いていくという効率的な運用も可能になるはずです。
それではGmailに広告を表示させるための、ファインドキャンペーンの設定方法を見ていきましょう。1つずつわかりやすく紹介していきます。
「新しいキャンペーン」をクリックし、キャンペーンで達成したい目標を選択します。
ファインドキャンペーンが作成できるのは、
のいずれかを目標とした場合のみです。
続けてキャンペーンタイプから「ファインド」を選択し、「続行」をクリックしましょう。
続けて、1日当たりの予算やコンバージョン目標、リーチする対象など、必要に応じて設定します。
ファインドキャンペーンでは、コンバージョンの項目は必ず設定を行わなくてはなりません。
4つのコンバージョンアクションが選択可能ですので、キャンペーンの最適化で重視したい項目を選択しましょう。
リーチする対象の項目では広告を配信するオーディエンスなど、柔軟かつ詳細に設定できます。
カスタムオーディエンスでは、上記のように興味関心や過去の検索キーワードをもとにした広告配信も可能です。設定画面の右側には、オーディエンスインサイトなどより細かく設定する項目もあります。その他、ユーザー属性なども細かく設定が可能ですので、適宜設定しましょう。
参考:カスタムオーディエンスについて(Google広告ヘルプ)
配信設定が完了したら、広告を作成していきます。
「広告を作成」欄で、「新しい広告を作成」をクリックすると下記のように項目が表示されます。
どちらも設定内容は同じですが、広告の表示形式が異なります。
どちらでも広告出稿は可能ですので、目的や好みに応じて選択しましょう。
広告作成画面では、以下の項目を入力(登録)します。
カード画像はアスペクト比が 1.91:1 またはスクエアの画像のみが使用可能です。画像の鮮明なものを使用するようにしましょう。
カルーセル広告では、見出しや説明文などは1つで固定となりますが、ファインド広告では複数の見出しや説明文の設定が可能です。レイアウトなどは表示媒体に合わせて自動設定されるため、特別行うことはありません。
すべて設定し、プレビューで広告イメージを確認できたら、ファインドキャンペーンの作成は完了です。
Gmailに表示されるファインドキャンペーンは、最初にご紹介したとおりメールのフォーマットとほぼ同じ形でユーザーの目に飛び込んできます。
コンバージョンを達成させるためには
1.件名を見て開封してもらう
2.開封した後に行動してもらう
上記2つの行動を起こしてもらう必要があります。
ついつい売り込みたくなる気持ちも理解できますが、いかにも広告らしい件名だと開封してもらうのがむずかしくなってしまいます。
急に知らない商品やサービスの「買ってください!見てください!」的なメッセージがメールとともに掲載されていたら、嫌われる可能性があります。
ここではいかに普通のメールと同じようにふるまい、開封してもらうかがキモとなるのです。
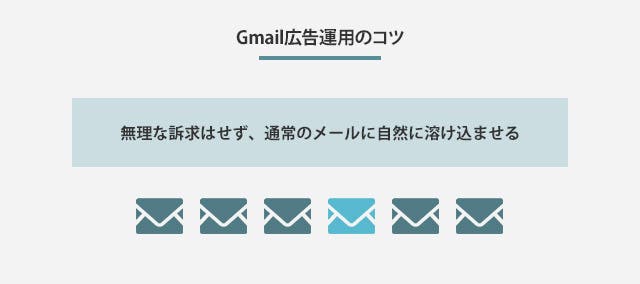
傾向としては、無料サンプル配布や無料会員登録、限定配信といったユーザーがお金を支払わないで済むキャンペーン、あるいは文面に「買い物」臭がしない広告ほど、効果が高いと言われています。
決して容易なことではありませんが、売り込みすぎずかつユーザーの興味を引くような見出しや説明文を作成することが重要です。また開封後に行動してもらうためにも、表示されるイメージ画像の選定もしっかりと意識をした方がよいでしょう。
Gmailではほかの広告媒体と異なり、「広告の保存」が可能です。すぐに行動しなくても、保存してもらえばコンバージョンへとつながる可能性は十分にあります。
ぜひユーザーの心をつかむ、クリエイティブの作成に取り組んでみてください。
ここまでGmailのプロモーションタブに表示される広告の特徴や作成方法についてご紹介してきました。
今回紹介したファインドキャンペーンは、Gmailのみならず、YouTubeやGoogleアプリのDiscoverなど、幅広いユーザーにリーチできる広告キャンペーンです。
Google広告での集客にお悩みの方で、まだファインドキャンペーンを試していない方はぜひトライしてみてください。