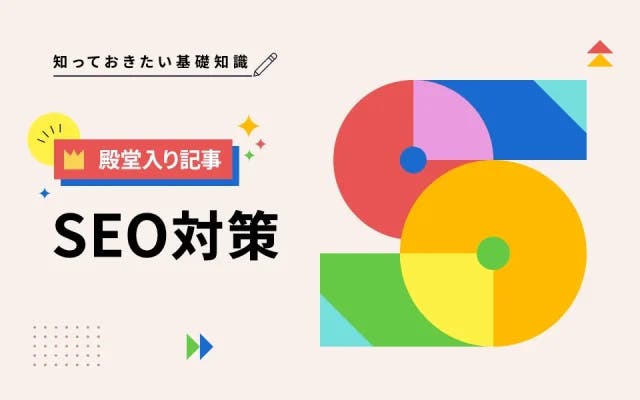
SEOとは?SEO対策で上位表示するための具体施策と事例を解説
SEO対策
最終更新日:2025.10.01
更新日:2022.12.23
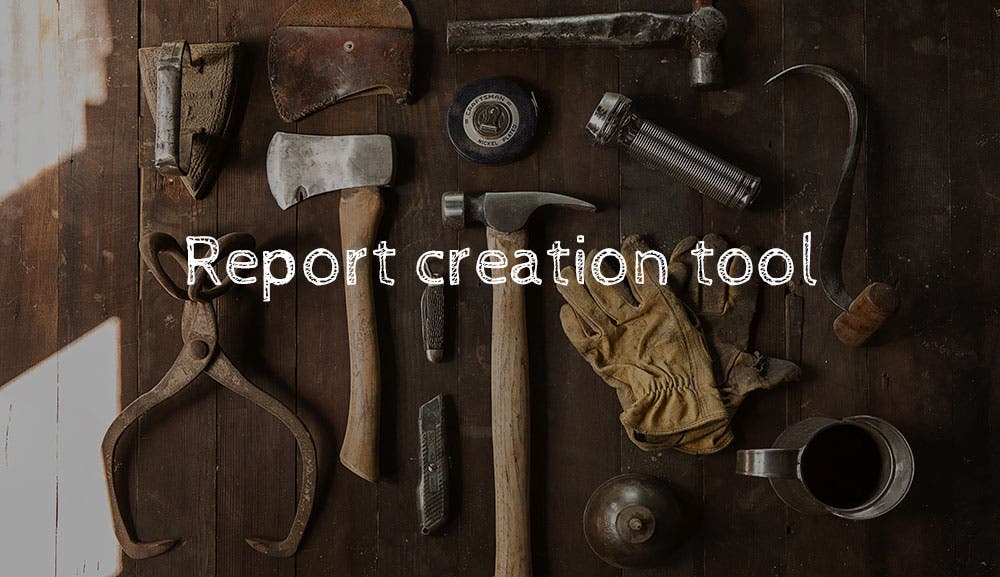
Googleアナリティクスを利用して、自動でレポートが出てきたら便利だと思いませんか?最近は無料で利用できるレポートツールがたくさんあります。
今回はその中でも便利なものを紹介しつつ、Googleのレポート作成機能についても紹介して行きます。SEO対策などを円滑に進めるべくぜひ押さえておきましょう。
※GA4への移行について気になる方は、こちらの記事もご覧ください。
FAROは、1分で作れるGoogleアナリティクスレポート作成ツールです。パワーポイントでエクスポートできるのでクライアントへのレポート提出も簡単です。
また、ECサイトにも対応しておりカゴ落ちのデータや売上サマリも一瞬で出すことが可能なため、どなたでも気軽に利用できます。1サイトのみ無料で、追加する場合は有料になります。
データポータルは、Google公式のツールで自分が欲しい情報だけをボードにまとめることが可能です。アナリティクスは情報が多すぎて困るという方は、データスタジオを活用して自分が欲しい情報だけをまとめておくと時間短縮になります。登録も利用も無料でできるので、気になる方はチェックしてみてください。
Googleアナリティクスの中にも簡単にレポートを作っておける機能が存在します。今回はそちらの機能についても紹介していきます。以下の流れで簡単に作成できますのでぜひ試してみてください。
左のメニューからマイレポート一覧をクリックします。カスタムを押すと出てくるので、カスタム→マイレポート一覧の順に進めましょう。
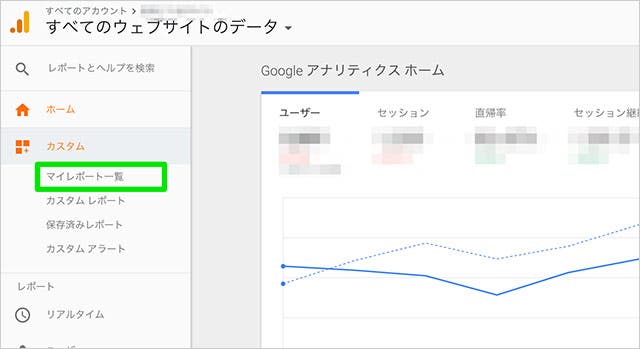
すでにレポートを作成している方は、こちらに一覧が出ます。今回は新規で作りますので、赤いボタンの「作成」をクリックしましょう。
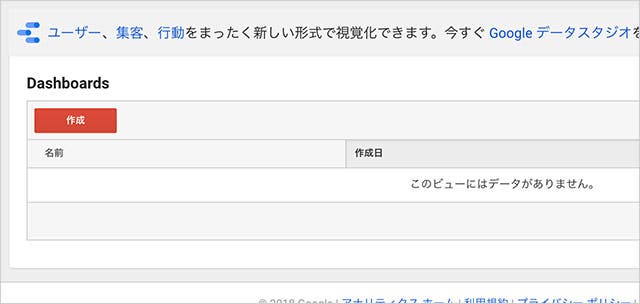
タイトルをつけて、デフォルトのマイレポートをクリックしましょう。なお、名前はわかりやすいものをつけておかないとたくさんのレポートができた際にわからなくなってしまうので、「●●用レポート アクセス順」などより細かく設定しておきましょう。
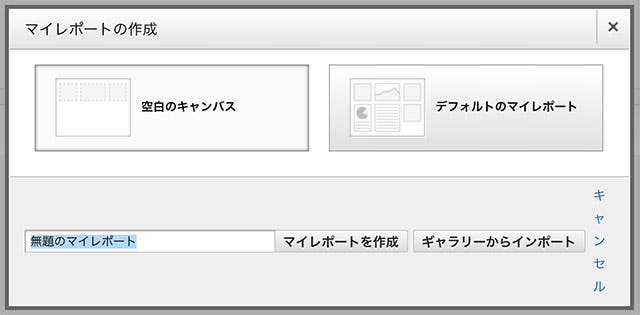
これで、レポートが完成しました。以下のようなデザインで表示されているはずです。
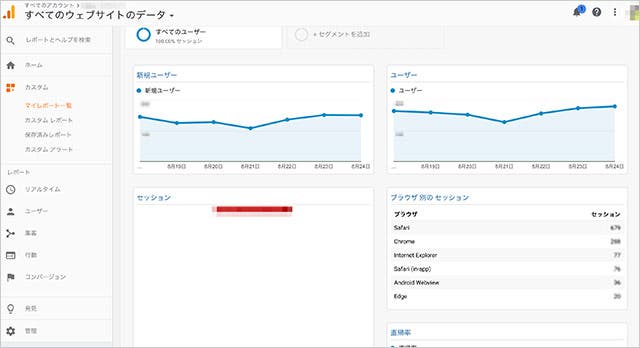
初期は、
が表示されています。これではサイトによって全く使い物にならないデータになりますので、項目をカスタマイズしましょう。左上に「ウィジェットを追加」という項目が存在します。ここをクリックし、追加したいデータを選択します。
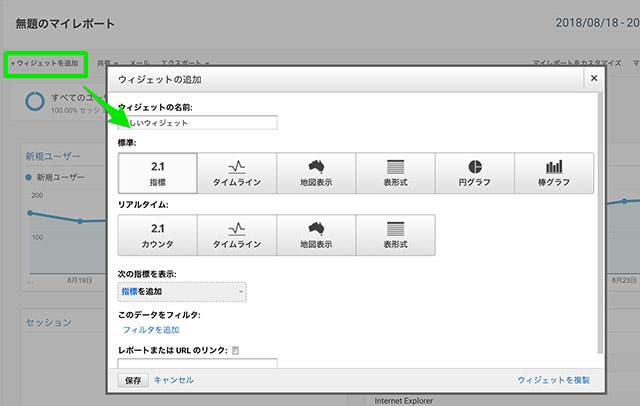
これでカスタマイズまで完了です。あとは常にこのページだけ見ておけば、簡易的な数値チェックは数十秒で完結できます。
よく勘違いされるのがマイレポートとカスタムレポートです。それぞれ同じようにカスタマイズして自分の見たいデータだけ集めることができます。
では、それぞれどういう役割を持っているのでしょうか?
上記の違いを覚えておけば、「細かいデータが見たいから、カスタムレポートを活用しよう」となります。判断基準を持っていれば、活用はどちらも簡単ですので自分の中の基準だけ忘れないようにしておきましょう。
未経験のマーケターにとって、「運用担当がどのようにレポートを活用しているのか気になる」というのが本音ではないでしょうか?
多くのマーケターや運用代行会社はレポートを以下のように活用しています。
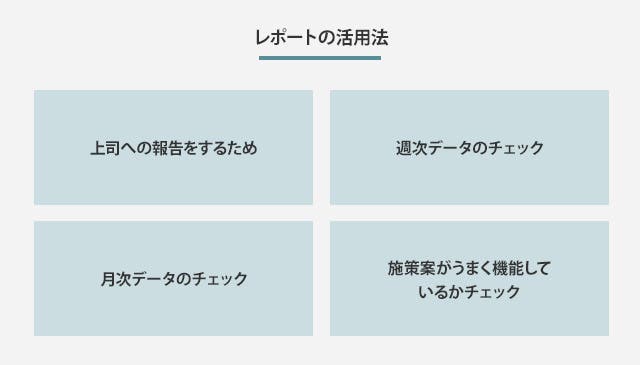
「時間を短縮したい、定期タスク」のときに活用されると覚えておくと良いでしょう。逆に、より細かい改善データを探すときには、無料レポートツールではなく細かくアナリティクスを分析する場合が多いです。
ツールにもできることとできないことが存在するので、いいところをうまく活用し、作業時間を短縮しましょう。
レポート作成ツールを利用する際の注意点は以下の通りです。
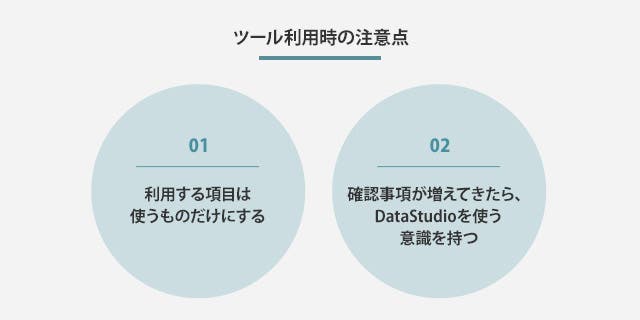
レポートツールはいらないデータまで簡単に抽出してくれます。確かにデータはあって損しませんが、それを見ている時間があれば正直ツールに頼らなくても自分でアナリティクスを見た方が早かったりします。
事前に何を盛り込むのか、何を弾くのか、「見たいデータ」だけまとめるようにしましょう。
運用を真面目に、真摯に行うと見たいデータがどんどん増えてくるというのがマーケターあるあるです。そうなってくると、レポートとアナリティクス両方使う…なんてことになる可能性もあります。
そこまでの規模になってくると無料ツールでは扱えなくなってくるので、Googleのデータスタジオを活用して自分だけのオリジナルレポートを作成します。
データスタジオは、アナリティクスのデータだけではなく
など、さまざまなデータを統合して管理することができます。
注意:海外で利用しようと思っている方、以下の国では作成ができませんのでご注意ください。
閲覧だけはできますので、他の国の方に作成いただき、閲覧権限をシェアしてもらいましょう。
データスタジオではサンプルレポートがあり、それを利用することで最初から本格的なレポートを作成することも可能です。詳細は以下を見ると確認できますので、興味がある方はぜひご覧ください。
参考:レポート テンプレート
マーケティング担当において、やってはいけないのは、「報告に過度な時間をかけること」です。昔は、コピーアンドペーストでExcelに資料を作っている会社も多かったですが、今ではツールを活用して運用している会社が多いように感じます。
まだ利用したことがない方は、ぜひこの機会に利用してみてください。