
Webサイトで使用される定番フォント9選! フォントの選び方や良いフォントの特徴も解説!
Webサイト制作
最終更新日:2023.05.11
更新日:2023.03.14
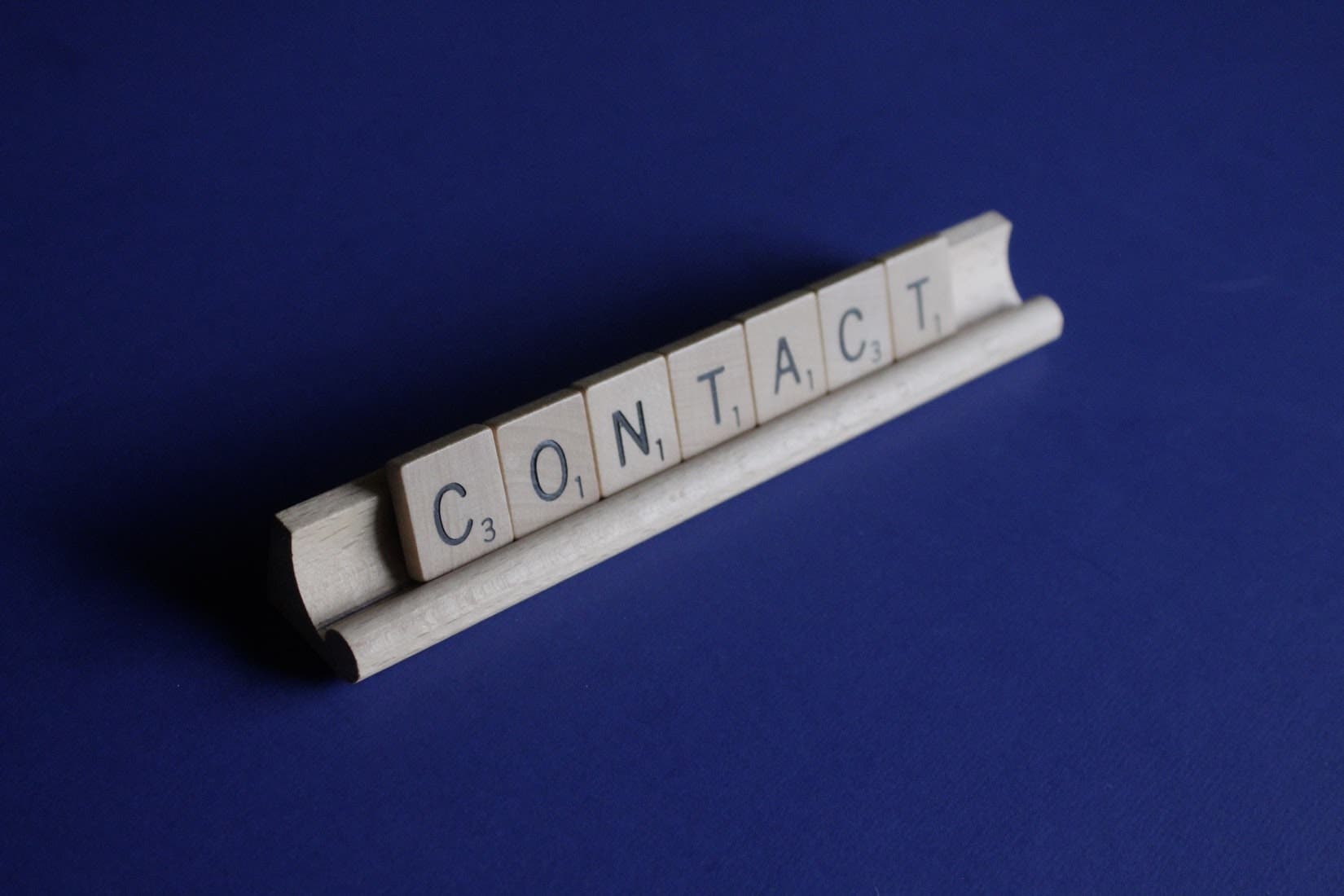
WEBサイトを運用していく上で、必要となるお問い合わせフォーム機能。
お問い合わせ機能を設定することで、ユーザーの満足度を知ることができたり、ビジネスの成功へと繋げることができるなど、あるとないとでは大違いな結果を生むこともあります。
そんなお問い合わせフォームをWordPressに設置したいと考えている人も少なくないはず。
そこでこの記事は、WordPressにお問い合わせフォームを設置する方法について詳しく紹介します。設置方法は初心者の方でも理解できるよう分かりやすくまとめています。ぜひ、ご覧ください。
WordPressにお問い合わせフォームを設置する場合、プラグインが必要となります。
プラグインには様々な種類がありますが、簡単かつ機能的なお問い合わせフォームを設置することができるのが「Contact Form 7」。
このContact Form 7を使えば、簡単にWordPressにお問い合わせフォームを設置することができます。
気になるContact Form 7にはどのような特徴があるのか。分からない方のためにここで紹介します。
Contact Form 7には、以下のような特徴があります。
ではここから、Contact Form 7でお問い合わせフォームを設置する手順について詳しく紹介していきます。
まずは、Contact Form 7をインストールをインストールします。WordPressにログインをし、画面左にあるメニューバーから「プラグイン」を選択。
次に 「新規追加」をクリックします。すると画面が「プラグインを追加」に切り替わります。
右上にあるキーワードに「Contact Form 7」と入力し、Contact Form 7の横に表示される「今すぐインストール」ボタンをクリック。インストールが開始されます。
終了したら、「有効化」ボタンを押します。これで、Contact Form 7のインストールと有効化の完了です。
Contact Form 7の有効化まで進んだら、次にお問い合わせフォームを設定していきます。お問い合わせフォームの設定は、以下の順で行います。
まずは、お問い合わせフォームの管理画面を開きましょう。
WordPressの画面左にある「お問い合わせ」ボタンを押して、「コンタクトフォーム1」を選択します。
画面左のメニューバーから「お問い合わせ」ボタンを押します。
するとタイトルの下に「フォーム・メール・メッセージ・その他の設定」というタブが表れますので、「フォーム」を選択してください。この「フォーム」では、フォームに含まれる項目を編集します。こ
こでは、「お名前・メールアドレス・題名・メッセージ本文・送信」の5項目の問い合わせフォームとなります。
簡単な問い合わせフォームの場合は、設定を変更する必要はありません。
次にメールの設定を行います。
先ほどのフォームタブの横にあるメールタブをクリックします。
メールでは、フォームが送信された場合に送られるメールを編集します。
「your-name」や「your-email」には、フォームで入力された値が入ります。
あらかじめ入力されている最初のメール以外にもう1つ別のメールを設定したい場合は、画面下部にある「メール(2)を使用」にチェックを入れます。
2つのメールを設定することで、1つ目のメールは自分宛、2つ目のメールは内容を変えて送信者宛てなどに使い分けることができます。
次にメッセージの設定を行います。
メールタブの横にある「メールの設定」タブをクリックします。メッセージの設定では、画面に表示される各種メッセージを編集することができます。
例えば、メッセージが正常に送信された際は「ありがとうございます。メッセージは送信されました。」と表示されます。他の言葉に変更したい場合は任意で選ぶことができます。
最後にその他の設定を行います。
その他の設定は、追加設定に必要なコードを記入します。WordPressのログインユーザーのみが送信できるようにするなら「subscribers_only: true」と入力します。
フォーム送信後にメッセージが送付されず完了メッセージのみを表示したい場合は、「demo_mode: on:」と入力します。
最後に「保存」ボタンをして終了です。
お問い合わせフォームを設定したら、次に固定ページに反映させます。
WordPress画面の左にあるメニューバーから「お問い合わせ」をクリックすると「コンタクトフォームの編集」画面が表示されます。タイトルの下に「ショートコード」が表示されますので、そのコードをコピーします。
次に、管理画面に戻り「固定ページ」「新規追加」の順にクリックします。
すると「新規固定ページを追加」という画面が表示されますので、本文の部分に先ほどコピーしたショートコードを貼り付けます。貼り付けたら「プレビュー」若しくは「公開」ボタンを押して、お問い合わせフォームが表示される確認します。
お問い合わせフォームのカスタマイズは、フォームにさらに高度な編集を加えるために利用する方法です。
お問い合わせフォームのカスタマイズには色々とありますが、ここでは、初心者の方でも簡単にカスタマイズできる5つの方法を説明します。
<テキストを設定>
テキストのを設定は、お問い合わせページの入力欄に文字を表示させることです。
設定方法は「ボタン内の設定で指定する」方法と「直接入力して設定する」方法があります。
ボタン内の設定で指定する方法は、フォームタブにあるテキストボタンなどから設定できます。
お問い合わせフォーム画面のURLボタンwのクリックします。すると「フォームタグ生成画面」が表示されます。デフォルト値に表示させたい文字を入力し、次に「このテキストを項目のプレースホルダーとして使用する」にチェックを入れます。
最後に「タグを挿入」をクリックします。直接入力して設定する方法は、フォームのタブを開き、ショートコードの後に「 placeholder “表示させたい文字を入力します”」を入力します。
この時、placeholderの前後に半角スペースを入力、表示させる文字以外は半角小文字で入力して下さい。
<ラジオボタンを設定>
ラジオボタンは、設定項目のいずれかにチェックを入れられる設定方法です。フォームタブのテンプレートから「ラジオボタン」を選択します。オプション欄に項目を入力し、「タグを挿入」ボタンを押せば、フォームに反映されます。
<チェックボックスを設定>
チェックボックスは、上記のラジオボタンと設定方法は同じです。異なるのは、複数にチェックを入れられることです。
<ドロップダウンメニューを設定>
ドロップダウンメニューの設定は、選択項目をドロップダウンメニューで表示できるようにすることです。フォームタグ生成画面からオプションを選択すると、お問い合わせフォームの「お問い合わせ内容」で選択したリストが表示されます。「複数選択を可能にする」にチェックを入れると、複数項目を選ぶことができます。
<自動返信メールを設定>
自動返信メールは、メールタブを選択し、下にスクロールして「メール(2)を使用」にチェックを入れます。メール(2)の内容が表示されますので、デフォルトで利用することができます。
ここまで、Contact Form 7を使ったお問い合わせフォームの説明をしてきましたが、実はプラグインを利用しなくても、WordPressにお問い合わせフォームを設定することはできます。
利用するのは、Googleフォーム。作り方も簡単ですので、ぜひ参考にしてみてください。
ではここから、Googleフォームでお問い合わせフォームを作成する手順について紹介します。
まずは、Googleフォームのサイトを開き、「Googleフォームを使う」をクリックします。
すると画面が切り替わりますので、右上に表示される「新しいフォームを作成」をクリックします。
すると「無題にフォーム」が表示されます。この画面でお問い合わせフォームを作っていきます。まずは、名前の項目です。画面右上で「記述式」を選択し、その横も入力場所に「お名前」と入力します。
最後に右下にある「必須」を選択すれば完了です。
次にメールアドレスの項目です。名前の項目画面右端にある、一番上の「+」ボタンを押します。
これは、追加ボタンですので、項目を作り終わる際は次の項目作りのために必ず押しましょう。
メールアドレス項目も名前の項目作りとやり方は同じです。画面右上で「記述式」を選択し、その横の入力場所に「メールアドレス」と入力。そして最後に、右下にある「必須」を選択すれば完了です。
続いて題名の項目です。題名の項目も上記2点とほぼ同じ。
画面右上で「記述式」を選択し、その横の入力場所に「題名」と入力します。
メッセージ本文の項目も、上記とほぼ変わりません。が、画面右上は「記述式」ではなく「段落」を選択します。後は、「メッセージ本文」と入力します。
項目が全て完了したら、フォームのタイトルを入力します。
ページの一番上にある「無題のフォーム」をクリックすると文字が入力できます。分かりやすいように「お問い合わせ」と入力しておきましょう。
お問い合わせフォームのタイトルを入力したら、右上にある「送信」ボタンを押します。
すると「フォームを送信」という画面が表示されますので、送信方法です「<>」(HTML形式)を選択します。サイズはそのままでも構いません。最後に「コピー」をクリックします。
そして、WordPressの管理画面を開いて、左のメニューのタグから「固定ページ」を選択。
「ページを作る項目」に「contact」と入力して「ページを作る」をクリックします。その後、HTML編集にて先ほどコピーしたコードを貼り付ければ完了となります。
WordPressにお問い合わせフォームを設置する方法について紹介しました。
WordPressにお問い合わせフォームを設置することで、ユーザーがどれだけ満足しているのかを知ることができたりどんな悩みを持っているかなどを聞くことがたりとユーザーとの接点を増やすことが可能です。
ぜひ、今回紹介した2つの方法を参考に、WordPressにお問い合わせフォームを設置させてみてください。
